
Winaero Tweaker をご存知ですか?
Windows の見た目や動作をさまざまに変えることができるソフトです。
レジストリーを操作しなくても済むので、安全です。
コントロールパネルや設定の階層を深くまでたどらなくても済むので、簡単です。
こんなことまで出来るんだと思うほど多くの項目を設定できるので、優れモノです。
どんなことができるのか・・・
デスクトップのショートカット(アイコン)の矢印を変える(消すこともできます)、
ショートカット(アイコン)の間隔を変更する、
日付と時刻、バッテリーなどを Windows 7 のように表示する、
ウィンドウを最小化したり閉じたりするときのアニメーション速度を遅くする、
メニューやタイトルバーの高さやフォントを変更する、
スクロールバーの幅を変更する、
その他もろもろ・・・
どれも表示関連の設定を簡単に変えることができます。
Windows 7 のような表示が好きだ、
フルHD解像度のモニターだと文字が見づらい、
・・・そんなときにこのソフトをお試しください。
Windows7、Windows 8.1、Windows 10 に対応しています。
【追記 2015-09-13】
Winaero Tweaker は Windows のバージョンに応じて、設定項目が変わります。
以下は、Windows 10 での内容です。
(Windows 8.1 では Winaero Tweaker で表示される設定項目が異なります)
「Winaero Tweaker」はここからダウンロードできます。

まさに「痒い所に手が届く」ように多彩な設定ができます。
でも、残念ながら日本語化はできていません。
なので、本記事では日本語の説明を加えたいと思います。
(分かりやすい英語・英文なので、説明は不要かもしれませんが・・・)
なお、バージョンは 0.3.2.0 です。
今後のバージョンアップにより設定項目・表示内容は変わるはずです。
さて、Winaero Tweaker の画面は、左右のペインに分かれています。

左のペインでは設定できる項目が表示されています。
右のペインには設定の内容(ラジオボタンやチェックボックスなど)が表示されます。
右下には設定内容をデフォルトに戻すボタンが付いています。
左ペインで太字になっているのは、設定項目のグループ名です。
グループ内の設定項目の表示は、大アイコン・小アイコン・詳細などから選択できます。
例えば、大アイコンならこんな感じ・・・

詳細表示なら・・・

それぞれの設定グループを順に見ていきましょう。
1.Home(ホーム)・・・ Information(システム情報)だけ

OSやCPU、搭載メモリー量などが表示されます。
2.Appearance(外観)グループ
2.1 ドライブ文字の表示方法を変更します。

2.2 ウィンドウ・アニメーションの速度を遅くします。

2.3 ショートカットの矢印表示を変更します。

2.4 「日付と時刻」の表示を変更します。

2.5 バッテリーの表示を変更します。

2.6 ネットワークの表示を変更します。
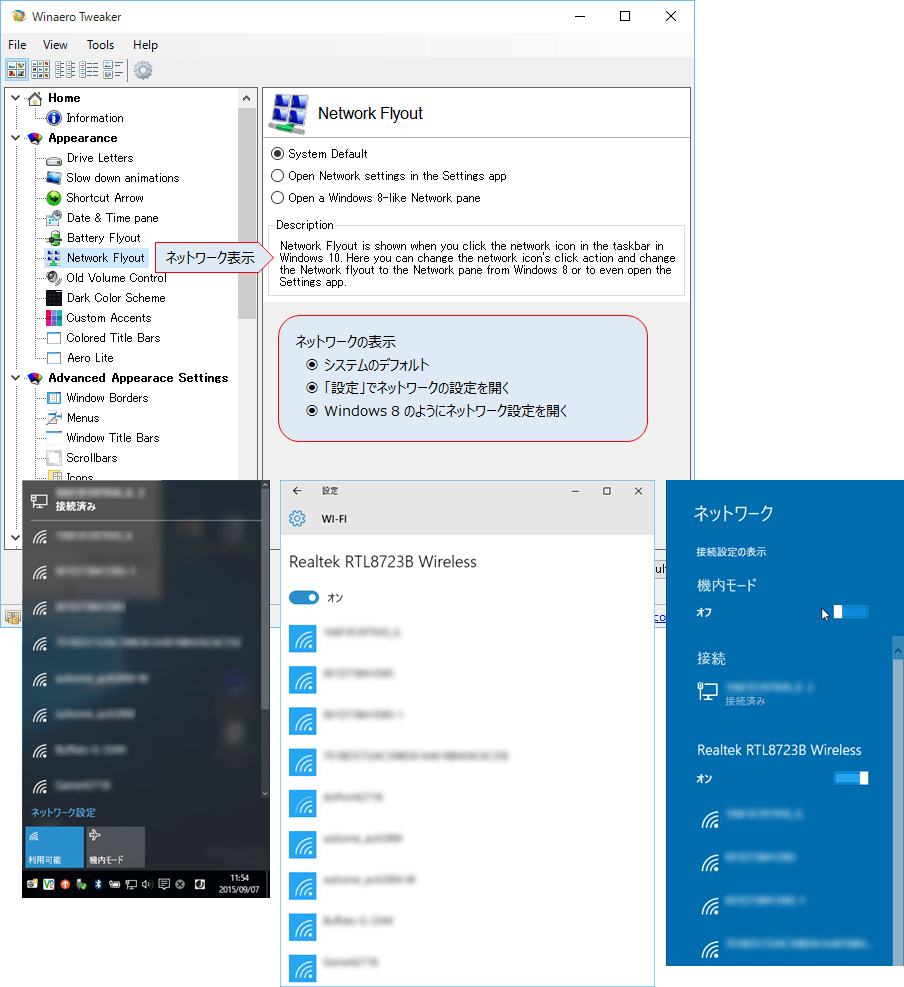
2.7 スピーカー(ボリューム)の表示を変更します。

2.8 ダークカラーのスキームを変更します。
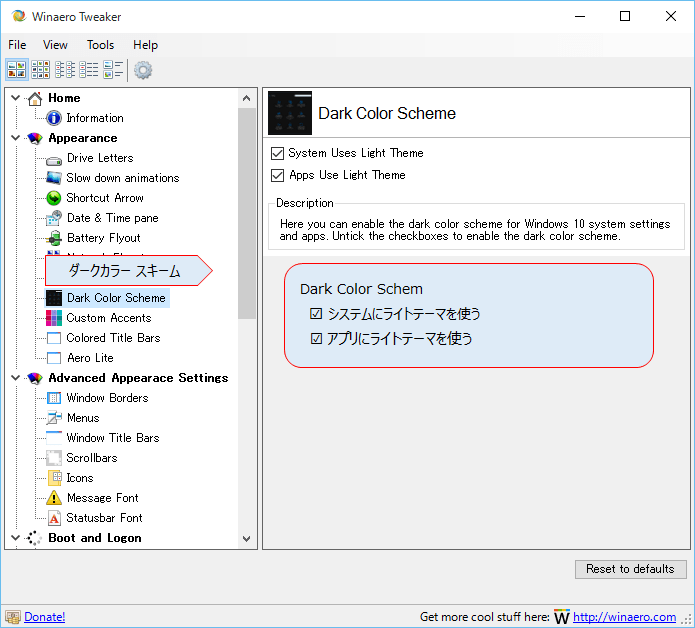
ダークカラーにするとこんな感じ・・・

2.9 アクセントカラーを変更します。


今回は Home(ホーム) と Appearance(外観)で何が設定できるかを説明しました。
次回は Advanced Appearance Settings(外観の詳細設定)です。
【2015-09-12 追記】
Winaero Tweaker のインストール方法:
上のサイトからダウンロードしたファイルは
winaerotweaker_[winaero.com]_xxx.zip です。
# xxx は数字です。
ダウンロードするたびに変わるようなので、数字は気にしないでください。
ZIP ファイルの中身は次のようになっています。

インストールするには、このファイルを解凍し、適当なフォルダーにコピーします。
(新たに Winaero Tweaker というフォルダーを作って、そこにコピーするのがよいでしょう)
# 現時点でのバージョンは 0.3.2.0 です。
本記事はこのバージョンに基づいています。
ブログ記事についてのお問い合わせは「質疑応答 掲示板」で・・・
ここをクリックして、北窓舎のサイトにもお立ち寄りください・・・

Windows の見た目や動作をさまざまに変えることができるソフトです。
レジストリーを操作しなくても済むので、安全です。
コントロールパネルや設定の階層を深くまでたどらなくても済むので、簡単です。
こんなことまで出来るんだと思うほど多くの項目を設定できるので、優れモノです。
どんなことができるのか・・・
デスクトップのショートカット(アイコン)の矢印を変える(消すこともできます)、
ショートカット(アイコン)の間隔を変更する、
日付と時刻、バッテリーなどを Windows 7 のように表示する、
ウィンドウを最小化したり閉じたりするときのアニメーション速度を遅くする、
メニューやタイトルバーの高さやフォントを変更する、
スクロールバーの幅を変更する、
その他もろもろ・・・
どれも表示関連の設定を簡単に変えることができます。
Windows 7 のような表示が好きだ、
フルHD解像度のモニターだと文字が見づらい、
・・・そんなときにこのソフトをお試しください。
Windows7、Windows 8.1、Windows 10 に対応しています。
【追記 2015-09-13】
Winaero Tweaker は Windows のバージョンに応じて、設定項目が変わります。
以下は、Windows 10 での内容です。
(Windows 8.1 では Winaero Tweaker で表示される設定項目が異なります)
「Winaero Tweaker」はここからダウンロードできます。

まさに「痒い所に手が届く」ように多彩な設定ができます。
でも、残念ながら日本語化はできていません。
なので、本記事では日本語の説明を加えたいと思います。
(分かりやすい英語・英文なので、説明は不要かもしれませんが・・・)
なお、バージョンは 0.3.2.0 です。
今後のバージョンアップにより設定項目・表示内容は変わるはずです。
さて、Winaero Tweaker の画面は、左右のペインに分かれています。

左のペインでは設定できる項目が表示されています。
右のペインには設定の内容(ラジオボタンやチェックボックスなど)が表示されます。
右下には設定内容をデフォルトに戻すボタンが付いています。
左ペインで太字になっているのは、設定項目のグループ名です。
グループ内の設定項目の表示は、大アイコン・小アイコン・詳細などから選択できます。
例えば、大アイコンならこんな感じ・・・

詳細表示なら・・・

それぞれの設定グループを順に見ていきましょう。
1.Home(ホーム)・・・ Information(システム情報)だけ

OSやCPU、搭載メモリー量などが表示されます。
2.Appearance(外観)グループ
2.1 ドライブ文字の表示方法を変更します。

2.2 ウィンドウ・アニメーションの速度を遅くします。

2.3 ショートカットの矢印表示を変更します。

2.4 「日付と時刻」の表示を変更します。

2.5 バッテリーの表示を変更します。

2.6 ネットワークの表示を変更します。
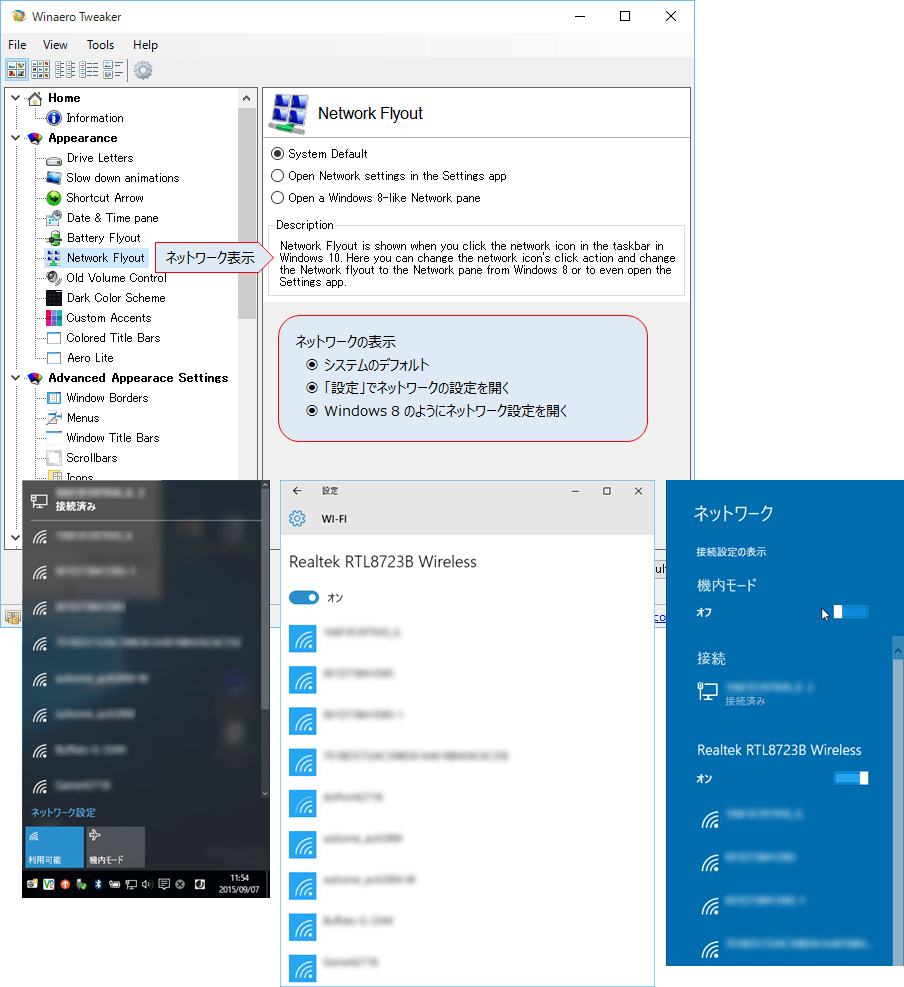
2.7 スピーカー(ボリューム)の表示を変更します。

2.8 ダークカラーのスキームを変更します。
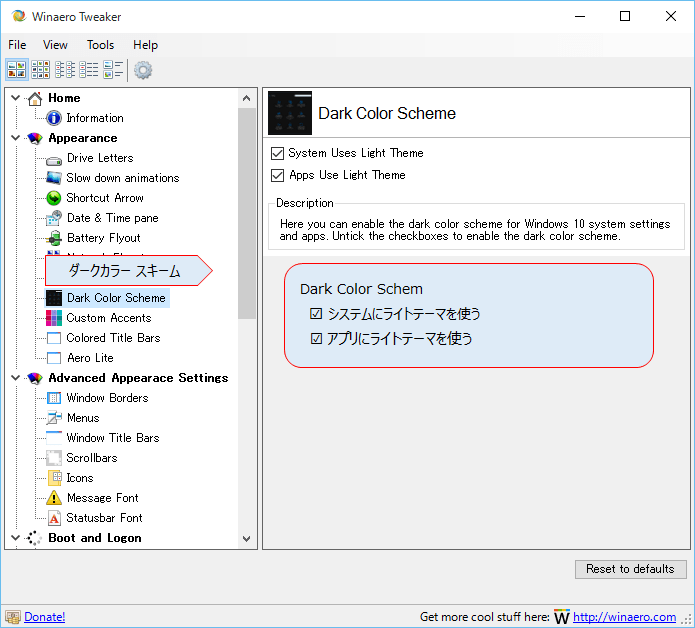
ダークカラーにするとこんな感じ・・・

2.9 アクセントカラーを変更します。


今回は Home(ホーム) と Appearance(外観)で何が設定できるかを説明しました。
次回は Advanced Appearance Settings(外観の詳細設定)です。
【2015-09-12 追記】
Winaero Tweaker のインストール方法:
上のサイトからダウンロードしたファイルは
winaerotweaker_[winaero.com]_xxx.zip です。
# xxx は数字です。
ダウンロードするたびに変わるようなので、数字は気にしないでください。
ZIP ファイルの中身は次のようになっています。

インストールするには、このファイルを解凍し、適当なフォルダーにコピーします。
(新たに Winaero Tweaker というフォルダーを作って、そこにコピーするのがよいでしょう)
# 現時点でのバージョンは 0.3.2.0 です。
本記事はこのバージョンに基づいています。
ブログ記事についてのお問い合わせは「質疑応答 掲示板」で・・・
ここをクリックして、北窓舎のサイトにもお立ち寄りください・・・





























