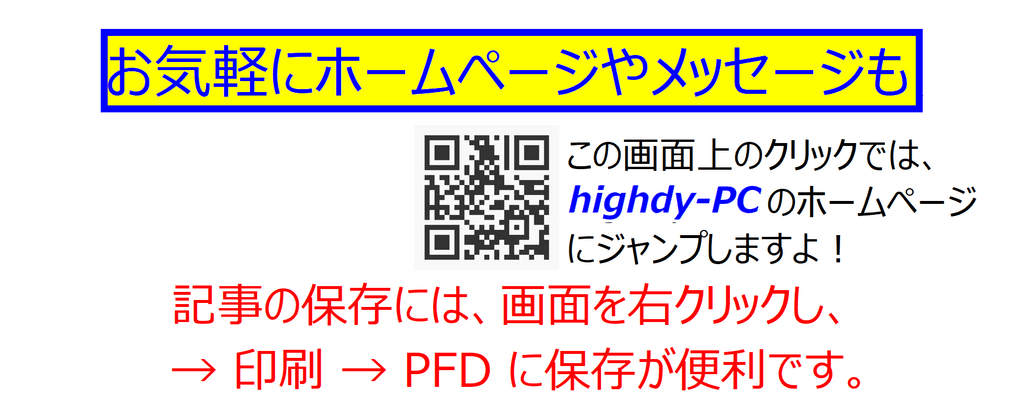簡単に設定できる SysMain
きょうはパソコンの高速化を図るために、難しい用語があり怖くて触れないという方のためのやさしい解説で、「重い・遅い Windows10を速くする!」シリーズに出てくる 「SysMain」に関し、以下のようにど素人が簡単に設定(30秒余り)できる方法とその必要性に関するものです。
SysMain について
SysMain は、Windows Vista 以降から搭載されている SuperFetch という機能サービスが Windows10 から名称変更されたディスク・メインメモリー管理機能の一種です。
その働きは、パソコンを操作するユーザーの行動や操作履歴を監視し、搭載メモリーの空き領域を利用し、よく使うアプリ(ソフト)を予めメモリーに保存しておくことにより、HDD等のメモリーより読込速度が遅いディスクを使用していても、アプリの起動速度を早める目的で使用されている機能です。
SysMain について
SysMain は、Windows Vista 以降から搭載されている SuperFetch という機能サービスが Windows10 から名称変更されたディスク・メインメモリー管理機能の一種です。
その働きは、パソコンを操作するユーザーの行動や操作履歴を監視し、搭載メモリーの空き領域を利用し、よく使うアプリ(ソフト)を予めメモリーに保存しておくことにより、HDD等のメモリーより読込速度が遅いディスクを使用していても、アプリの起動速度を早める目的で使用されている機能です。
従い、SSDメモリーを搭載しているPCの方は、特に気にすることはなく「無効」にする必要はありません。
( [使い方]に示す操作をしなくてもよい。)
本来、「パフォーマンス改善」のために用意されたものですが、搭載メモリー容量が 8GB 以下のPCでは、アプリを事前に記憶媒体(HDD、SSD)からメモリー領域内に待機させているため、本来使用する必要なメモリー容量以上に使用されてしまうことが多く、Sysmain の動作が原因で逆に処理が重い、動作が遅くなる現象が起こります。
早い話、搭載メモリー容量が 少なく(8GB 未満)且つ、HDD を使用している多くの汎用PCのための高速化手段であるため、メモリーが16GB以上で SSD 搭載機種であれば無効にしなくてもよいということです。
記憶媒体がハードディスク(HDD)の方は、先ず、以下のチェックシートで確認後、[使い方]に従って操作してください。
( [使い方]に示す操作をしなくてもよい。)
本来、「パフォーマンス改善」のために用意されたものですが、搭載メモリー容量が 8GB 以下のPCでは、アプリを事前に記憶媒体(HDD、SSD)からメモリー領域内に待機させているため、本来使用する必要なメモリー容量以上に使用されてしまうことが多く、Sysmain の動作が原因で逆に処理が重い、動作が遅くなる現象が起こります。
早い話、搭載メモリー容量が 少なく(8GB 未満)且つ、HDD を使用している多くの汎用PCのための高速化手段であるため、メモリーが16GB以上で SSD 搭載機種であれば無効にしなくてもよいということです。
記憶媒体がハードディスク(HDD)の方は、先ず、以下のチェックシートで確認後、[使い方]に従って操作してください。
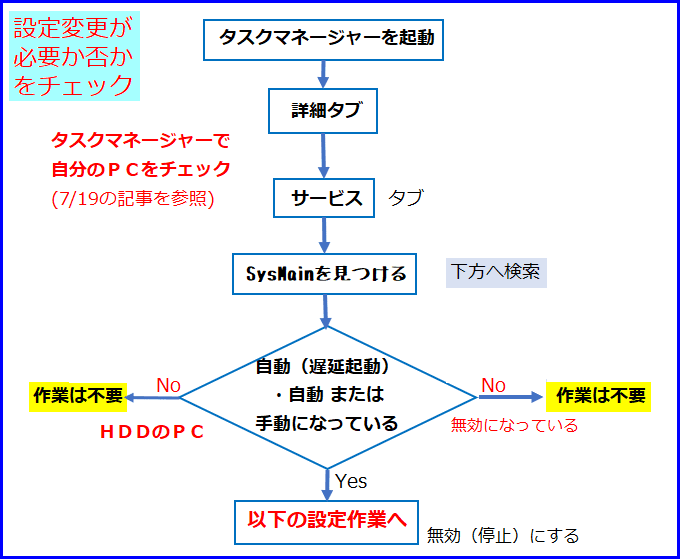
[使い方]
① PC左下のスタートボタンを右クリック。
② 「コンピュータの管理」を選択。
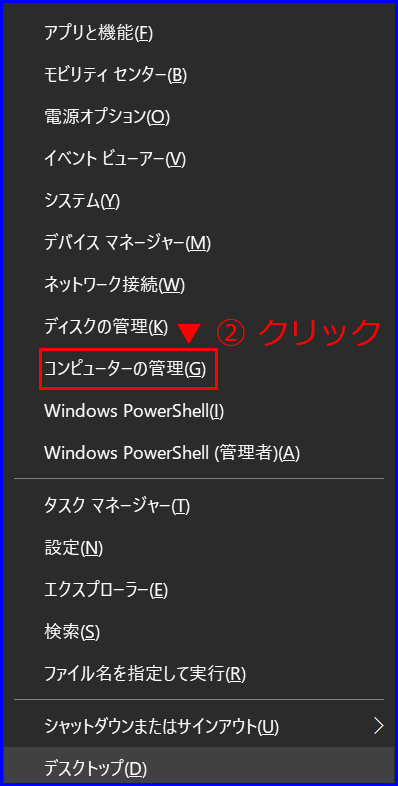
③ 「コンピューターの管理」で、「サービスとアプリケーション」をダブルクリック。

④ 右カラムの「サービス」をダブルクリック。

⑤ 「サービス」の詳細が開いたら、「SysMain」を探してダブルクリック。

⑥ SysMain のプロパティの画面では、サブメニューを開き、「スタートアップの種類」から「無効」を選択します。
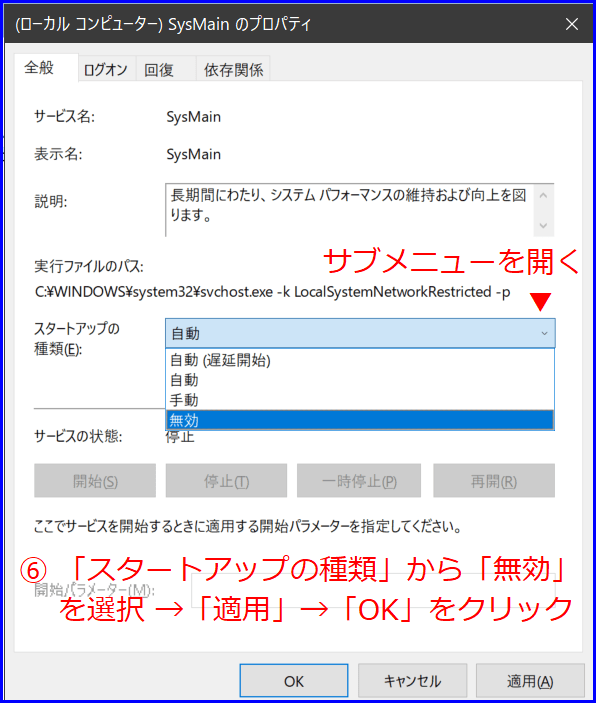
この操作で、あなたのPCはが少しだけ軽く快適になります。
追記(2021.7.23)
少しPC操作の解る方は、タスクマネージャーの「サービス」タグより 「停止」することも可能です。でも、上記の基本的な方法を覚えておいた方が、新しい画面が出たとき困らないと思います。それに、タスクマネージャーからの「停止」だけでは、次回PCを起動した際に自動復帰してしまうので「無効」にしておいた方が良いためです。
本日もご来訪いただきありがとうございました。