
オリジナルのショートカット
多くの皆様はショートカットアイコンの複数の作成法をご存じだと思います。
でも、ここではアイコンではなく、自分だけの正にキー操作のみのショートカットを作成する方法のご紹介です。
Windows にはキーボード上の操作のみで動作する何百という数えきれないほどのショートカットが用意されています。
「それすらも覚え切れないのに、その上・・・」などと言わずに、是非挑戦してみてください。自分で作ったものは、愛着もあり案外忘れないものです。
ルールがあります!
① 自分で Windows 関連のショートカットキーを設定する際のキーの形式は「Ctrl + Alt + ~」です。
Ctrl + Alt はとても押しやすいキーの配置で、左手中指と人差し指で押しながら、「~」の部分に右手でアルファベットを一字だけ打てばよいのです。自分でアプリ名やその動作を連想しやすくて覚えやすい文字を選択するだけです。
但し、アプリなら何でも作成できるとは限りません。特に、Microsoft社の標準的なアプリなどは作成できないものもあります。それらは起動用のアイコンは作成できても、ショートカットは作成できないものが多くあります。
自身でショートカットキーを設定するのは便利な反面、注意すべきこともあります。
②「Esc」「Enter」「Tab」「Space」「PrtScr」「Shift」「Backspace」の7つのキーは使えません。
③ F1~F12のファンクションキーもそれぞれにすでに機能が備わっているため、使用に不向きです。
無理に使うと上書きとなり、本来備わっていた機能が使えなくなってしまうこともあり、自身での設定は慎重決定すべきです。
以上の3つのルールを守れば、簡単に超便利なオリジナルショートカットが作成できます。
設定手順
① スタートメニュー(Windowsキーを押して)からアプリケーションを選択(右クリック)する。
② その他 > ファイルの場所を開く をクリックする。
作成できるものは、アイコンの上で右クリックしても、上記が見つからなければ作成できません。
③ フォルダが開くのでアプリケーションを右クリックして プロパティ をクリックする。
ファイルの場所が見つかり、アプリの実行アイコンを右クリックしても プロパティ が見つからなければ、作成はできません。
④ ショートカットキー に、任意のアルファベットを入力する。
アルファベットの大文字を入力するために、Shiftキーを押せば「Ctrl + Alt +」は自動的に入力されるので「~」を打ち込むだけです。
⑤ 設定完了時に、管理者権限を要求されることがありますので、その場合は「続行」を選択する。
⑥ 正常に使えるか、他のアプリと競合していないか必ず確認しましょう。
以下のようにメチャ簡単なのですぐに作成可能ですが、もし、競合が見つかった場合は、設定と同じ方法でどちらかを「なし」にすれば解決です。
作成例
以下の設定例では「ステップ記録ツール」なので、記録(Record)ですから「R」を選択しています。
多くの皆様はショートカットアイコンの複数の作成法をご存じだと思います。
でも、ここではアイコンではなく、自分だけの正にキー操作のみのショートカットを作成する方法のご紹介です。
Windows にはキーボード上の操作のみで動作する何百という数えきれないほどのショートカットが用意されています。
「それすらも覚え切れないのに、その上・・・」などと言わずに、是非挑戦してみてください。自分で作ったものは、愛着もあり案外忘れないものです。
ルールがあります!
① 自分で Windows 関連のショートカットキーを設定する際のキーの形式は「Ctrl + Alt + ~」です。
Ctrl + Alt はとても押しやすいキーの配置で、左手中指と人差し指で押しながら、「~」の部分に右手でアルファベットを一字だけ打てばよいのです。自分でアプリ名やその動作を連想しやすくて覚えやすい文字を選択するだけです。
但し、アプリなら何でも作成できるとは限りません。特に、Microsoft社の標準的なアプリなどは作成できないものもあります。それらは起動用のアイコンは作成できても、ショートカットは作成できないものが多くあります。
自身でショートカットキーを設定するのは便利な反面、注意すべきこともあります。
②「Esc」「Enter」「Tab」「Space」「PrtScr」「Shift」「Backspace」の7つのキーは使えません。
③ F1~F12のファンクションキーもそれぞれにすでに機能が備わっているため、使用に不向きです。
無理に使うと上書きとなり、本来備わっていた機能が使えなくなってしまうこともあり、自身での設定は慎重決定すべきです。
以上の3つのルールを守れば、簡単に超便利なオリジナルショートカットが作成できます。
設定手順
① スタートメニュー(Windowsキーを押して)からアプリケーションを選択(右クリック)する。
② その他 > ファイルの場所を開く をクリックする。
作成できるものは、アイコンの上で右クリックしても、上記が見つからなければ作成できません。
③ フォルダが開くのでアプリケーションを右クリックして プロパティ をクリックする。
ファイルの場所が見つかり、アプリの実行アイコンを右クリックしても プロパティ が見つからなければ、作成はできません。
④ ショートカットキー に、任意のアルファベットを入力する。
アルファベットの大文字を入力するために、Shiftキーを押せば「Ctrl + Alt +」は自動的に入力されるので「~」を打ち込むだけです。
⑤ 設定完了時に、管理者権限を要求されることがありますので、その場合は「続行」を選択する。
⑥ 正常に使えるか、他のアプリと競合していないか必ず確認しましょう。
以下のようにメチャ簡単なのですぐに作成可能ですが、もし、競合が見つかった場合は、設定と同じ方法でどちらかを「なし」にすれば解決です。
作成例
以下の設定例では「ステップ記録ツール」なので、記録(Record)ですから「R」を選択しています。
Windowsキーまたはスタートボタン(田)でメニューを開きます。
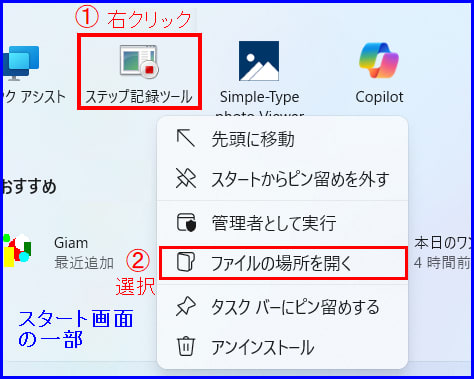
フォルダの中に、実行ファイルのショートカットアイコンが見つかりました。
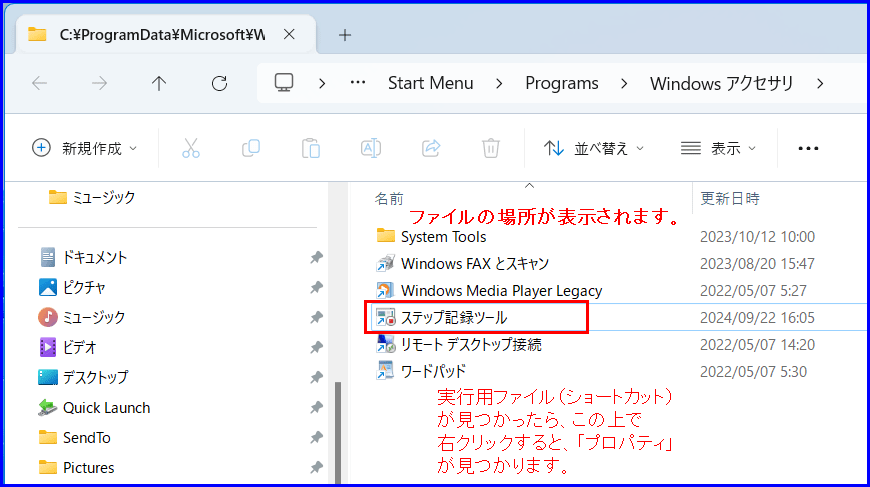
ファイルの上で右クリックすると、プロパティが見つかりました。
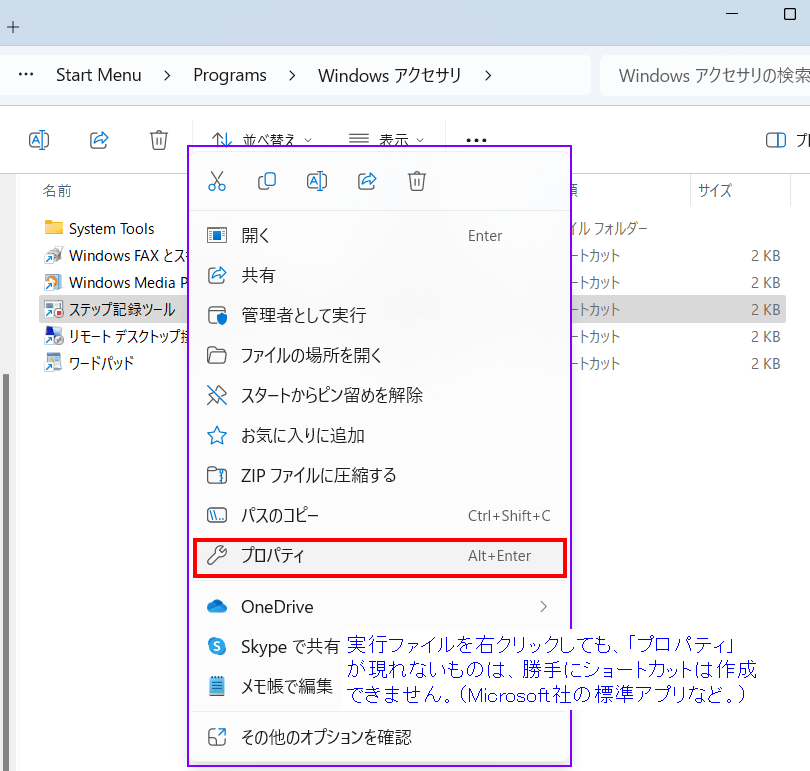
ショートカットのタブを開き、アルファベットを打ち込み(右下)完了。

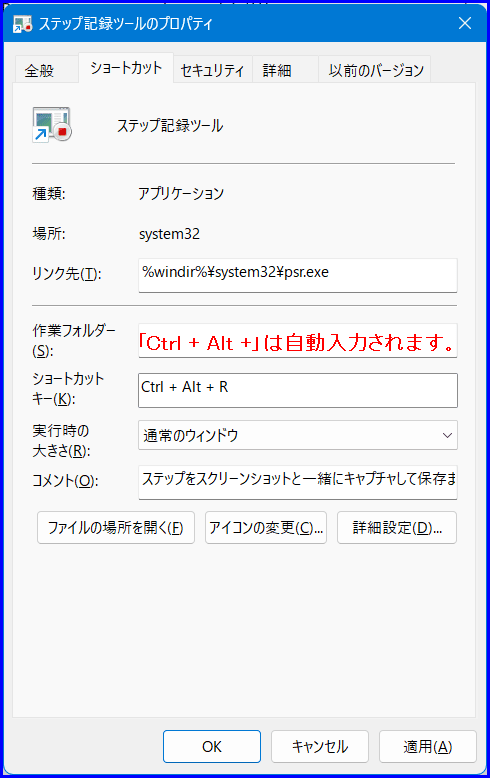
OKを押す前に以下のような管理権限を要求されることがあります。
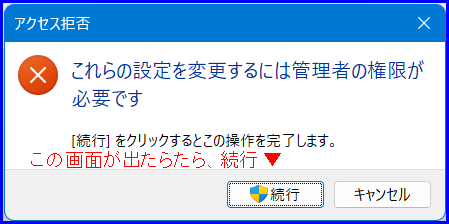
うまく設定できたら使ってみると、以下のように起動してくれます。

このアプリについて
作業状況の手順を細かく記録してくれ、途中経過のキャプチャ写真も残してくれるので便利ですが、欠点は、保存(Save)するとZip形式のファイルになり、解凍してもピクチャーは復元されません。
アプリの録画を停止した直後ならすべての手順・写真が確認できます。
従い、無料の録画ソフトを使った方が、初心者向きかも知れませんね。
アプリの録画を停止した直後ならすべての手順・写真が確認できます。
従い、無料の録画ソフトを使った方が、初心者向きかも知れませんね。
記事の保存には、画面上で右クリック → 印刷 → PDFに保存
することにより、すべてのリンクも活用できます。
することにより、すべてのリンクも活用できます。
スマホでどうぞ



















いつもなるほど…そうなんだ…と思って読ませていただいています。(PCを開いている時は、実際にやってみたりしています…しかし忘れる😩)
今回の「Ctrl + Alt はとても押しやすいキーの配置で、左手中指と人差し指で押しながら」と言うのも、「何々を押しながら」と言うときは、両手で押していました。
今回もお勉強になりました!
いつもありがとうございます💻
いつもご訪問ありがとうございます。
ピアノやキーボードも「どのキーをその指で」が原則は決まっているようですが、
人によって手の大きさも違います。
PCの場合も、指の大きさによっては、薬指と人差し指を使った方が押しやすい方
もおられますね。
いつも使うアプリは、気軽にすぐ起動できるショートカットがお役に立つと思います。