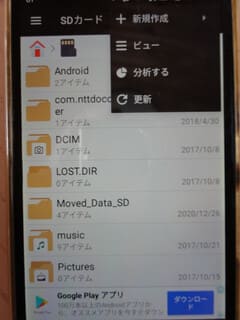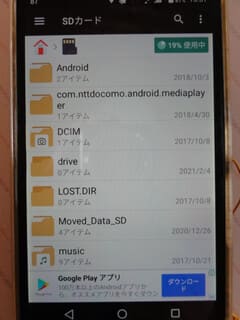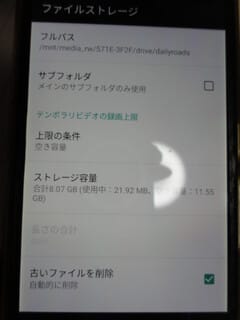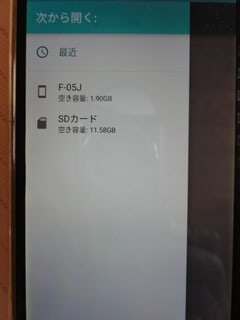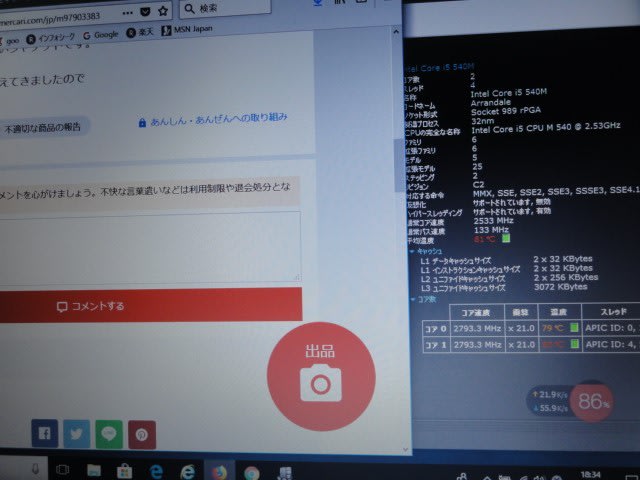少し前からchromeの検索ボックスに文字入力できなくなりchromeの不具合かと思ったら、しばらくしたら全く文字入力ができなくなりました。
英語の入力をインストールしてから日本語入力を削除し、再度日本語入力ドライバーをインストールしたら文字入力できるようになりました。
しかし、また文字入力できなくなり、もしかしたらPCの過熱が原因かもしれないと思いシリコングリスを塗りました。3年前にもシリコングリスを塗ったのですが一般的なものだったので、今度はPC用の熱伝導率が高い物を使用しました。
今回もお世話になったのは下記のサイトです。分解方法がかなり詳しく書いてあるので助かります。
http://www.npaso.com/2016/05/29/post-558/
https://www.youtube.com/watch?v=U7gN7bIWFYI
順番に外していきます。外したビスも整理して分けておきました。


CPUクーラーを外したらシリコングリスは少しです。前回は結構厚めに塗ったのですが減っている感じです。今回のシリコングリスは付属のヘラを使い押し付けながらCPUの金属が見えないくらいの厚さに塗りました。日本語の説明書も付いていました。


今回は、ファンや吸気口・各部もかなりきれいにしました。
CPUグリスを塗り変えてから1週間が経ちました。文字入力は問題なくできます。
Speccy64.exe というソフトでCPUの温度を見ると、楽天市場やヤフーショッピングを見る時に63℃位まで上がりますが、ページを読み込むと50℃ちょっとまで温度が下がります。
前回は、シリコングリス塗った後も80℃位になることもありましたが、今回はとても快適です。
しばらくは、まだ使えそうです。
追記 文字入力ができなくなる前に起動しないことがありました。IBMのロゴも出なく全く反応しないことが時々ありました。息子からメモリーを貰い替えたら起動不良は直りました。
シリコングリスを新しく塗って調子良くなりましたので、マザーボード・CPU等メインの部品の故障はないようです。