以前にも「ScanSnap使ってみました」でご紹介しましたScanSnapですが
本の整理や年賀状など整理整頓のために
ScanSnapix500を購入しました。
本はipadで見られるようにする。
年賀状や名刺又データとして取っておきたい書類は
ScanSnapについているアプリに保存と分けて整理してみましたが
今回はipadで本を読めるようになるまでの操作をご紹介します。
まずデータ化したい本をカットしセットします。
原稿をセットし両面印刷を選択します。
すると
あっという間に読み込んでしまいます。
どこへ保存するかを選択します。
いったんパソコンへフォルダを作り保存をしクラウドを利用します。
反省点:
PDFファイルで保存ですが設定をカラーから白黒に変更したら
少しはデータサイズが変わったかな?と思いました。
320ページで62MBでした。
今回は『MEGA』というMEGA Limitedが開発したクラウド・オンラインストレージサービス
50GBの容量のストレージサービスを無料で利用しました。
(教室では「Sidebooks」を使用しています。)
アプリをパソコン・ipadにインストールし登録をします
(パソコン・ipad同じIDとパスワードを使います)パソコンでログインします。

「fileupload」 をクリックし読み込んだ本の保存先を指定します。
本を指定するとアップロードが開始されます。
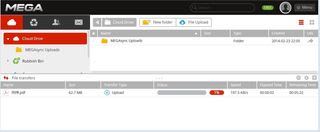
これでパソコンでの操作はおしまい。
ipadでアプリを開きます。
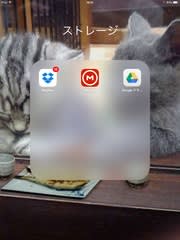
アプリが開くとログイン画面が出てきます。
IDとパスワードを入力しログインします。
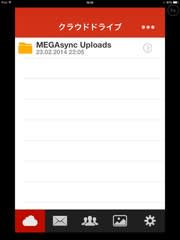
MEGAsync Uplodsをタップします。
本を見ることができます。

この方法が気に入ってるのは本の整理ができるのはもちろん
ipadの容量を気にする必要がないことです。
インターネット上に本を預けて読みたい時だけipadを使って読むことができるからです。
捨ててしまう前にもう一度読みたいな~と思う本やコミックなどお試しください。
スタッフ野口でした



















