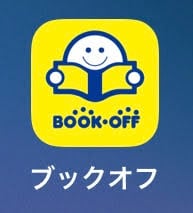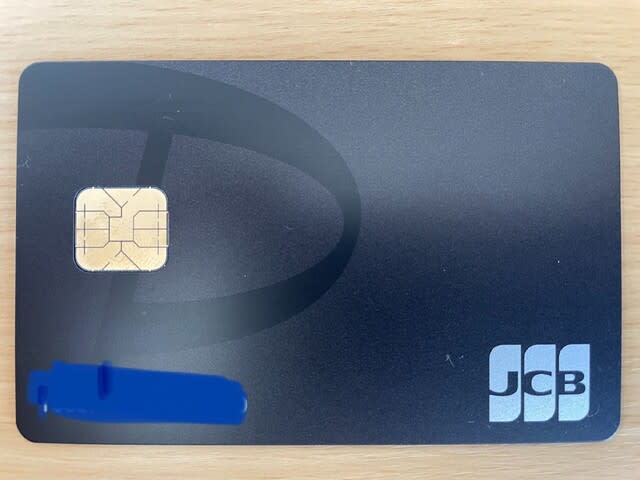Wordで文書作成しているとこんな経験ありませんか。
生徒さんからもよく質問されます。
入力文字に赤い波線と青い二重線が表示するあれです。なんで表示するのでしょうか。
こんな感じ


赤い波線はスペルが間違っています。というお知らせです。
青い二重線は文法の間違い(表記ゆれ)や表現が統一されていないことを示しています。
(ちょっと前のWordは青い波線です)
例えば、
Wordという単語を間違えて入力してしまうと、こんな感じで表示されます。

こういう場合は、青い二重線が表示されます。

これは、いわゆる「ら抜き」と言われるものです。
青い二重線の上でクリックすると、原因が分かるようになっています。
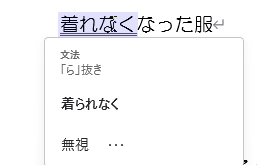
「ら」が入ると青い二重線は表示しません。(つまり正しい日本語ということですね)

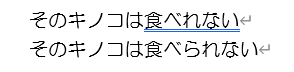

長文で一つ一つ確認するのは大変だという場合は、【ホーム】タブの【エディター】をクリックするとまとめて確認することができます。
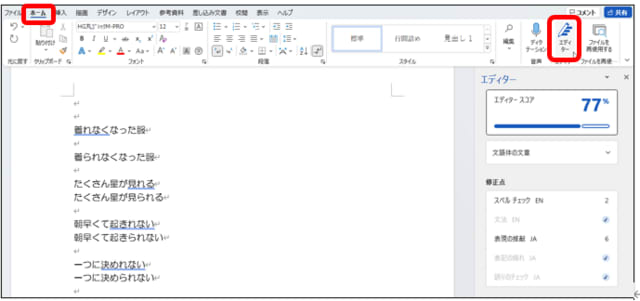
【表現の推敲】をクリックします。この場合6つあると表示しています。
(スペルチェックは単語の修正)

カーソルのある文字の推敲が表示されます。「ら」抜きと教えてくれます。

あと、表現が統一されていない、同じ文章内に伸ばし棒(長音記号)「―」がある場合と、ない場合も青い二重線が表示されます。(揺らぎ)

文字の上でクリックすると揺らぎがあると分かります。
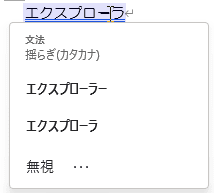
英語表記にした時に最後が「er」で終わる場合は、「-」をつけるのが正しいそうです。
エクスプローラー→explorer 「er」が付きますね。
プリンター→printer これも「er」なので「プリンター」が正しいのです。
赤い波線と青い二重線は印刷されません。文章内を修正してね、というWordならではのありがたい機能なのです。
この機能を表示したくない場合は、【ファイル】タブ→【その他】→【オプション】をクリックします。
【文章校正】→【この文書のみ、結果を表す波線を表示しない】と【この文書のみ、文章校正の結果を表示しない】にチェックを入れて【OK】をクリックします。
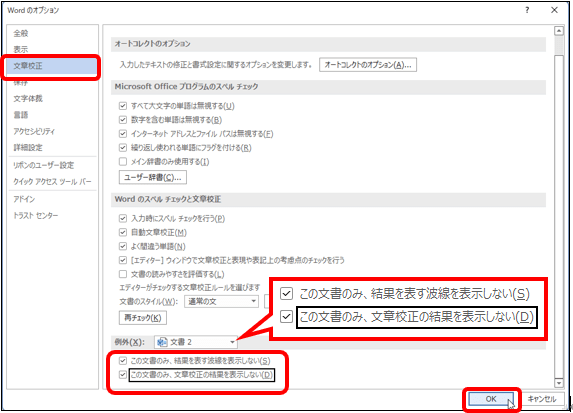
もう一つ。
ちょっとだけ便利なショートカットキー
Excelでグラフを挿入したい場合
こんな感じの表があって、グラフを作成したい場合(パソコープテキストのデータお借りしました)

通常は【挿入】タブから【グラフ】をクリックして作成すると思います。おすすめグラフからでもいいですよね。
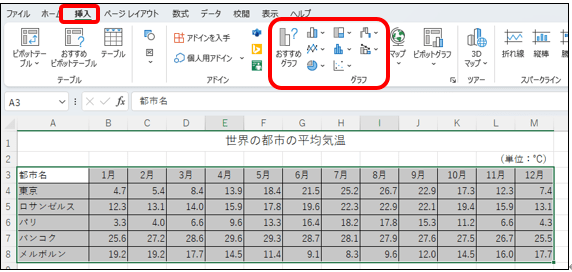
ここから便利なショートカットキー♪
表を選択した状態で、【Alt】キー+【F1】キーを押します。
するとグラフが一発で作成できちゃいます。

グラフの種類を変更したい場合は【グラフのデザイン】タブ→【グラフの種類の変更】をクリックします。
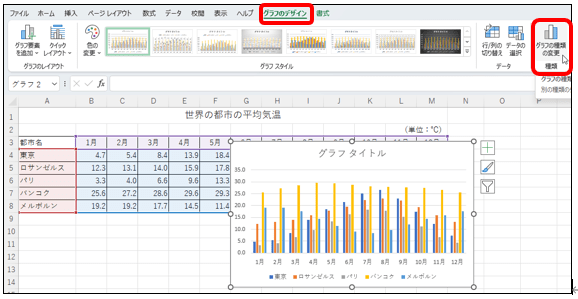
グラフの種類をクリックして【OK】をクリックします。
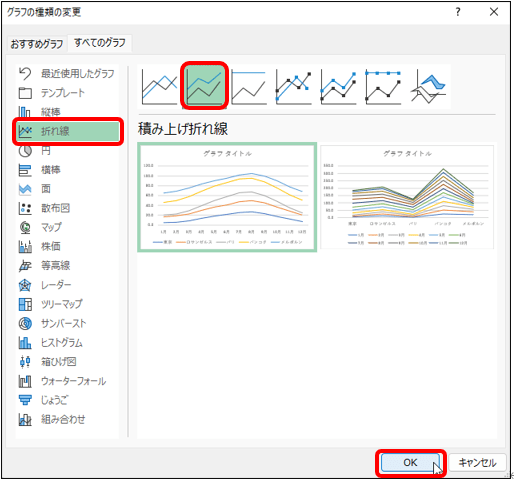
グラフが変更されます。

ちなみに、【F11】キーを押すとこうなります。
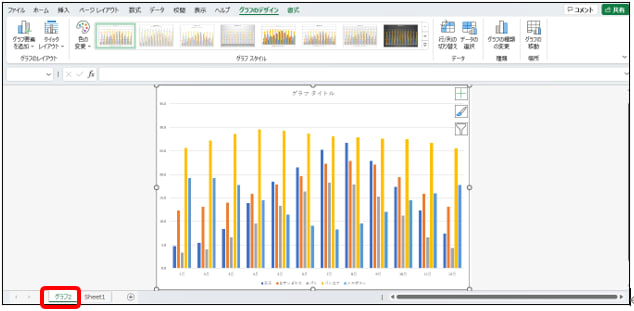
新規のシートにグラフが作成されます。(グラフのみのシート)
便利な機能を使って効率よく作業しましょう♪
スタッフの郡司でした