以前の記事では、Windows Embedded Compact 7の
Public CTP版を紹介しました。
今回からは、PCTPに付属するVirtual PC用のBSPを使って
Compact 7を起動してみたいと思います。
今回はVirtual PC用OSイメージを生成するためのプロジェクトを作成します。
※以下の画像は、クリックすると大きいサイズで見れます。
もちろん初めに、Visual Studio 2008(SP1)に
Windows Embedded Compact 7のPCTP版Platform Builderが
インストールされた状態にしておいてください。
①ファイルメニューの新規作成で新しいプロジェクトの作成を選択します。
以下のような画面が表示されるので、
プロジェクトの種類をPlatform Builder 2008として作成します。
プロジェクト名やソリューション名は任意に付けて下さい。
ここでは、「vCEPC_Test」としています。

②Compact 7のOSイメージのプロジェクト用ウィザードが起動します。
「次へ」をクリックしてください。

③Board Support Package(BSP)を選択します。
今回はVirtual PC用のOSイメージを作成するので、
チェックボックスリスト内の「Virtual PC:x86」にチェックを入れて、
「次へ」をクリックしてください。
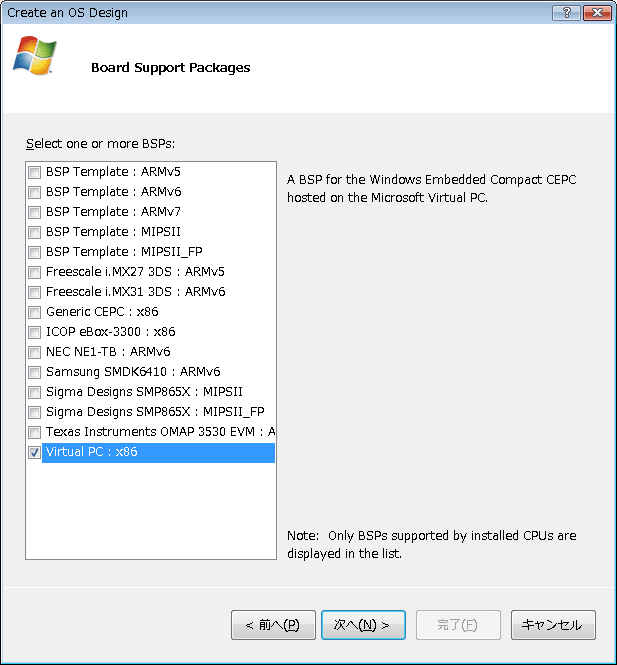
④OSイメージにどんな機能を搭載するかを、
テンプレートを使用して設定します。
今回はツリー内のPDA Deviceから「Enterprise Web Pad」を選択しています。
「次へ」をクリックしてください。

⑤ここからはテンプレートで選択した搭載機能から、
実際の用途に合わせて機能を取捨選択します。
今回は、試しにWindows Media関連の機能を外しています。
「次へ」をクリックしてください。

⑥引き続いてネットワーク関連機能の取捨選択をします。
今回は、試しに「Wired Local Aria Network」を追加しています。
「次へ」をクリックしてください。

⑦プロジェクト生成に関するウィザードは以上で完了です。
「完了」をクリックしてください。
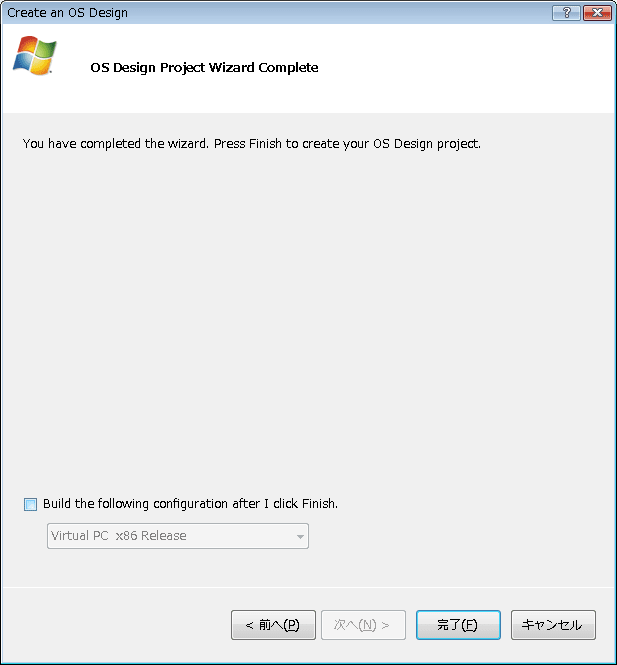
次回は、今回作成したプロジェクトを使用してのOSイメージビルドと、
Virtual PCの設定作業を行います。
Public CTP版を紹介しました。
今回からは、PCTPに付属するVirtual PC用のBSPを使って
Compact 7を起動してみたいと思います。
今回はVirtual PC用OSイメージを生成するためのプロジェクトを作成します。
※以下の画像は、クリックすると大きいサイズで見れます。
もちろん初めに、Visual Studio 2008(SP1)に
Windows Embedded Compact 7のPCTP版Platform Builderが
インストールされた状態にしておいてください。
①ファイルメニューの新規作成で新しいプロジェクトの作成を選択します。
以下のような画面が表示されるので、
プロジェクトの種類をPlatform Builder 2008として作成します。
プロジェクト名やソリューション名は任意に付けて下さい。
ここでは、「vCEPC_Test」としています。

②Compact 7のOSイメージのプロジェクト用ウィザードが起動します。
「次へ」をクリックしてください。

③Board Support Package(BSP)を選択します。
今回はVirtual PC用のOSイメージを作成するので、
チェックボックスリスト内の「Virtual PC:x86」にチェックを入れて、
「次へ」をクリックしてください。
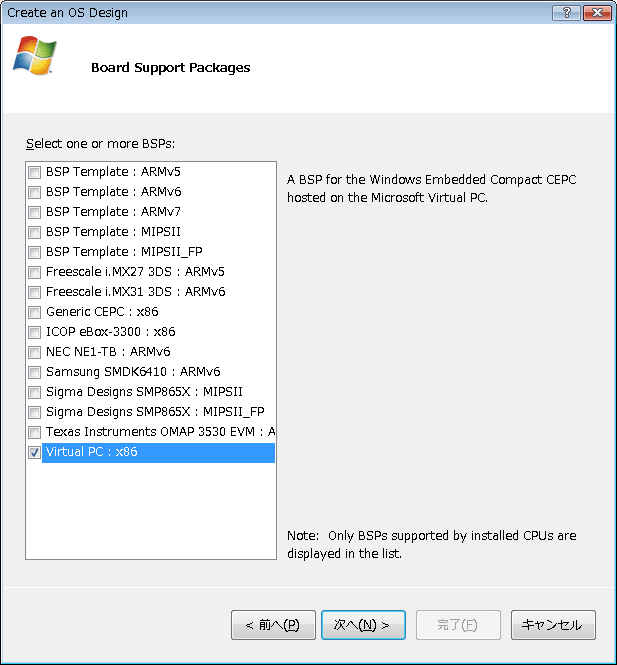
④OSイメージにどんな機能を搭載するかを、
テンプレートを使用して設定します。
今回はツリー内のPDA Deviceから「Enterprise Web Pad」を選択しています。
「次へ」をクリックしてください。

⑤ここからはテンプレートで選択した搭載機能から、
実際の用途に合わせて機能を取捨選択します。
今回は、試しにWindows Media関連の機能を外しています。
「次へ」をクリックしてください。

⑥引き続いてネットワーク関連機能の取捨選択をします。
今回は、試しに「Wired Local Aria Network」を追加しています。
「次へ」をクリックしてください。

⑦プロジェクト生成に関するウィザードは以上で完了です。
「完了」をクリックしてください。
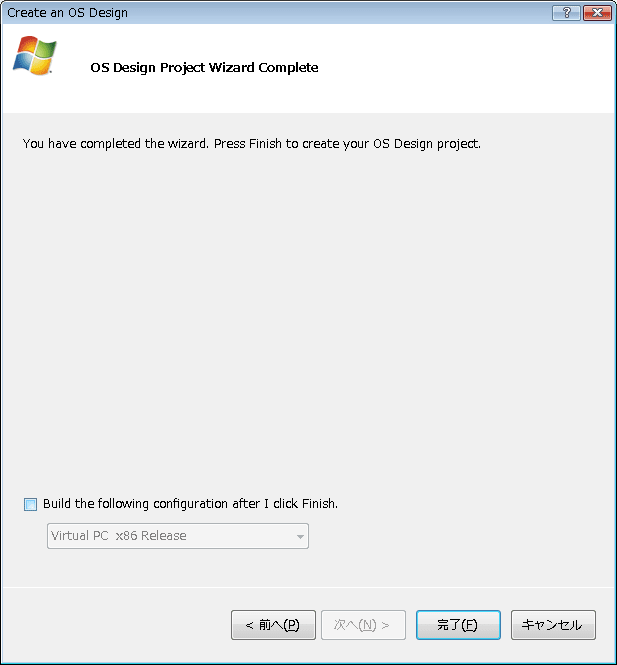
次回は、今回作成したプロジェクトを使用してのOSイメージビルドと、
Virtual PCの設定作業を行います。










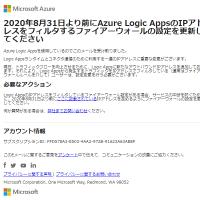
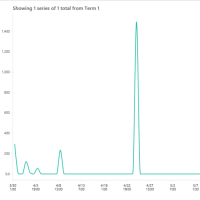
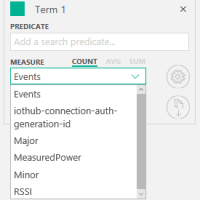
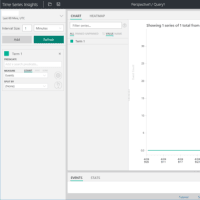
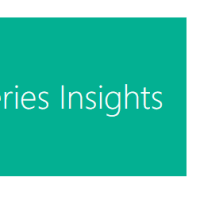
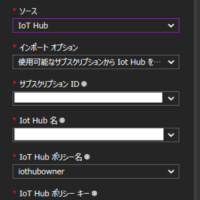
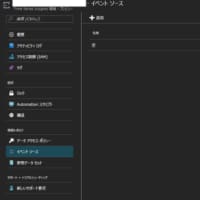
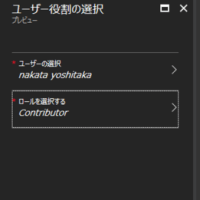
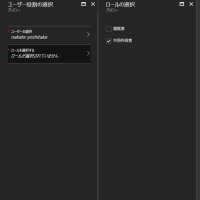
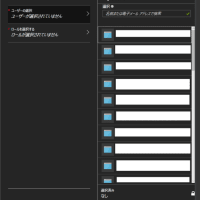
※コメント投稿者のブログIDはブログ作成者のみに通知されます