いろいろとKINECT for Windows の情報が出てきていますね!
大半が、売り切れだったから予約した・・・的な内容でしたが(-_-;)
今回はKINECT for Windows SDKのインストールについて記載します。
※画像はクリックすると、大きいサイズで見れます♪
なお、はやる気持ちはわかりますが、
SDKインストール時はKinectを外してくださいね(笑)。
先にSDKのシステム要件を確認しておきましょう
■サポートするOS
・Windows 7
・Windows Embedded Standard 7
・Windows 8 Developer Preview
■ハード要件
•32bit(x86)または64bit(x64)で、デュアルコア 2.66[GHz]以上のCPU
•USB 2.0接続可能なこと
•2GBのRAM
あと、開発のために
•Visual Studio 2010 Express またはVisual Studio 2010の他のエディション
•.NET Framework 4.0
が必要とのことです。
では、SDKのインストールを行います。
①以下のサイトから、SDKのインストーラをダウンロードします。
http://www.microsoft.com/en-us/kinectforwindows/develop/overview.aspx
②インストーラを起動します。
以下のような画面が表示されるので、End-User-Agreementを読み、
左下の[I Agree...]にチェックを入れ、[Install]をクリックしてください。
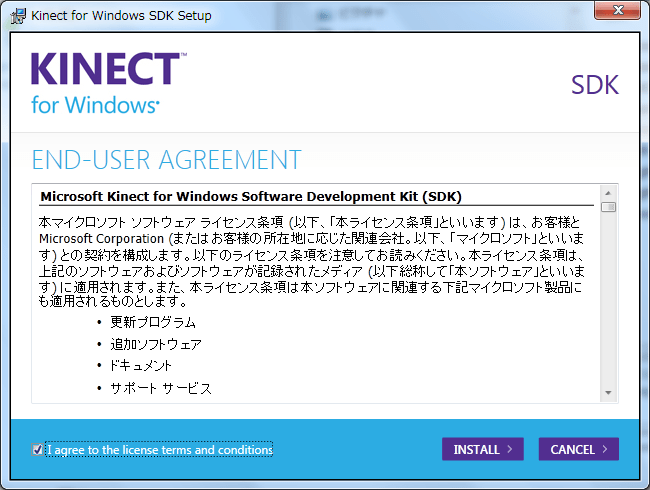
③インストールが始まります。

④Microsoft Visual C++ 2010の再頒布パッケージ(x86)がインストールされていない場合、
パッケージのインストールに進みます。
下記のような画面が表示されるので、ライセンス条項をよく読み、
[同意する]にチェックを入れ、[インストール]をクリックしてください。

⑤再頒布パッケージのインストールが完了すると、
以下のような画面が表示されるので、
[完了]をクリックして先に進みます。

⑥私のPCは、Windows7のx64版OSだったせいか、
x64版のMicrosoft Visual C++ 2010の再頒布パッケージのインストールもされました。
④、⑤と同様にします。

⑦インストールが完了すると、以下のような画面が表示されます。
[Close]をクリックして、インストーラを終了してください。

以上でインストールは完了です。
スタートメニューを見てみましょう。

上記のようなメニューが追加されているかと思います。
次回は、メニュー内の「Kinect SDK Sample Browser」について記載します。
大半が、売り切れだったから予約した・・・的な内容でしたが(-_-;)
今回はKINECT for Windows SDKのインストールについて記載します。
※画像はクリックすると、大きいサイズで見れます♪
なお、はやる気持ちはわかりますが、
SDKインストール時はKinectを外してくださいね(笑)。
先にSDKのシステム要件を確認しておきましょう
■サポートするOS
・Windows 7
・Windows Embedded Standard 7
・Windows 8 Developer Preview
■ハード要件
•32bit(x86)または64bit(x64)で、デュアルコア 2.66[GHz]以上のCPU
•USB 2.0接続可能なこと
•2GBのRAM
あと、開発のために
•Visual Studio 2010 Express またはVisual Studio 2010の他のエディション
•.NET Framework 4.0
が必要とのことです。
では、SDKのインストールを行います。
①以下のサイトから、SDKのインストーラをダウンロードします。
http://www.microsoft.com/en-us/kinectforwindows/develop/overview.aspx
②インストーラを起動します。
以下のような画面が表示されるので、End-User-Agreementを読み、
左下の[I Agree...]にチェックを入れ、[Install]をクリックしてください。
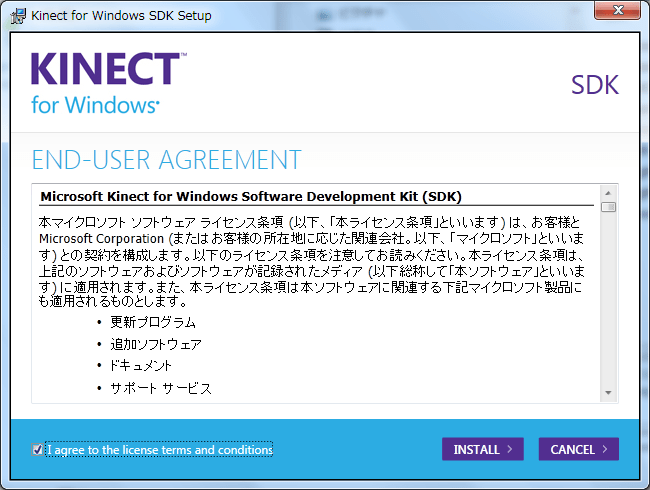
③インストールが始まります。

④Microsoft Visual C++ 2010の再頒布パッケージ(x86)がインストールされていない場合、
パッケージのインストールに進みます。
下記のような画面が表示されるので、ライセンス条項をよく読み、
[同意する]にチェックを入れ、[インストール]をクリックしてください。

⑤再頒布パッケージのインストールが完了すると、
以下のような画面が表示されるので、
[完了]をクリックして先に進みます。

⑥私のPCは、Windows7のx64版OSだったせいか、
x64版のMicrosoft Visual C++ 2010の再頒布パッケージのインストールもされました。
④、⑤と同様にします。

⑦インストールが完了すると、以下のような画面が表示されます。
[Close]をクリックして、インストーラを終了してください。

以上でインストールは完了です。
スタートメニューを見てみましょう。

上記のようなメニューが追加されているかと思います。
次回は、メニュー内の「Kinect SDK Sample Browser」について記載します。










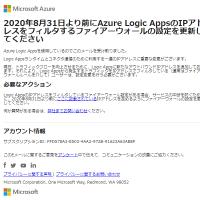
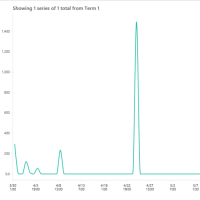
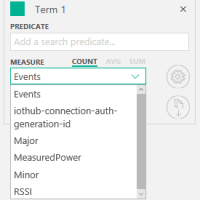
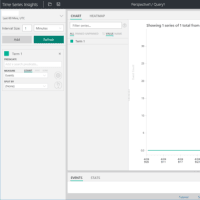
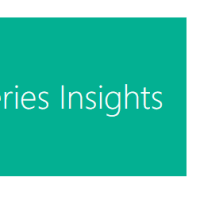
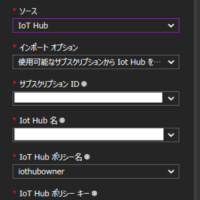
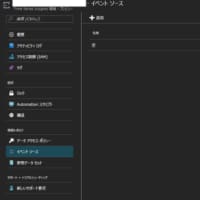
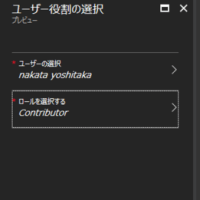
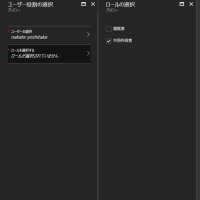
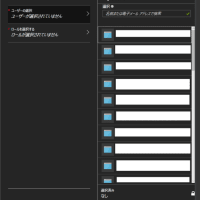
※コメント投稿者のブログIDはブログ作成者のみに通知されます