以前の記事Windows Embedded Standard 8 CTP2 -3-で
WES8CTP2のToolkitインストール後の
スタートメニューを見てもらいましたが、
WES7のときにあった「Windows PE Tools Command Prompt」も
なくなっています。
では、Configuration FileベースのカスタムIBWイメージを出力後、
ISOイメージを作成するにはどうすればいいのか?
調べてみると、Toolkitと一緒に
ISOイメージを生成するためのoscdimgツールが
インストールされています。
インストール先フォルダは
(WES8CTP2 Toolkitのインストールフォルダ)
→Toolset
→Windows Deployment Tools
→Deployment Tools
→(CPU Type)
→Oscdimg
です。
CPU Typeのところはx86かamd64となります。
oscdimgツールを使用するには、
①コマンドプロンプトを管理者権限で実行
②カレントディレクトリを上記のoscdimgツールが入っているフォルダに設定
③以下のコマンドを実行
oscdimg.exe -n -m -h -b.¥etfsboot.com c:¥xxx c:¥Work¥yyy.iso
※xxxにはカスタムIBWイメージを保存したフォルダを指定してください。
yyyはISOイメージファイルのファイル名を任意に指定してください。
ここではCドライブ内に作成したWorkフォルダに保存しています。
¥マークを全角で記載していますので、
コピペする場合は注意してください(笑)。
WES8CTP2のToolkitインストール後の
スタートメニューを見てもらいましたが、
WES7のときにあった「Windows PE Tools Command Prompt」も
なくなっています。
では、Configuration FileベースのカスタムIBWイメージを出力後、
ISOイメージを作成するにはどうすればいいのか?
調べてみると、Toolkitと一緒に
ISOイメージを生成するためのoscdimgツールが
インストールされています。
インストール先フォルダは
(WES8CTP2 Toolkitのインストールフォルダ)
→Toolset
→Windows Deployment Tools
→Deployment Tools
→(CPU Type)
→Oscdimg
です。
CPU Typeのところはx86かamd64となります。
oscdimgツールを使用するには、
①コマンドプロンプトを管理者権限で実行
②カレントディレクトリを上記のoscdimgツールが入っているフォルダに設定
③以下のコマンドを実行
oscdimg.exe -n -m -h -b.¥etfsboot.com c:¥xxx c:¥Work¥yyy.iso
※xxxにはカスタムIBWイメージを保存したフォルダを指定してください。
yyyはISOイメージファイルのファイル名を任意に指定してください。
ここではCドライブ内に作成したWorkフォルダに保存しています。
¥マークを全角で記載していますので、
コピペする場合は注意してください(笑)。










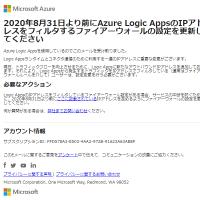
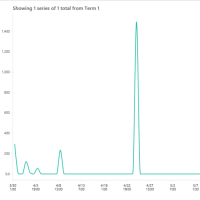
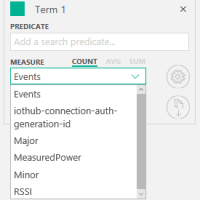
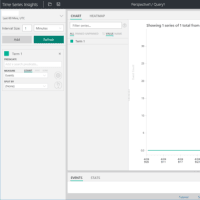
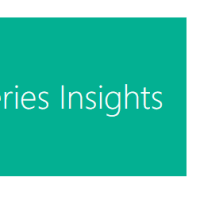
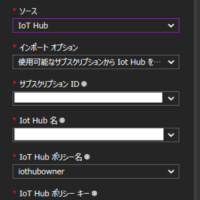
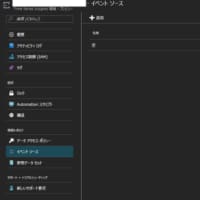
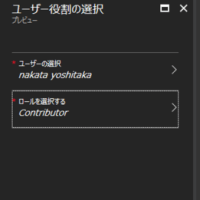
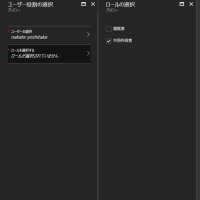
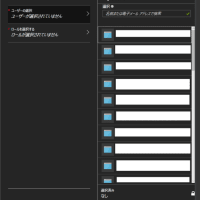
※コメント投稿者のブログIDはブログ作成者のみに通知されます