前回に続き、Configuration FileベースのカスタムIBWイメージ作成での
注意点をもう一つ。
あらかじめ、プロダクトキーを設定しておかないと、
カスタムIBWでブート後、エラーが出てウィザードを実行することができません。
これはWES8 CTP1でも同じです。
じゃ、どこでプロダクトキーを設定するのか?
ICE(Image Configuration Editor)でConfiguration Fileを新規作成時に
自動的に含まれるパッケージ、Embedded Core(通称「eCore」)の中で設定します。
Configuration Fileを新規作成し、
ICEの中央に表示されている「Configuraiton File」ペイン内で、eCoreのツリーを展開すると、
中にSetup_x86という項目があります。
この項目を選択すると、右側の「Settings」タブの表示が変わり、
この項目で設定できるデータが表示されます。
右上にある「Filter view by:」とキャプションされたコンボボックスで、
windowsPEフェーズを選択します。
下図のように、Settingsタブの各データが変更可能になるので、
UserData
→ProductKey
→Key
とツリーを展開し、Keyの右側の欄にプロダクトキーを入力してください。
(クリックすると大きな画像が見れます)

実は、eCoreのShell_Setup_x86の中にも
ProductKeyという名前のデータがありますが、
ここを設定してもエラーが出ます。
名前が似ているので間違わないように(笑)
「Shell_Setup_x86」ではなく、「Setup_x86」のUserData内にあるProductKeyです。
注意点をもう一つ。
あらかじめ、プロダクトキーを設定しておかないと、
カスタムIBWでブート後、エラーが出てウィザードを実行することができません。
これはWES8 CTP1でも同じです。
じゃ、どこでプロダクトキーを設定するのか?
ICE(Image Configuration Editor)でConfiguration Fileを新規作成時に
自動的に含まれるパッケージ、Embedded Core(通称「eCore」)の中で設定します。
Configuration Fileを新規作成し、
ICEの中央に表示されている「Configuraiton File」ペイン内で、eCoreのツリーを展開すると、
中にSetup_x86という項目があります。
この項目を選択すると、右側の「Settings」タブの表示が変わり、
この項目で設定できるデータが表示されます。
右上にある「Filter view by:」とキャプションされたコンボボックスで、
windowsPEフェーズを選択します。
下図のように、Settingsタブの各データが変更可能になるので、
UserData
→ProductKey
→Key
とツリーを展開し、Keyの右側の欄にプロダクトキーを入力してください。
(クリックすると大きな画像が見れます)

実は、eCoreのShell_Setup_x86の中にも
ProductKeyという名前のデータがありますが、
ここを設定してもエラーが出ます。
名前が似ているので間違わないように(笑)
「Shell_Setup_x86」ではなく、「Setup_x86」のUserData内にあるProductKeyです。










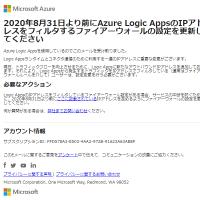
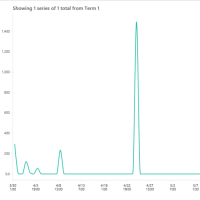
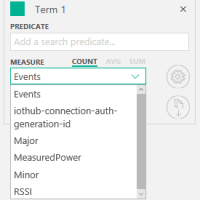
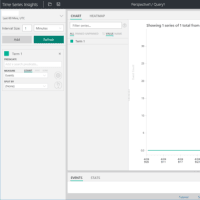
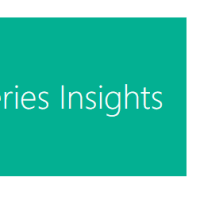
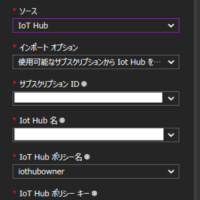
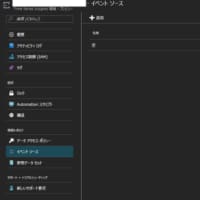
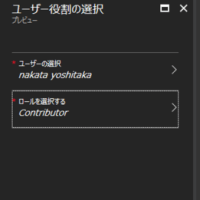
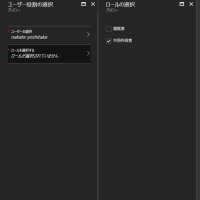
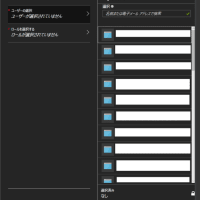
※コメント投稿者のブログIDはブログ作成者のみに通知されます