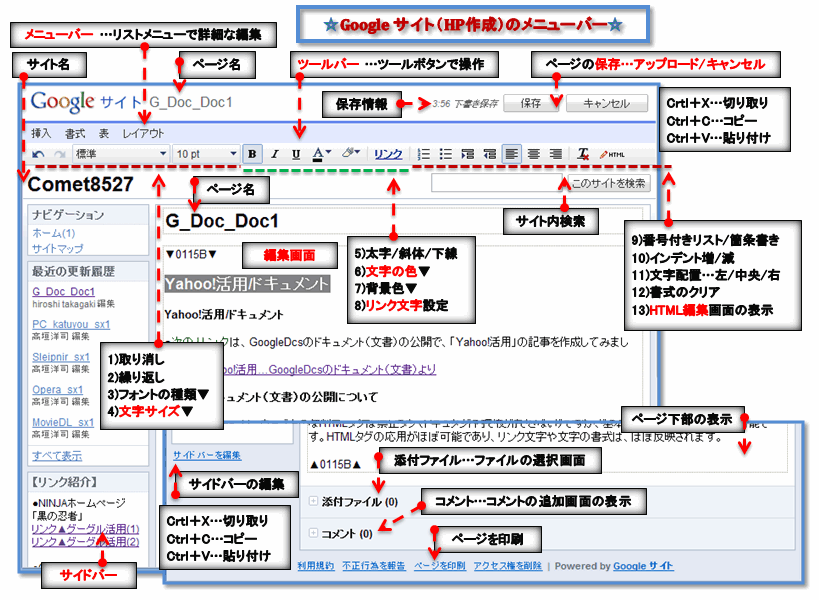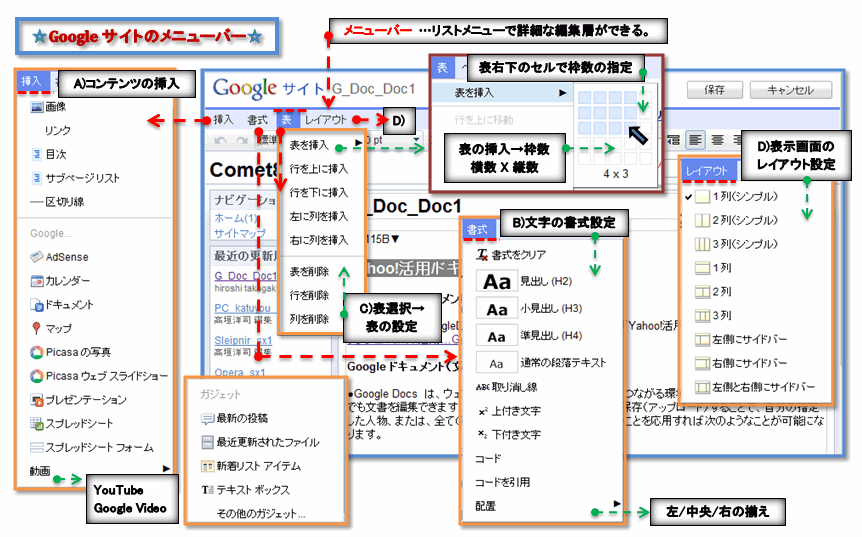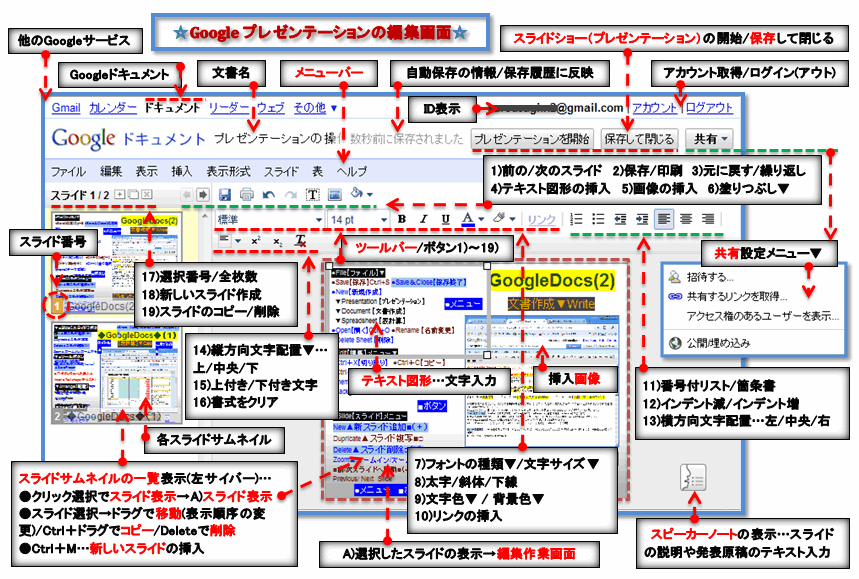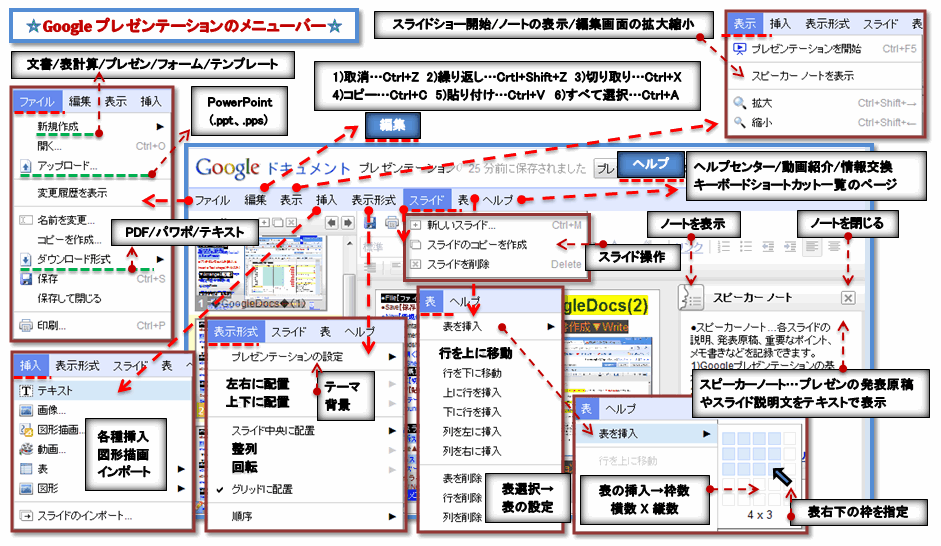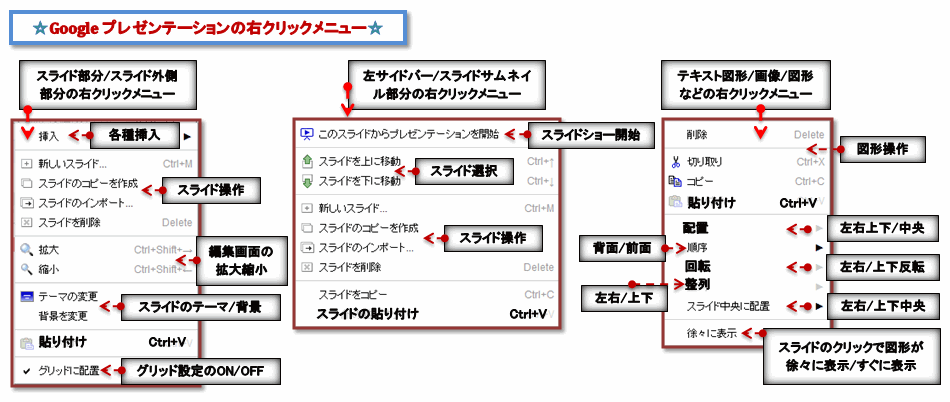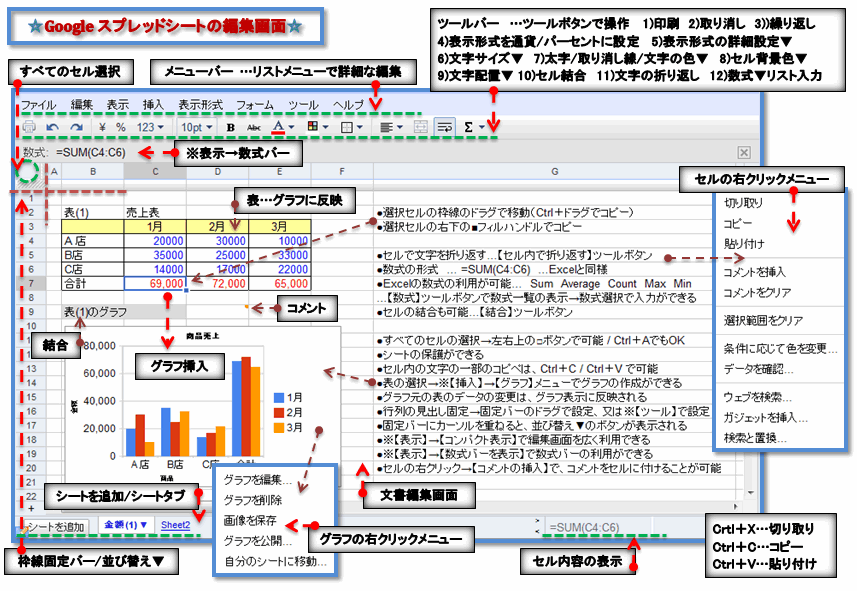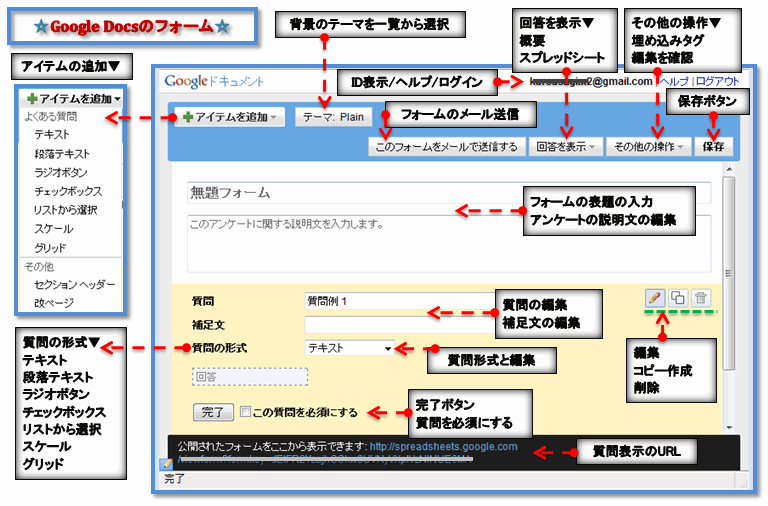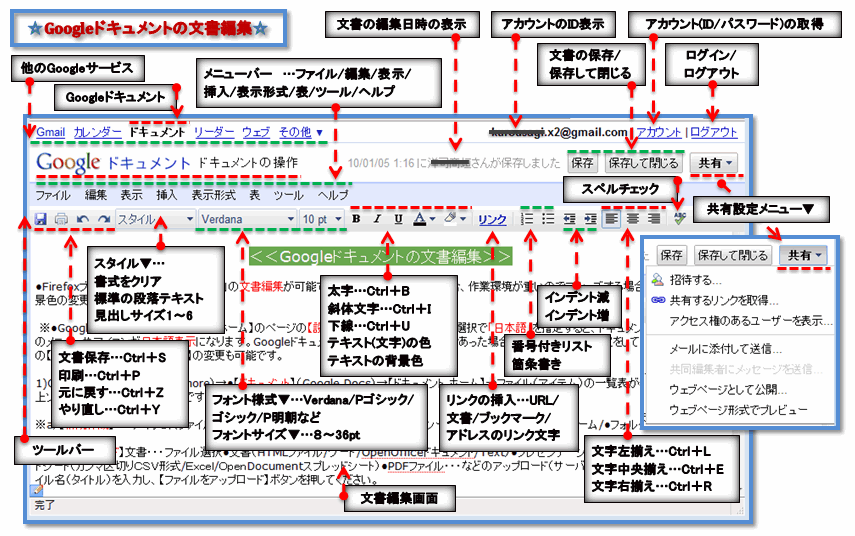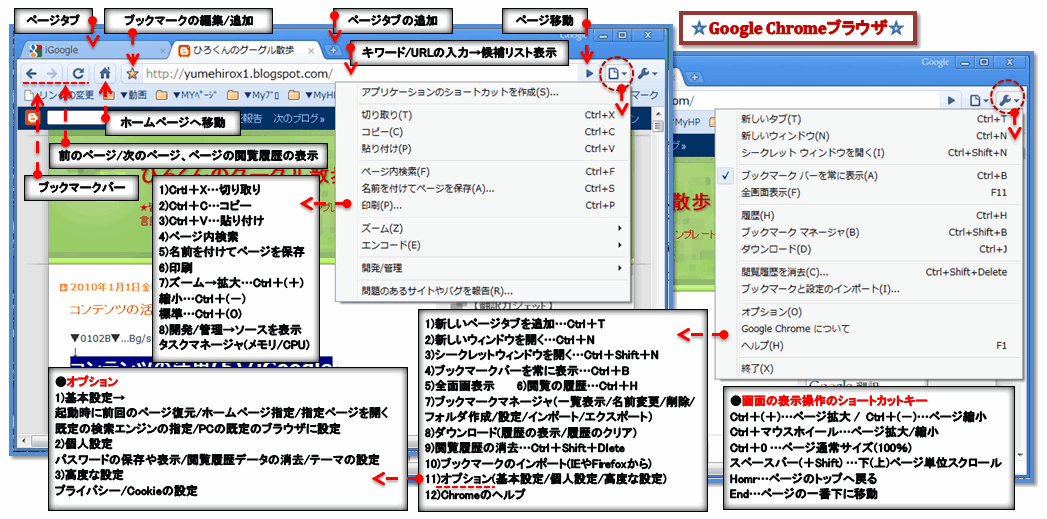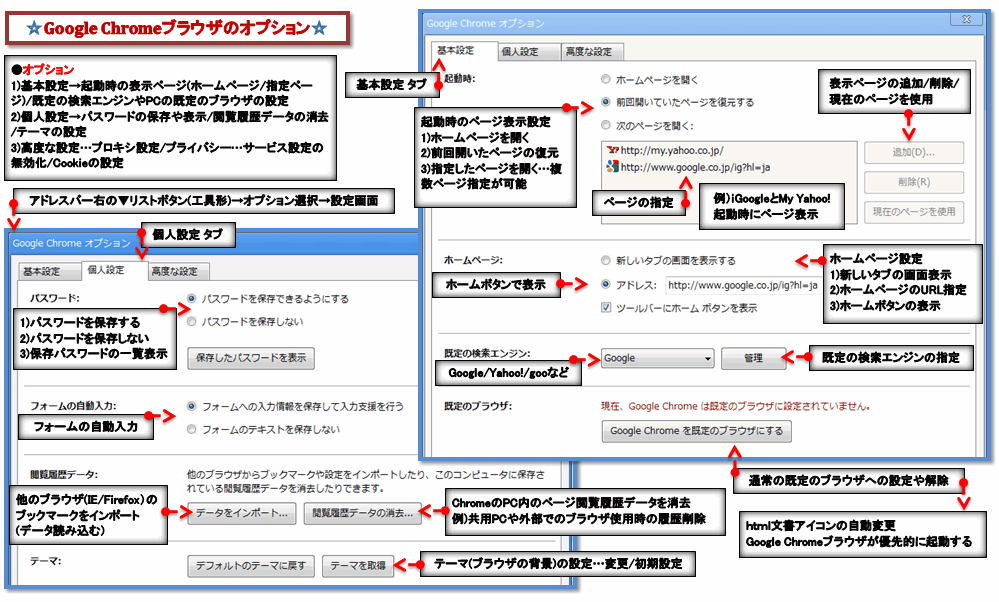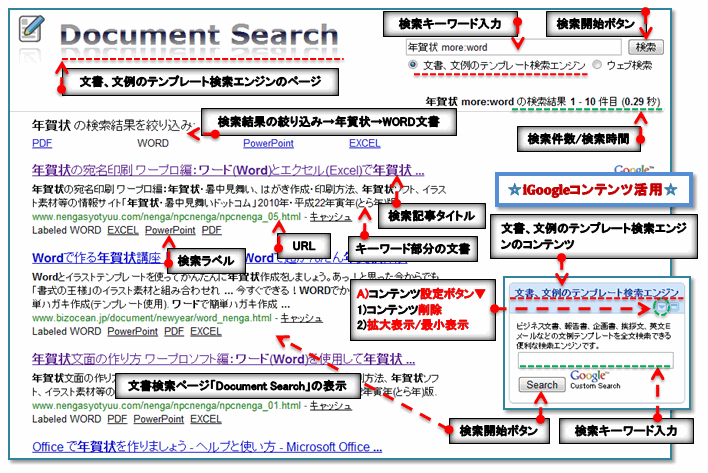本記事のツイッター/ツイログ(ツイッターをブログ形式表示)/Googleブログの紹介です。↓
LinK▲ツイログ「鳥取砂丘/@hamasaka1」↓
LinK▲ツイッター「鳥取砂丘/@hamasaka1」↓
LinK▲Googleブロガー「ウウレレ天国」↓
↓
G5/17日のツイート↓
↓




↓
▼Excel2013(エクセル2013)↓
LinK▲ファイルを開く↓
LinK▲旧バージョンでファイルを保存…Excel2013↓
LinK▲PDF/XPSファイル変換保存…Excel2013↓
LinK▲ファイルの保存…Excel2013↓
LinK▲ディスクトップ画面から起動…Excel2013↓
LinK▲スタート画面/アプリ画面から起動…Excel2013↓
LinK▲シート全体の選択と書式設定…Excel2013↓
LinK▲行列操作のまとめ…Excel2013↓
LinK▲図形サイズの数値入力変更…Excel2013↓
LinK▲空白ブックと文書間でのシートのコピー…Excel2013↓
LinK▲SUMIF関数/条件付き合計…Excel2013↓
LinK▲①→⑩ユーザー設定リスト…Excel2013↓
LinK▲関数の挿入ボタン…Excel2013↓
LinK▲文字の回転…Excel2013↓
LinK▲図形の回転…Excel2013↓
LinK▲2)形式を選択して貼付…Excel2013↓
LinK▲1)形式を選択して貼付…Excel2013↓
LinK▲1)貼り付けのオプションの実例…Excel2013↓
LinK▲貼り付けのオプション…Excel2013↓
LinK▲フォーム機能ボタンと表示…Excel2013↓
LinK▲開発タブの表示…Excel2013↓
LinK▲オブジェクトの選択…Excel2013↓
LinK▲ブックを開く/閉じる…Excel2013↓
LinK▲タスクバー>ブック一覧…Excel2013↓
LinK▲ファイル>ブック一覧…Excel2013↓
LinK▲シート(表)全体の選択…Excel2013↓
LinK▲「日(曜日)」ユーザー定義…Excel2013↓
LinK▲入力値の条件設定…入力規則…Excel2013↓
LinK▲メッセージの表示…入力規則…Excel2013↓
LinK▲日本語入力モード…入力規則…Excel2013↓
LinK▲重複データの行削除…Excel2013↓
LinK▲列データのリスト入力…Excel2013↓
LinK▲2)ファイルを開く…Excel2013↓
LinK▲文字の置換…Excel2013↓
LinK▲文字の検索…Excel2013↓
LinK▲離れた複数セルの選択…Excel2013↓
LinK▲日付/時刻のショートカット入力…Excel2013↓
LinK▲連続データリストの編集…Excel2013↓
LinK▲同じ文書の異なるシートを並べて開く…Excel2013↓
LinK▲画面の表示倍率(ズーム)…Excel2013↓
LinK▲フィルハンドル(連続データ入力)…Excel2013↓
LinK▲オンライン画像の挿入…Excel2013↓
LinK▲同シート内の異なる場所の表示…Excel2013↓
LinK▲「配置」グループボタン…Excel2013↓
LinK▲「フォント」グループボタン…Excel2013↓
LinK▲同じデータを複数のセルに同時入力…Excel2013↓
LinK▲図形編集の枠線グリッド…Excel2013↓
LinK▲オブジェクトの選択ボタン…Excel2013↓
LinK▲書式のコピー/貼付…Excel2013↓
LinK▲図形編集の「Shift」キー…Excel2013↓
LinK▲クイックアクセスツールバー…Excel2013↓
LinK▲横/縦の方向にデータ入力…Excel2013*↓
LinK▲セル内文字の改行表示…Excel2013*↓
LinK▲図形挿入と描画ツールの書式↓
LinK▲テキストボックス↓
LinK▲数式バーの縦幅変更↓
LinK▲ドロップダウンリストでからデータ入力↓
LinK▲枠線の表示/非表示↓
LinK▲「ホーム」リボン↓
LinK▲リボンの表示と非表↓
LinK▲セルの右クリックメニュー↓
LinK▲Excel2013の画面構成↓
LinK▲ツールバーボタンの追加↓
LinK▲ファイルを開く↓
LinK▲画像の挿入↓
LinK▲文書間のシートのコピー↓
▼Excel2007の記事↓
LinK▲Excel2007の記事↓
↓
↓
▼Outlook2013↓
LinK▲起動できない場合のプロファイルの追加…Outlook2013↓
LinK▲メモ-アイテム…Outlook2013↓
↓
▼OneNote2013(ワンノート2013)↓
LinK▲G+記事をコピペ…OneNote2013↓
LinK▲ノートシール…OneNote2013↓
LinK▲ページの変更履歴…OneNote2013↓
LinK▲図のミニツールバーと描画…OneNote2013↓
LinK▲図形を描く…OneNote2013↓
LinK▲コンテナと画像の配置…OneNote2013↓
LinK▲表示倍率の変更(ズーム)…OneNote2013↓
LinK▲文字サイズの変更/再変換…OneNote2013↓
LinK▲新しいノートブックを作成↓
↓
▼Word2013(ワード2013)↓
LinK▲絵文字入力…Word2013↓
LinK▲顔文字入力…Word2013↓
LinK▲ジャンプ(移動)…Word2013↓
LinK▲文字列を縦に範囲選択…Word2013↓
LinK▲印刷設定/ダイアログボックス…Word2013↓
LinK▲印刷設定/バックステージビュー…Word2013↓
LinK▲背面/前面(文字折り返し)…Word2013↓
LinK▲四角/上下(文字折り返し)…Word2013↓
LinK▲内部(文字折り返し)…Word2013↓
LinK▲外周(文字折り返し)…Word2013↓
LinK▲行内(文字折り返し)…Word2013↓
LinK▲ショートカット/移動、ファイル、行間…Word2013↓
LinK▲1)文字選択時のミニツールバー…Word2013↓
LinK▲文字選択時の右クリックメニュー…Word2013↓
LinK▲ハイパーリンク…Word2013↓
LinK▲最近使った文書を探す…Word2013↓
LinK▲行間隔を狭くする…Word2013↓
LinK▲余白と行間隔…Word2013↓
↓
▼PowerPoint2013(パワーポイント2013)↓
LinK▲ナレーションの挿入…PowerPoint2013↓
LinK▲音楽(オーディオ)の挿入…PowerPoint2013↓
LinK▲文字の入力…PowerPoint2013↓
LinK▲ノートのペインと表示モード…PowerPoint2013↓
LinK▲スライドショー機能…PowerPoint2013↓
LinK▲標準表示モード…PowerPoint2013↓
LinK▲ステータスバー…PowerPoint2013↓
LinK▲表示モード…PowerPoint2013↓
LinK▲クリップボード*グループ…PowerPoint2013↓
LinK▲行間設定…比較Layout…PowerPoint2013↓
LinK▲タイトルスライド/レイアウト…PowerPoint2013↓
LinK▲文字の入力…PowerPoint2013↓
LinK▲ツールバーのボタンの追加例…PowerPoint2013↓
LinK▲グループのボタンの活用…PowerPoint2013↓
LinK▲編集画面…PowerPoint2013↓
↓
▼メモ帳↓
LinK▲「メモ帳」を開く…Windows8↓
↓
▼ワードパッド(WordPad)↓
LinK▲キーボードのショートカット…WordPad↓
LinK▲新規文書の設定変更…WordPad↓
LinK▲ジャンプリストで新規文書…WordPad↓
LinK▲文字の検索と置換…WordPad↓
LinK▲ツールバーにボタンを追加…WordPad↓
LinK▲ウェブ上のデータ保存場所…WordPad↓
LinK▲ワードパッドの「リボン」…WordPad↓
↓
▼Windows8(ウィンドウズ8)↓
LinK▲スタート画面…Windows8↓
LinK▲エクスプローラ画面(ウィンドウ)…Windows8↓
LinK▲ディスクトップ画面…Windows8↓
LinK▲タスクバーの新規ツールバー…Windows8↓
LinK▲エクスプローラの☆お気に入り…Windows8↓
LinK▲ジャンプリスト…Windows8↓
LinK▲検索チャーム…Windows8↓
LinK▲スリープ時のパスワードの解除…Windows8↓
LinK▲エクスプローラ起動ボタン…Windows8↓
LinK▲エクスプローラでフォルダ検索…Windows8↓
LinK▲ディスクトップのアイコンが消えた?…Windos8↓
LinK▲忍者ホームページのアップロード…FFFTP↓
LinK▲エクスプローラーの「ホーム」リボン…Windows8↓
LinK▲エクスプローラーの表示形式…Windows8↓
LinK▲「エクスプローラー」ボタン…Windows8↓
LinK▲「Dropbox」のスクリーンショット…Windows8↓
LinK▲PCアイコンの表示…Windows8↓
LinK▲「Ads by SaferSurf」の広告を消去する方法↓
LinK▲エクスプローラーを表示する方法↓
↓
↓
▼Yahoo!↓
LinK▲マイヤフー画面がニューアル…Yahoo↓
↓
▼ツイート(Twtter)↓
LinK▲ツイートをサイトに埋め込む…Twitter↓
LinK▲Twitter画面で素早くスクロール…ComodoDragon↓
▼Facebook↓
LinK▲Facebook投稿記事の埋込みタグ(2)…Facebook↓
LinK▲投稿を埋め込む(1)…Facebook↓
▼「IE11」(InternetExploer)ブラウザ↓
LinK▲コマンドバーのカスタマイズ…IE11↓
LinK▲素早くページスクロール…IE11↓
LinK▲履歴を残さず閲覧…IE11↓
▼「GoogleChrome」(クローム)ブラウザ↓
LinK▲「SleipnirStart」検索ページの活用…GChrome↓
LinK▲「Pocket」でウェブ上にページ保存…Chrome↓
LinK▲ウェブ上にページを保存(2)…Pocket(ツイログより)↓
LinK▲「設定」ボタンメニュー…GoogleChrome↓
LinK▲「ツールバーの右クリックメニュー」…GoogleChrome↓
LinK▲「タブの右クリックメニュー」…GoogleChrome↓
▼「Opera」(オペラ)ブラウザ↓
LinK▲MSアプリ拡張機能…Operaブラウザ↓
LinK▲Keep「ウェブ上にメモ保存」…Google…Operaブラウザ↓
LinK▲Googleのアプリボタン一覧の表示…Operaブラウザ↓
LinK▲拡張機能(アドオン)…Operaブラウザ↓
LinK▲「ブックマークバー」…Operaブラウザ↓
▼「Blogger」(ブロガー/Googleブログ)↓
LinK▲Googleの無効ブログを復元…Blogger↓
LinK▲Blogger記事のリンク文字の下線表示…Operaブラウザ↓
LinK▲編集画面の改行設定…Blogger↓
LinK▲Bloggerの新しいブログの追加作成…Operaブラウザ↓
LinK▲Blogger記事のリンク文字の下線表示…Operaブラウザ↓
▼「Sleipnir」(スレイプニル)ブラウザ↓
LinK▲「スレイプニル」の操作画面…Sleipnirブラウザ↓
▼「Firefox」(ファイヤー・フォックス)ブラウザ↓
LinK▲プライベートウィンドウ…Firefox↓
▼「ComodoDragon」(ドラゴン)ブラウザ↓
LinK▲起動画面の設定…ComodoDragon↓
LinK▲1)各種設定画…ComodoDragon↓
LinK▲履歴を残さず閲覧…ComodoDragon↓
↓
↓
▲END▲↓
LinK▲ツイログ「鳥取砂丘/@hamasaka1」↓
LinK▲ツイッター「鳥取砂丘/@hamasaka1」↓
LinK▲Googleブロガー「ウウレレ天国」↓
↓
G5/17日のツイート↓
↓
♪野菜…W(5)の畑に3/31日播種の◆てがる牛蒡は成長が遅く、本葉2-3枚程度です…100日位で収穫予定なので7月中旬になるのかな?… #野菜 pic.twitter.com/j9r4f3V6sQ

posted at 04:44:23
♪野菜…W(5)の畑に3/31日播種の◆ダイコンおしんと◆時無小蕪は葉が大きくなりました…カブラハバチ(ナノクロムシ)の成虫を見かけるので食害に要注意です… #野菜 pic.twitter.com/corg6mdbnI

posted at 04:35:44
♪野菜…5/5日定植の種から育てた◆トマトは1本仕立(中心側)または2本仕立(外側)で栽培し、廃材利用の支柱やアーチ支柱を利用して誘引する予定です… #野菜 pic.twitter.com/EGaHWGvGp7

posted at 04:29:16
♪野菜…5/2日にE21地植からW(4)へ大苗を移植し定植した◆ブロッコリーは本葉4枚で根が活着したようです…葉菜類は移植に強く、播種後の間引き苗を移植すれば活用できます…今は害虫が多く防虫網無しでは食害に要注意です… #野菜 pic.twitter.com/29RWwC3VJ0

posted at 04:11:37
↓
▼Excel2013(エクセル2013)↓
LinK▲ファイルを開く↓
LinK▲旧バージョンでファイルを保存…Excel2013↓
LinK▲PDF/XPSファイル変換保存…Excel2013↓
LinK▲ファイルの保存…Excel2013↓
LinK▲ディスクトップ画面から起動…Excel2013↓
LinK▲スタート画面/アプリ画面から起動…Excel2013↓
LinK▲シート全体の選択と書式設定…Excel2013↓
LinK▲行列操作のまとめ…Excel2013↓
LinK▲図形サイズの数値入力変更…Excel2013↓
LinK▲空白ブックと文書間でのシートのコピー…Excel2013↓
LinK▲SUMIF関数/条件付き合計…Excel2013↓
LinK▲①→⑩ユーザー設定リスト…Excel2013↓
LinK▲関数の挿入ボタン…Excel2013↓
LinK▲文字の回転…Excel2013↓
LinK▲図形の回転…Excel2013↓
LinK▲2)形式を選択して貼付…Excel2013↓
LinK▲1)形式を選択して貼付…Excel2013↓
LinK▲1)貼り付けのオプションの実例…Excel2013↓
LinK▲貼り付けのオプション…Excel2013↓
LinK▲フォーム機能ボタンと表示…Excel2013↓
LinK▲開発タブの表示…Excel2013↓
LinK▲オブジェクトの選択…Excel2013↓
LinK▲ブックを開く/閉じる…Excel2013↓
LinK▲タスクバー>ブック一覧…Excel2013↓
LinK▲ファイル>ブック一覧…Excel2013↓
LinK▲シート(表)全体の選択…Excel2013↓
LinK▲「日(曜日)」ユーザー定義…Excel2013↓
LinK▲入力値の条件設定…入力規則…Excel2013↓
LinK▲メッセージの表示…入力規則…Excel2013↓
LinK▲日本語入力モード…入力規則…Excel2013↓
LinK▲重複データの行削除…Excel2013↓
LinK▲列データのリスト入力…Excel2013↓
LinK▲2)ファイルを開く…Excel2013↓
LinK▲文字の置換…Excel2013↓
LinK▲文字の検索…Excel2013↓
LinK▲離れた複数セルの選択…Excel2013↓
LinK▲日付/時刻のショートカット入力…Excel2013↓
LinK▲連続データリストの編集…Excel2013↓
LinK▲同じ文書の異なるシートを並べて開く…Excel2013↓
LinK▲画面の表示倍率(ズーム)…Excel2013↓
LinK▲フィルハンドル(連続データ入力)…Excel2013↓
LinK▲オンライン画像の挿入…Excel2013↓
LinK▲同シート内の異なる場所の表示…Excel2013↓
LinK▲「配置」グループボタン…Excel2013↓
LinK▲「フォント」グループボタン…Excel2013↓
LinK▲同じデータを複数のセルに同時入力…Excel2013↓
LinK▲図形編集の枠線グリッド…Excel2013↓
LinK▲オブジェクトの選択ボタン…Excel2013↓
LinK▲書式のコピー/貼付…Excel2013↓
LinK▲図形編集の「Shift」キー…Excel2013↓
LinK▲クイックアクセスツールバー…Excel2013↓
LinK▲横/縦の方向にデータ入力…Excel2013*↓
LinK▲セル内文字の改行表示…Excel2013*↓
LinK▲図形挿入と描画ツールの書式↓
LinK▲テキストボックス↓
LinK▲数式バーの縦幅変更↓
LinK▲ドロップダウンリストでからデータ入力↓
LinK▲枠線の表示/非表示↓
LinK▲「ホーム」リボン↓
LinK▲リボンの表示と非表↓
LinK▲セルの右クリックメニュー↓
LinK▲Excel2013の画面構成↓
LinK▲ツールバーボタンの追加↓
LinK▲ファイルを開く↓
LinK▲画像の挿入↓
LinK▲文書間のシートのコピー↓
▼Excel2007の記事↓
LinK▲Excel2007の記事↓
↓
↓
▼Outlook2013↓
LinK▲起動できない場合のプロファイルの追加…Outlook2013↓
LinK▲メモ-アイテム…Outlook2013↓
↓
▼OneNote2013(ワンノート2013)↓
LinK▲G+記事をコピペ…OneNote2013↓
LinK▲ノートシール…OneNote2013↓
LinK▲ページの変更履歴…OneNote2013↓
LinK▲図のミニツールバーと描画…OneNote2013↓
LinK▲図形を描く…OneNote2013↓
LinK▲コンテナと画像の配置…OneNote2013↓
LinK▲表示倍率の変更(ズーム)…OneNote2013↓
LinK▲文字サイズの変更/再変換…OneNote2013↓
LinK▲新しいノートブックを作成↓
↓
▼Word2013(ワード2013)↓
LinK▲絵文字入力…Word2013↓
LinK▲顔文字入力…Word2013↓
LinK▲ジャンプ(移動)…Word2013↓
LinK▲文字列を縦に範囲選択…Word2013↓
LinK▲印刷設定/ダイアログボックス…Word2013↓
LinK▲印刷設定/バックステージビュー…Word2013↓
LinK▲背面/前面(文字折り返し)…Word2013↓
LinK▲四角/上下(文字折り返し)…Word2013↓
LinK▲内部(文字折り返し)…Word2013↓
LinK▲外周(文字折り返し)…Word2013↓
LinK▲行内(文字折り返し)…Word2013↓
LinK▲ショートカット/移動、ファイル、行間…Word2013↓
LinK▲1)文字選択時のミニツールバー…Word2013↓
LinK▲文字選択時の右クリックメニュー…Word2013↓
LinK▲ハイパーリンク…Word2013↓
LinK▲最近使った文書を探す…Word2013↓
LinK▲行間隔を狭くする…Word2013↓
LinK▲余白と行間隔…Word2013↓
↓
▼PowerPoint2013(パワーポイント2013)↓
LinK▲ナレーションの挿入…PowerPoint2013↓
LinK▲音楽(オーディオ)の挿入…PowerPoint2013↓
LinK▲文字の入力…PowerPoint2013↓
LinK▲ノートのペインと表示モード…PowerPoint2013↓
LinK▲スライドショー機能…PowerPoint2013↓
LinK▲標準表示モード…PowerPoint2013↓
LinK▲ステータスバー…PowerPoint2013↓
LinK▲表示モード…PowerPoint2013↓
LinK▲クリップボード*グループ…PowerPoint2013↓
LinK▲行間設定…比較Layout…PowerPoint2013↓
LinK▲タイトルスライド/レイアウト…PowerPoint2013↓
LinK▲文字の入力…PowerPoint2013↓
LinK▲ツールバーのボタンの追加例…PowerPoint2013↓
LinK▲グループのボタンの活用…PowerPoint2013↓
LinK▲編集画面…PowerPoint2013↓
↓
▼メモ帳↓
LinK▲「メモ帳」を開く…Windows8↓
↓
▼ワードパッド(WordPad)↓
LinK▲キーボードのショートカット…WordPad↓
LinK▲新規文書の設定変更…WordPad↓
LinK▲ジャンプリストで新規文書…WordPad↓
LinK▲文字の検索と置換…WordPad↓
LinK▲ツールバーにボタンを追加…WordPad↓
LinK▲ウェブ上のデータ保存場所…WordPad↓
LinK▲ワードパッドの「リボン」…WordPad↓
↓
▼Windows8(ウィンドウズ8)↓
LinK▲スタート画面…Windows8↓
LinK▲エクスプローラ画面(ウィンドウ)…Windows8↓
LinK▲ディスクトップ画面…Windows8↓
LinK▲タスクバーの新規ツールバー…Windows8↓
LinK▲エクスプローラの☆お気に入り…Windows8↓
LinK▲ジャンプリスト…Windows8↓
LinK▲検索チャーム…Windows8↓
LinK▲スリープ時のパスワードの解除…Windows8↓
LinK▲エクスプローラ起動ボタン…Windows8↓
LinK▲エクスプローラでフォルダ検索…Windows8↓
LinK▲ディスクトップのアイコンが消えた?…Windos8↓
LinK▲忍者ホームページのアップロード…FFFTP↓
LinK▲エクスプローラーの「ホーム」リボン…Windows8↓
LinK▲エクスプローラーの表示形式…Windows8↓
LinK▲「エクスプローラー」ボタン…Windows8↓
LinK▲「Dropbox」のスクリーンショット…Windows8↓
LinK▲PCアイコンの表示…Windows8↓
LinK▲「Ads by SaferSurf」の広告を消去する方法↓
LinK▲エクスプローラーを表示する方法↓
↓
↓
▼Yahoo!↓
LinK▲マイヤフー画面がニューアル…Yahoo↓
↓
▼ツイート(Twtter)↓
LinK▲ツイートをサイトに埋め込む…Twitter↓
LinK▲Twitter画面で素早くスクロール…ComodoDragon↓
▼Facebook↓
LinK▲Facebook投稿記事の埋込みタグ(2)…Facebook↓
LinK▲投稿を埋め込む(1)…Facebook↓
▼「IE11」(InternetExploer)ブラウザ↓
LinK▲コマンドバーのカスタマイズ…IE11↓
LinK▲素早くページスクロール…IE11↓
LinK▲履歴を残さず閲覧…IE11↓
▼「GoogleChrome」(クローム)ブラウザ↓
LinK▲「SleipnirStart」検索ページの活用…GChrome↓
LinK▲「Pocket」でウェブ上にページ保存…Chrome↓
LinK▲ウェブ上にページを保存(2)…Pocket(ツイログより)↓
LinK▲「設定」ボタンメニュー…GoogleChrome↓
LinK▲「ツールバーの右クリックメニュー」…GoogleChrome↓
LinK▲「タブの右クリックメニュー」…GoogleChrome↓
▼「Opera」(オペラ)ブラウザ↓
LinK▲MSアプリ拡張機能…Operaブラウザ↓
LinK▲Keep「ウェブ上にメモ保存」…Google…Operaブラウザ↓
LinK▲Googleのアプリボタン一覧の表示…Operaブラウザ↓
LinK▲拡張機能(アドオン)…Operaブラウザ↓
LinK▲「ブックマークバー」…Operaブラウザ↓
▼「Blogger」(ブロガー/Googleブログ)↓
LinK▲Googleの無効ブログを復元…Blogger↓
LinK▲Blogger記事のリンク文字の下線表示…Operaブラウザ↓
LinK▲編集画面の改行設定…Blogger↓
LinK▲Bloggerの新しいブログの追加作成…Operaブラウザ↓
LinK▲Blogger記事のリンク文字の下線表示…Operaブラウザ↓
▼「Sleipnir」(スレイプニル)ブラウザ↓
LinK▲「スレイプニル」の操作画面…Sleipnirブラウザ↓
▼「Firefox」(ファイヤー・フォックス)ブラウザ↓
LinK▲プライベートウィンドウ…Firefox↓
▼「ComodoDragon」(ドラゴン)ブラウザ↓
LinK▲起動画面の設定…ComodoDragon↓
LinK▲1)各種設定画…ComodoDragon↓
LinK▲履歴を残さず閲覧…ComodoDragon↓
↓
↓
▲END▲↓










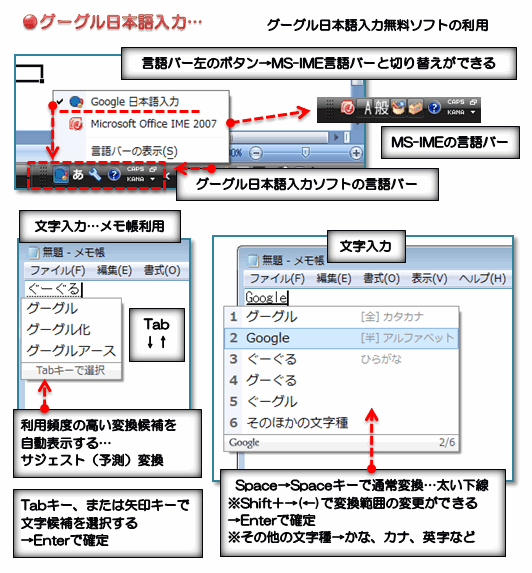

 ↓
↓