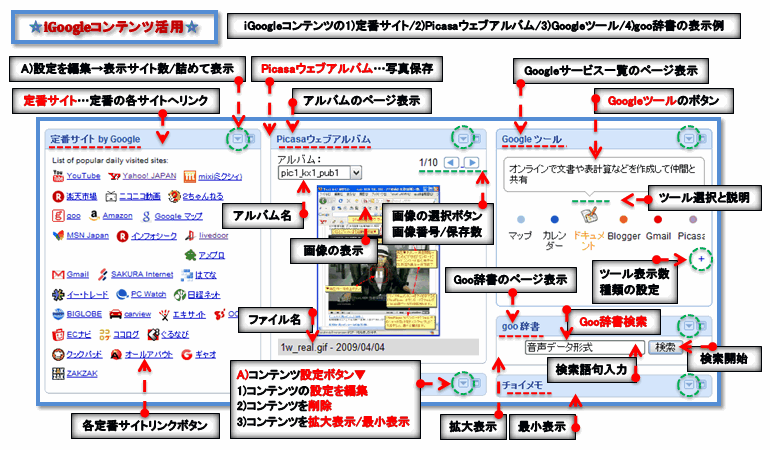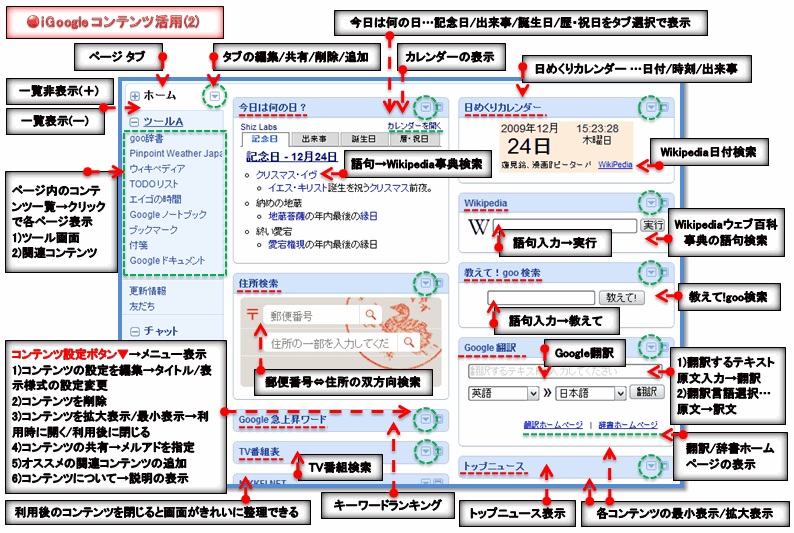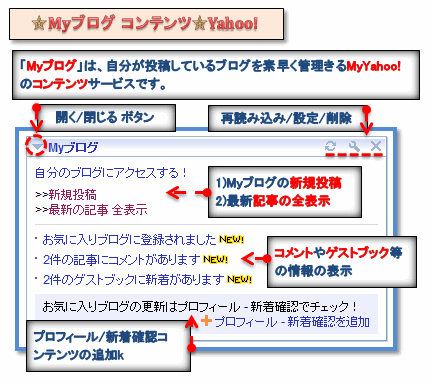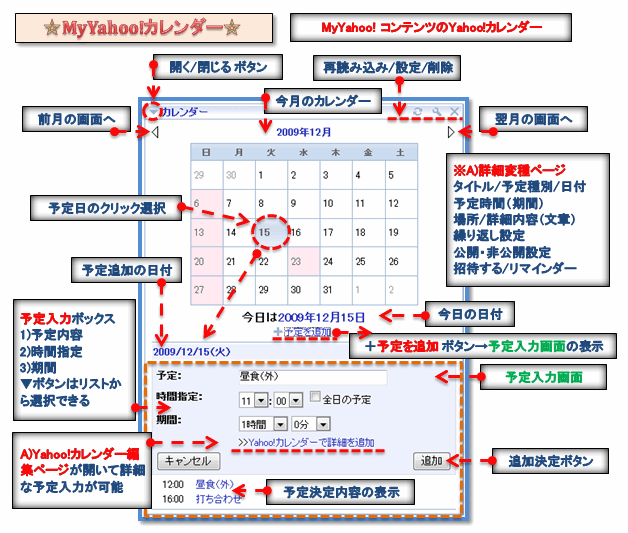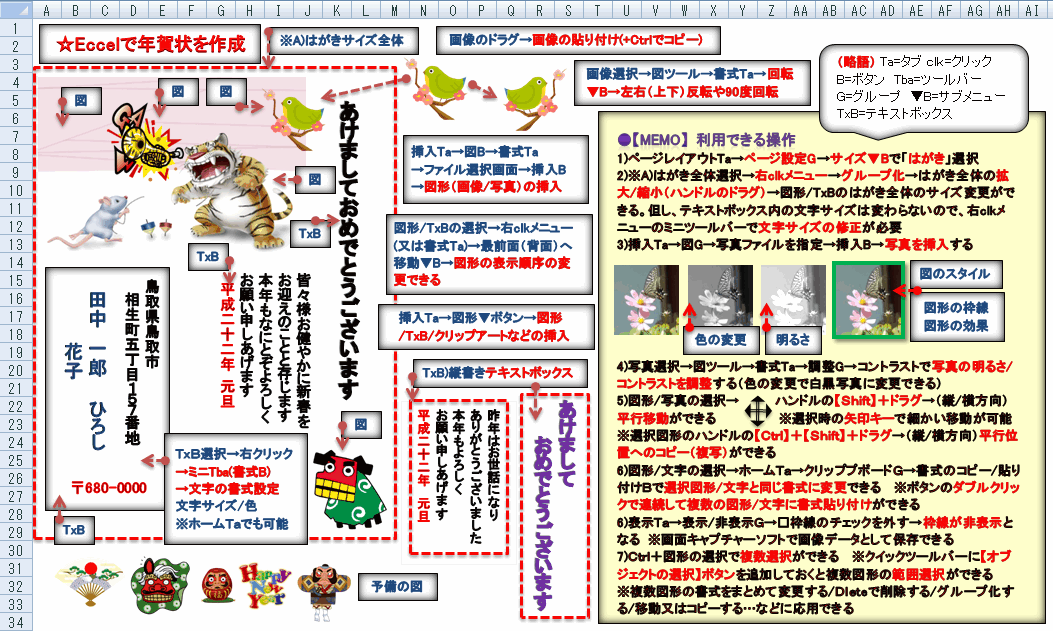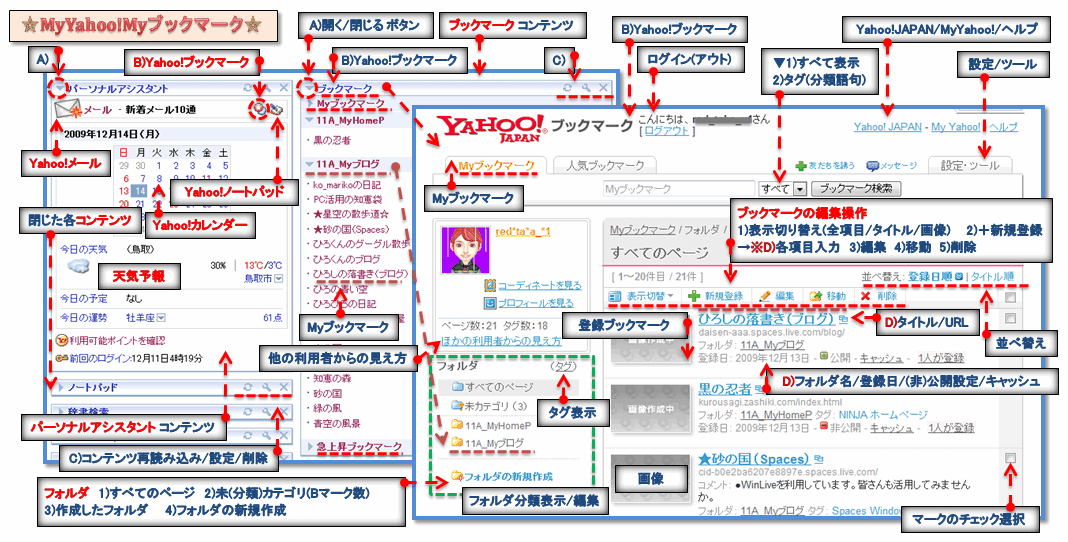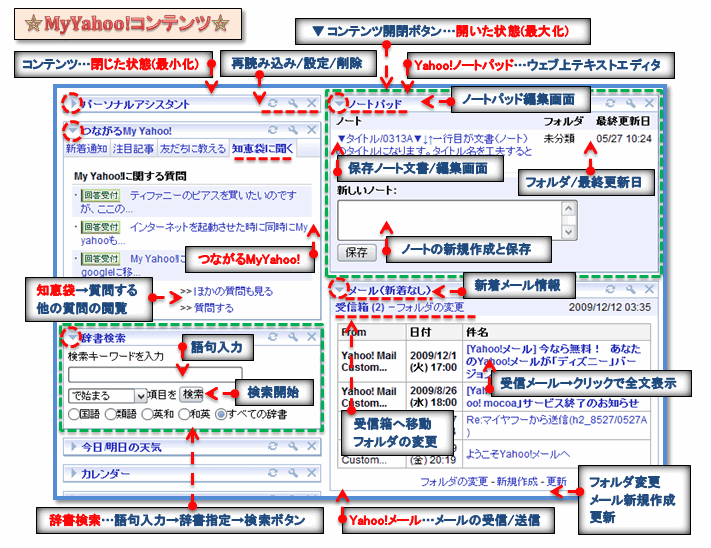▼1225A▼…Bg/s.x1(散歩)↓
↓
コンテンツの活用(2)/iGoogle↓
↓
画像(1)Ra▼クリックで画像の拡大ができます。↓
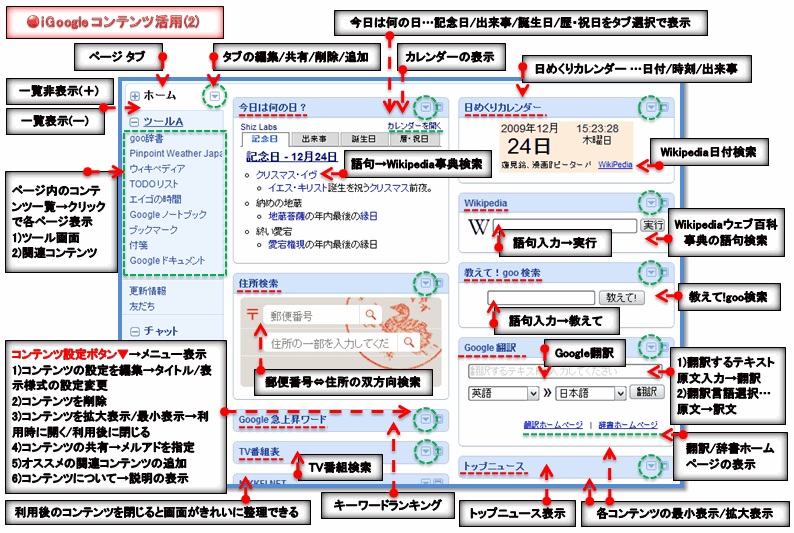
↓
「iGoogle」コンテンツの活用(2)…「今日は何の日?」、「住所検索」などの紹介↓
↓
「iGoogle」のページ「タブ」↓
●「iGoogle」の左サイドバーには、ページ表示「タブ」が設置されています。▼ボタンのリストメニューで、ページタブの編集/共有/削除/追加などの操作ができます。↓
ページ タブ名の右横の(+/-)ボタンで、コンテンツ一覧の非表示(+)/コンテンツ一覧の表示(-)ができます。「コンテンツ一覧」では、ページ内のコンテンツ一覧のタイトルが表示され、クリック選択で各コンテンツの「ツール画面」と「関連コンテンツ」が「iGoogle」に簡易画面表示されます。↓
↓
今回紹介する「iGoogle」のコンテンツ↓
●【今日は何の日?】コンテンツ…本日の記念日/出来事/誕生日/歴・祝日の記事内容を各タブ選択で表示できます。青色のリンク文字の語句はクリックで、「Wikipedia」ウェブ百科事典での語句検索ができます。カレンダー表示もできます。↓
↓
●【住所検索】コンテンツ…郵便番号又は住所の入力で、他方の検索ができ、郵便番号⇔住所の双方向の検索が可能です。年賀状の季節には大変便利です。↓
↓
●【日めくりカレンダー 】コンテンツ…日付/時刻/曜日/出来事(横スライド文字)などがシンプルに表示されます。「Wikipedia」ボタンで「Wikipedia事典」による日付検索ができ、本日の詳細な説明が閲覧できます。↓
↓
●【Wikipedia 】コンテンツ…「Wikipedia ウェブ百科事典」で語句(キーワード)入力による事典検索ができます。↓
↓
●【教えて!goo検索】コンテンツ…語句(キーワード)入力による「goo検索」ができます。↓
↓
●【Google翻訳】コンテンツ…Googleサイトの簡易テキスト翻訳ができます。↓
1)翻訳するテキストの原文を入力し、「翻訳」ボタンを押すと訳文が表示されます。↓
2)翻訳言語選択…「原文→訳文」の言語のリスト▼選択ができます。↓
※「翻訳ホームページ」の表示で詳細な翻訳ツールの利用ができ、テキスト文章入力翻訳、URLによるウェブページ全体の翻訳、検索キーワードの翻訳による検索結果の表示と翻訳などができます。また、「辞書ホームページ」の表示もできます。↓
↓
●その他にも、「TV番組検索」、「Google急上昇ワード」のキーワードランキング、「トップニュース表示」の最新ニュース表示ができます。但し、投稿画像では、最小表示(閉じた状態)です。↓
↓
「iGoogle」について↓
●今回は、私が実際に利用している「iGoogle」の各種コンテンツを紹介します。投稿画像に簡単な説明を加えました。次のページも参考にしてください。↓
リンク▲「iGoogle」のヘルプ…「Google」サイトより ↓
↓
…(引用)…「iGoogle」 はカスタマイズ可能なホームページです↓
「iGoogle」を使用すると、自分専用の(パーソナルな)ホームページを作成できます。ページの上部には Google 検索ボックスが表示され、その下にはさまざまなコンテンツ(ガジェット)を好きなだけ配置できます。ガジェットはさまざまな形式で提供され、iGoogle ページから移動することなく、ウェブ上のアクティビティや情報にアクセスできます。コンテンツ(ガジェット)では次のようなことができます。↓
1)Gmail の新着メールを表示する↓
2)Google ニュースや他の主要なニュース提供元のヘッドラインを読む↓
3)天気予報、株価、映画の開始時間を調べる↓
4)使用するコンピュータを選ばずにお気に入りのサイトにアクセスできるよう、ブックマークを保存する↓
5)オリジナルのガジェットを作成する↓
…上記のリンクの「iGoogle」のヘルプサイトページより引用↓
↓
※但し、「iGoogle」やGoogleの各種ウェブサービスを利用にはアカウント(ユーザーIDとパスワード)でのログインの必要があるので登録すると便利です。↓
↓
●「コンテンツを追加」ボタンで、コンテンツの追加や削除ができる画面へアクセスできます。↓
※各コンテンツはタイトル右の▼(三角)ボタンのリストメニューから開いたり/閉じたり(拡大表示/最小表示のメニュー)できるので、使わないときは折りたたんでおくと全体が見やすく利用しやすいと思います。↓
↓
●コンテンツ設定ボタン▼のクリック→リスト表示からメニューの選択ができます。↓
1)コンテンツの設定を編集→タイトル/表示様式の設定変更ができます。↓
2)ガジェット(コンテンツ)を削除できます。↓
3)ガジェットを拡大表示/最小表示(開く/閉じる)できます。→利用時に開く/利用後に閉じることができます↓
4)ガジェットの共有→メールアドレスで共有者を指定できます。↓
5)オススメの関連ガジェットの追加ページの表示ができます。↓
6)ガジェットについて→説明のページ表示ができます。↓
↓
●各「コンテンツ」はドラグ移動できるので、自由な位置に配置できます。↓
↓
関連ブログとホームページ記事の紹介↓
リンク▲「★グーグル活用★」…NINJAホームページ「黒の忍者」より↓
リンク▲ラベル【グーグル】のグループ記事…「ひろくんのグーグル散歩」より↓
↓
●「Google」関連個別記事↓
↓
リンク▲コンテンツの活用(1)/iGoogle↓
リンク▲グーグル検索(1)結果画面/Google↓
リンク▲グーグルの活用(1)/Google…各種ウェブサービスについて↓
リンク▲ブログ(Blogger)の編集画面(3)/Google↓
リンク▲ブログ(Blogger)の作成(2)/Google↓
リンク▲ブログ(Blogger)の作成(1)/Google↓
リンク▲Googleの検索画面↓
リンク▲Googleデスクトップ↓
リンク▲Picasaウェブアルバムの利用(2)/Google↓
リンク▲Picasaウェブアルバムの利用/Google↓
リンク▲翻訳機能の活用/Google↓
リンク▲Googleのトップページ↓
リンク▲Googleブックマークのウェブ上保存 ↓
リンク▲グーグルで検索 ↓
リンク▲ウェブ上で「お気に入り」を共有 ↓
リンク▲画像の表示/(Picasa)グーグル ↓
リンク▲Googleガジェットの活用 ↓
リンク▲グーグル【サイト】でホームページ作成(実例) ↓
リンク▲グーグルでホームページ作成(3) ↓
リンク▲グーグルでホームページ作成(2) ↓
リンク▲Chromeは画像が美しい?(1) ↓
リンク▲ドキュメント/ノートブックの公開(1)Google ↓
リンク▲GoogleDocs文書編集(3)日本語版 ↓
リンク▲ノートブックのツールバー(2)Google ↓
リンク▲グーグル検索の活用(1)Google ↓
リンク▲Googleドキュメントでプレゼン編集(2)日本語版 ↓
リンク▲iGoogleサイトの利用(1)Google ↓
リンク▲グーグルでホームページ作成(1)Google ↓
リンク▲Google Chrome(2)ブラウザ ↓
リンク▲【Google】の活用(1) ↓
↓
▲1225A▲↓

 ↓
↓