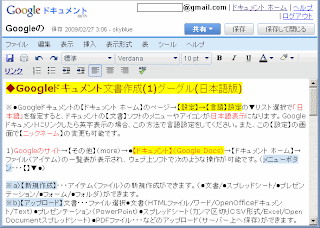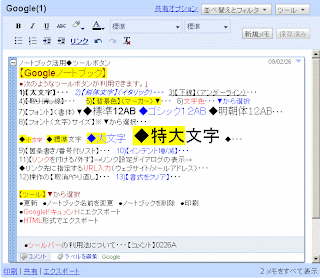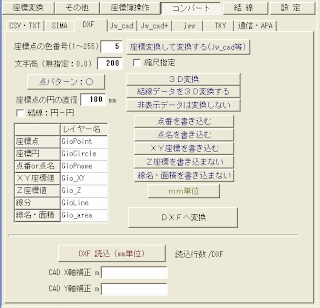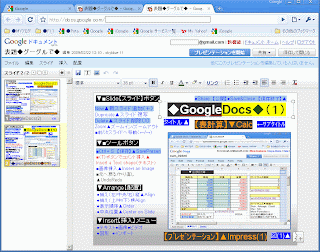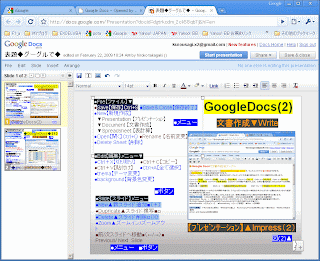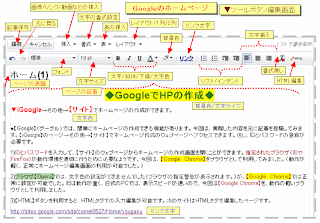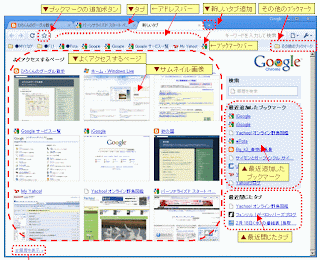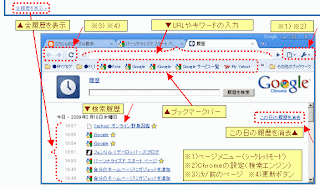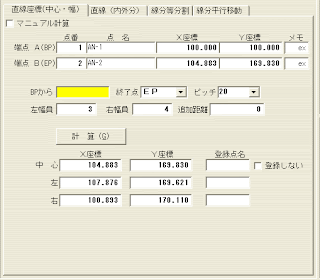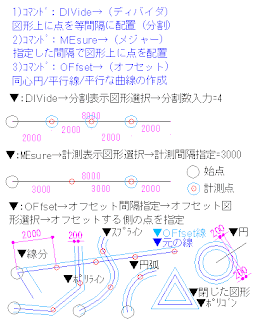▼画像(1)画像のクリックで拡大できます。
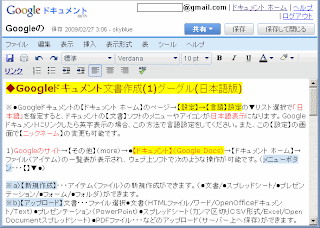
↓
▼0207A▼GoogleDocs
GoogleDocs文書編集(3)日本語版↓
↓
ウェブ上での公開
▼このドキュメントはウェブ上に公開されています。次のリンクでウェブページの表示ができます。但し、変更が加えられると自動的に再公開されます。(公開 2009/02/27)
リンク▲GoogleDcsの文書公開・・・
上記リンクは、GoogleDocsの文書編集画面で・・・【公開】ボタン→【ウェブページとして公開】→「□ドキュメントを公開する」のチェック→「□変更が加えられると自動的に再公開する。」のチェック・・・の操作で設定できました。
↓
Googleドキュメント文書作成(3)グーグル(日本語版)
※●Googleドキュメントの【ドキュメント ホーム】のページ→【設定】→【言語】設定の▼リスト選択で「日本語」を指定すると、ドキュメントの【文書】ソフトのメニューやアイコンが日本語表示になります。Googleドキュメントにリンクしたら英字表示の場合、この方法で言語設定をしてください。また、この【設定】の画面で【ニックネーム】の変更も可能です。
1)Googleのサイト→【その他】(more)→●【ドキュメント】(Google Docs)の【ドキュメント ホーム】→ファイル(アイテム)の一覧表が表示され、ウェブ上ソフトで次のような操作が可能です。(メニューボタン・・・【】▼●)
※a)【新規作成】・・・アイテム(ファイル)の新規作成ができます。(●文書/●スプレッドシート/●プレゼンテーション/●フォーム/●フォルダ)ができます。
※b)【アップロード】文書・・・ファイル選択●文書(HTMLファイル/ワード/OpenOfficeドキュメント/Text)●プレゼンテーション(PowerPoint)●スプレッドシート(カンマ区切りCSV形式/Excel/OpenDocumentスプレッドシート)●PDFファイル・・・などのアップロード(サーバー上へ保存)ができます。ファイル名(タイトル)を入力し、【ファイルをアップロード】ボタンを押してください。
※C)【共有】・・・ファイルの□をチェック選択(アイテム選択)後に【共有】ボタンのクリックで、ファイルの共有設定ができます。→●共同編集者●閲覧者・・・招待(メールアドレスの指定でメールの送信で、共同編集者や閲覧者の設定(招待する)ができます。
※D)【非表示】・・・選択したアイテムを非表示にできます。
※E)【削除】・・・選択したアイテムをゴミ箱に移動(削除)できます。
※F【名前を変更】・・・ファイル(アイテム)のタイトル(名前)の変更ができます。
※G【その他の操作】・・・●新しい【オーナー】の権限譲渡、●ドキュメントの【公開】→URLの表示(ブログへの投稿)、●【HTML(Zip形式-圧縮)形式で保存】できます。●、【OpenDocument形式で保存】できます。、●【PDF形式で保存】できます。、●【Ward形式で保存】できます。、●【テキスト形式で保存】できます。、●公開や保存内容の【プレビュー】、●【内容変更】→選択したドキュメントの差分を比較できます。
▼文書作成機能
2)※a)【新規作成】ボタンで、文書アイテム(テキストエディタファイル)の新規作成ができます。ウェブ上でワードと同様の簡易操作(文書編集)が可能です。
3)インターネットの接続状態によっては、ウェブ上操作が重くなることがあります。次のショートカットキーを利用すると、軽くて、速い操作が可能です。とくに、【コピー】、【切り取り】、【貼り付け】の操作は利用頻度が高いので活用してください。▼
Ctrl+S→【保存】 Ctrl+P→【印刷】 Ctrl+Z→【元に戻す】 Ctrl+C→【コピー】 Ctrl+X→【切り取り】 Ctrl+V→【貼付け】
Ctrl+A→【全て選択】 Ctrl+H→【検索/置換】 などのキーの利用が可能です。
また、文字の書式設定に次のようなキーの利用も可能です。▼
Ctrl+B →【太字】 Ctrl+I →【斜体文字】(イタリック) Ctrl+U →【下線】(アンダーライン)
●文字の書式設定はツールボタンの利用が可能です。アイコンはワードなどの一般的なテキストエディターと類似のボタンなので直感的に理解できると思います。
●メニューバーでは、次のような操作が可能です。(メニュー【】▼●)
【ファイル】 ・・・●文書アイテムの【新規作成】、●【保存】、●【新しいコピーとして保存】、 ●【名前を変更】、●【文書削除】、●【ファイルのダウンロード】
●【文書形式のエクスポート】(ダウンロード) ▼リストから文書形式の選択指定ができます。、●文書編集の【変更履歴】が表示できます。
▼HTML(Zip圧縮形式)/OpenOffice/PDF/Text/Word/(RTF)形式文書でのダウンロードが可能です。
●【印刷】(印刷設定/プレビュー) 、●【ウェブページとして印刷/表示】
文書は、自動で定期的に保存されます。上部に「保存中・・・」の表示がある場合は、編集でなくなることがあります。作業を中止して表示が消えるのを待ってください。ソフトが重いと感じる人は、ワードやテキストエディタで編集した文書をアップロードして利用する方法もあります。但し、ワードなどの特殊な設定、マクロなどの設定は解除されるので、完全に一致した文書にはなりません。多少の修正が必要となります。
【編集】・・・●【元に戻す】 ●【繰り返し】 ●【切り取り/コピー/貼り付け】 ●【すべて選択】 ●【検索と置換】 ●【文書のスタイル】 ●【HTML/CSSの編集】
【表示】・・・●【全画面モード】
【挿入】・・・●【画像】 ●【リンク】 ●【表】 ●【コメント】 ●【注釈】 ●【区切り線】 ●【ヘッダー/フッター】 ●【目次】 ●【ブックマーク】
【表示形式】・・・●【書式をクリア】 ●見出しの【スタイル】 ●【取り消し線】 ●【上付き/下付き文字】 ●【引用文】 ●文字の【配置】(左/右/中央揃え/均等割付)
【表】・・・●【表を挿入】
【共有】・・・●【他の人と共有】 ●【メールに添付して送信】 ●【ウェブ形式として公開】 ●【ウェブ形式でプレビュー】
【保存】
【保存して閉じる】
以上のような操作が可能です。インターネットに接続できる環境があれば、ログインすることで、とこでも文書の編集や閲覧が可能となります。皆さんも、是非、Googleドキュメントを活用してください。
投稿文の作成について
※上記の投稿文は、GoogleDocsで編集した文書を【テキスト形式でダウンロード】したものを基にして作成しました。メモ帳(ノートパッド)でDLしたテキスト文書を開いてコピーした文章を、テキストエディタ(「NanaTree」を使用)に貼り付けました。この状態でDocsでの改行設定が反映されました。(※参考・・・ノートパッドの表示では、↑マークで改行を意味しますが、改行表示はできませんでした。)皆さんの参考になれば、幸いです。
▲0207A▲
↓
グーグル関連記事の紹介↓
1)リンク▲過去ブログのラベル【グーグル】・・・ブログ【グーグル散歩】より↓
2)リンク▲過去ブログのラベル【Googleブラウザ】・・・ブログ【青空の風景】より↓
3)リンク▲【Googleツールバー(1)IE7の利用】・・・ブログ【砂の国】より↓
↓
▲追記▲