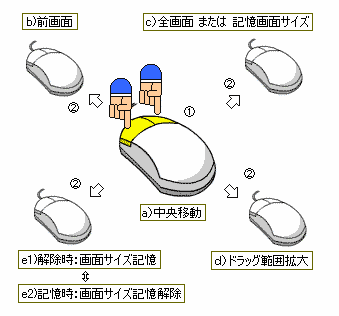▼▼ 






0129◇goo投稿
AR_CADの活用●図形のプロパティ
▼【プロパティ】:要素情報の数値変更→図形に反映
●AR_CADの[要素選択]モード→図形の選択→[右クリック(略R#)のメニュー]表示→【プロパティ】選 択→【要素情報ダイアログ】が表示されます。
●この【要素情報ダイアログ】の要素の数値を変更すると、例えば参考画像のように、直線の端部記号の 種類やサイズの変更が図形にも反映されます。直線では、Δ始点/終点の座標位置変更Δ線スタイルΔ線 色Δ太さなどが数値設定変更ができます。
設定が終了したら、必ず【OK】ボタンを押してください。 (X)閉じるボタンで終了しても図形の設定は変更できません。数値入力は、ΔプルダウンリストΔ色パレット Δ直接値入力などの方法が利用できます。AutoCADユーザーは、同様の操作ができるので理解しやすいと 思います。
●AutoCADで、線種尺度を設定しないと、破線がうまく表示できないことがありますが、 AR_CADでも「破線設定したのに破線になっていない?」と思う場合がありませんか?線の尺度と図面の尺 度が異なるためで、ズームの拡大・縮小で倍率を変えると破線が表示されます。メニュバーの【設定】→ [現在データの線種設定]→[線種設定ダイアログ]の表示→【図面線種の尺度】で設定すれば指定した 尺度で破線が表示できます。(目安は、S=1/100→線種尺度100のように、S値の逆数を指定する。)特に 、印刷の時は、この設定をして、【プリビュー】で確認してください。
●【プロパティ】:要素情報数値で図形設定できる例は次のようなものがあります。
●円のΔ中心座標Δ色Δ半径Δ傾きΔ扁平率(→楕円形)
●矩形のΔ線スタイル&色Δ塗りつぶし色&パターンΔ透明度Δ基点のXY
一度描いた図形を修正する場合には便利です。 ▲▲