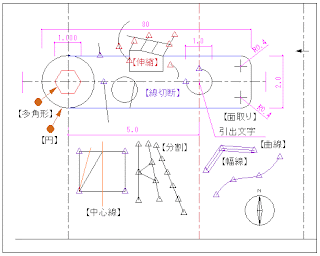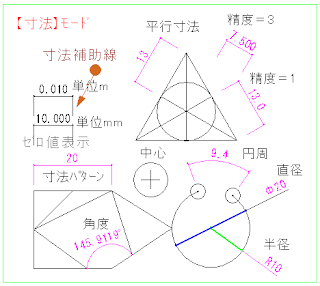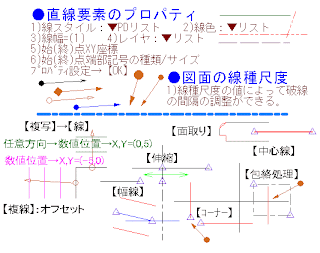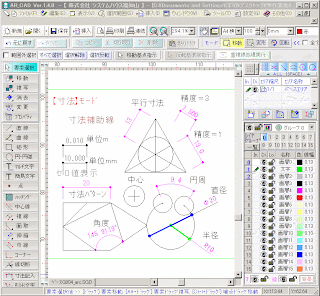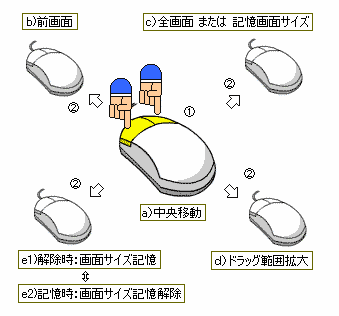【スペース】キーで画面単位の移動ができます。↓
【Home】キーでページ先頭へ移動できます。↓
↓
線と要素選択/AR_CAD↓
↓
画像(1)▼(Ra)クリックで拡大できます。…AR_CADの操作例↓
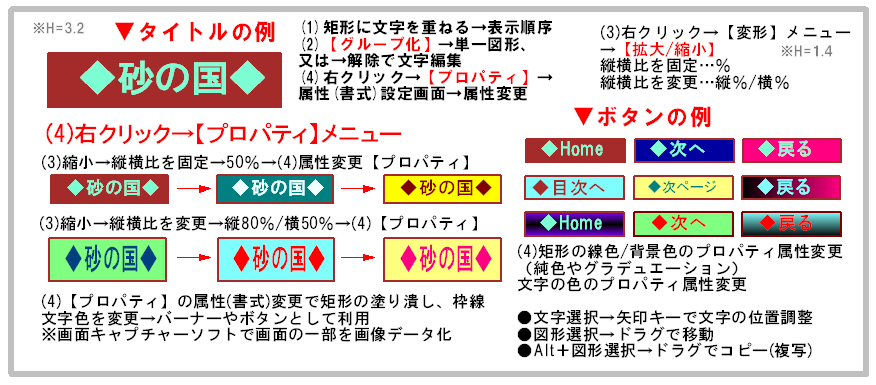
↓
●フリーCADソフト「AR_CAD」の利用法を紹介します。【直線】と【要素選択】ボタン(モード)の利用例です。画像はAR_CADで実際に作図したものを画面キャプチャーソフトで画像データを作成しました。↓
↓
(1)【直線】ボタンでは、起点と終点のクリック位置指定で直線の作図ができます。また、【相対座標】ボタンを利用すると起点を原点としたXY座標で終点の位置を指定できます。この時、電卓様式の数値入力ツールが利用できます。数値入力後に必ず「=」ボタンを押してください。XY座標が完了したら右の「○」(確定)ボタンで線描画が開始されます。↓
【水平垂直モード】の利用で、起点から水平/垂直の直線が作図できます。線の太さ(線幅)や線色、線先記号などを設定できます。↓
↓
(2)(3)タイトルの利用例として、【矩形】ボタンと【マルチ文字】ボタンを利用して、矩形に文字を重ねてみました。右クリックの【順序】メニューで図形の表示順序が矩形が文字の背面に来るように設定します。今回は、文字は「HGPゴシックE」を利用しました。但し、DXFデータ変換が必要な場合は、互換性を考慮して「MSPゴシック」の利用をおすすめします。文字や図形の位置の微調整には、図形選択後の【矢印】キー操作で上下左右に動かすとことができます。文字の編集時には、Ctrl+X(切り取り)、Ctrl+V(貼り付け)、Ctrl+C(コピー)の操作ボタンを利用すると作業が速くできます。文字編集は、【要素選択】モードでの文字図形のダブルクリックでも可能です。文字や図形のサイズ、色などの変更には右クリックの【プロパティ】メニューで表示される設定画面を利用することができます↓
↓
(4)【要素選択】ボタン→図形選択(ドラッグ範囲指定)や図形のクリック指定(個別選択)での図形の範囲指定後に、ドラグ移動/複写や右クリックでのメニュー操作、【プロパティ】メニューでの属性変更、削除などができます。↓
1)Shift+選択→複数図形の選択ができます。再度、Shift+選択で選択解除できます。↓
2)図形選択→矢印キーで微調整での移動ができます。↓
3)図形ドラグ移動+Shift→図形の平行移動/複写ができます。↓
4)Alt+図形選択→図形複写ができます。ポインタに「+」が表示されます。↓
5)【モード】移動/変形/回転ボタンで各操作の選択→「移動」モードで移動/複写がしやすくなります。↓
6)文字図形のダブルクリックで文字編集が可能です。この場合、書式の変更はできません。↓
7)右クリック→【プロパティ】で確定後の図形の属性(書式)設定での図形のサイズ、色などの修正ができます。また、複数選択した文字や図形の属性変更ができます。但し、この場合同種の図形での一括設定をおすすめします。↓
8)属性変更で色やサイズの変更が可能です。↓
9)図形選択→【Delete】キーで図形の削除ができます。↓
↓
●その他↓
1)両ドラグ範囲指定で任意の範囲を画面に表示できます。↓
2)任意位置の両クリックで表示画面の中心を指定ができます。↓
3)【矢印】キーでの画面移動は、遅いので上記の方法を利用すると操作が速くできます。特に、【矢印】キーを必要以上に押すのは避けてください。↓
↓
●関連記事の紹介↓
次のページは、「AR_CAD」に関する記事の閲覧ができます。↓
リンク▲「AR_CAD」の記事紹介…Googleブログ「ひろくんのグーグル散歩」より↓
次のページにGoogleブログ「ひろくんのグーグル散歩」の記事をまとめました。↓
リンク▲ブログ「グーグル散歩」の記事紹介
↓
▲0312B▲↓
↓
↓
▼人気商品の紹介(2)↓
…Amazonベストセラーショップ↓
↓
リンク▲商品紹介(285)↓
…「ヘルス&ビューティー/メタボ」「ヘルス&ビューティー/水虫」「ヘルス&ビューティー/生理」「ジュエリー/リング」「ジュエリー/イヤリング」「ヘルス&ビューティー/避妊」↓
↓
リンク▲商品(284)↓
…「ジュエリー/ネックレス」「ヘルス&ビューティー/コンタクト」「ヘルス&ビューティー/糖尿病」「ヘルス&ビューティー/痔」「ヘルス&ビューティー/水虫」「ヘルス&ビューティー/美肌」↓
↓
▲Amazon▲↓