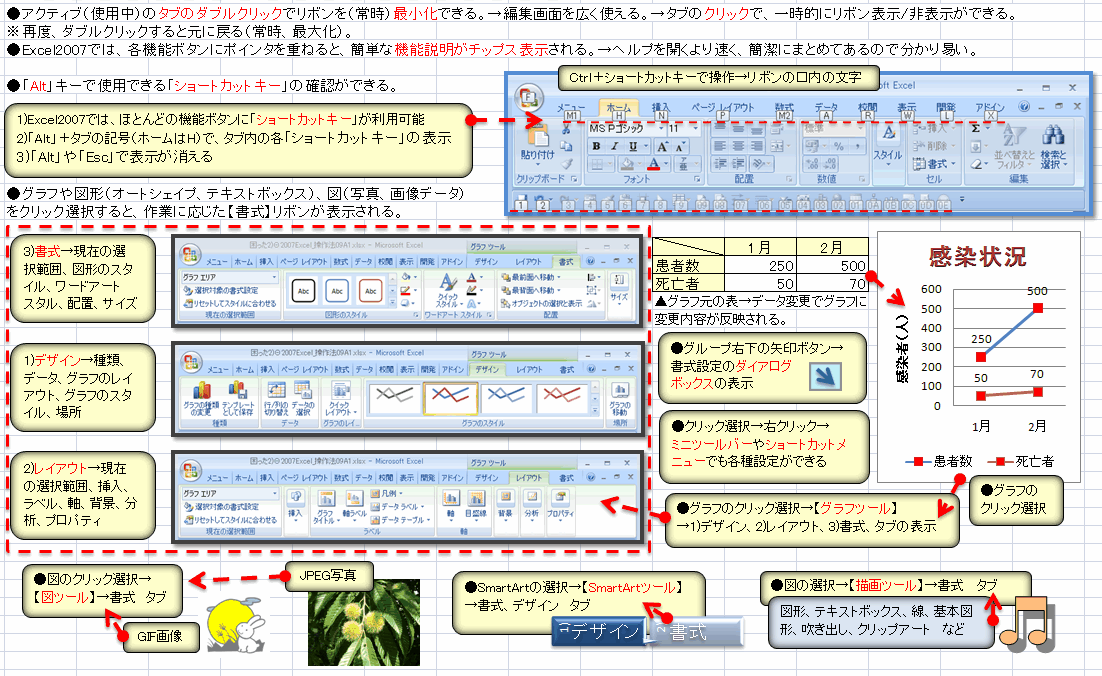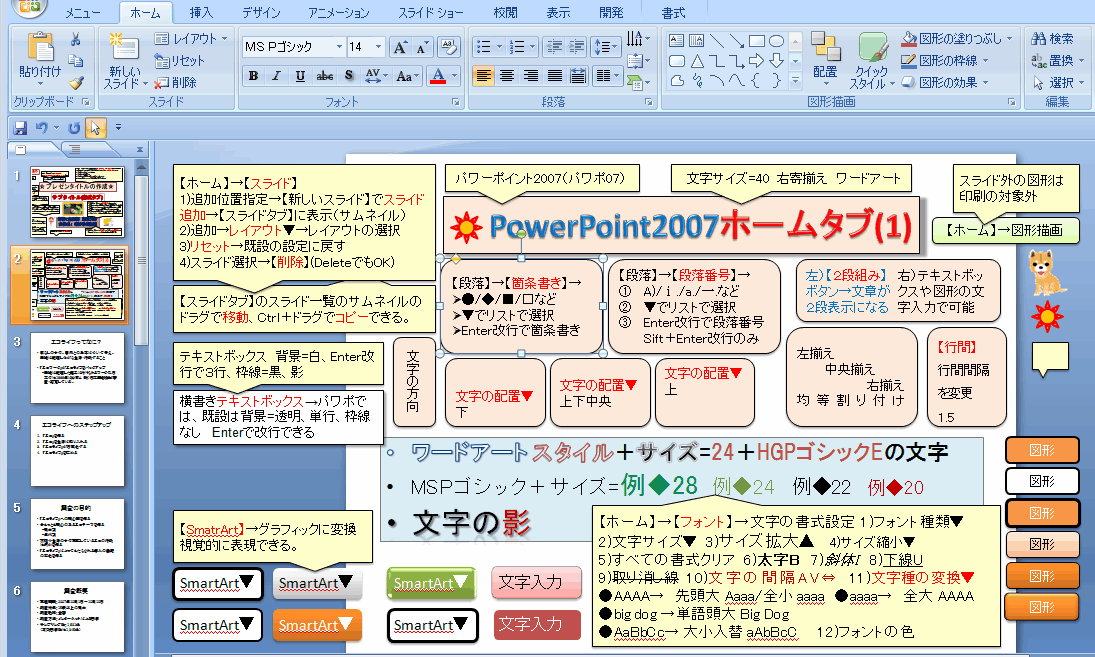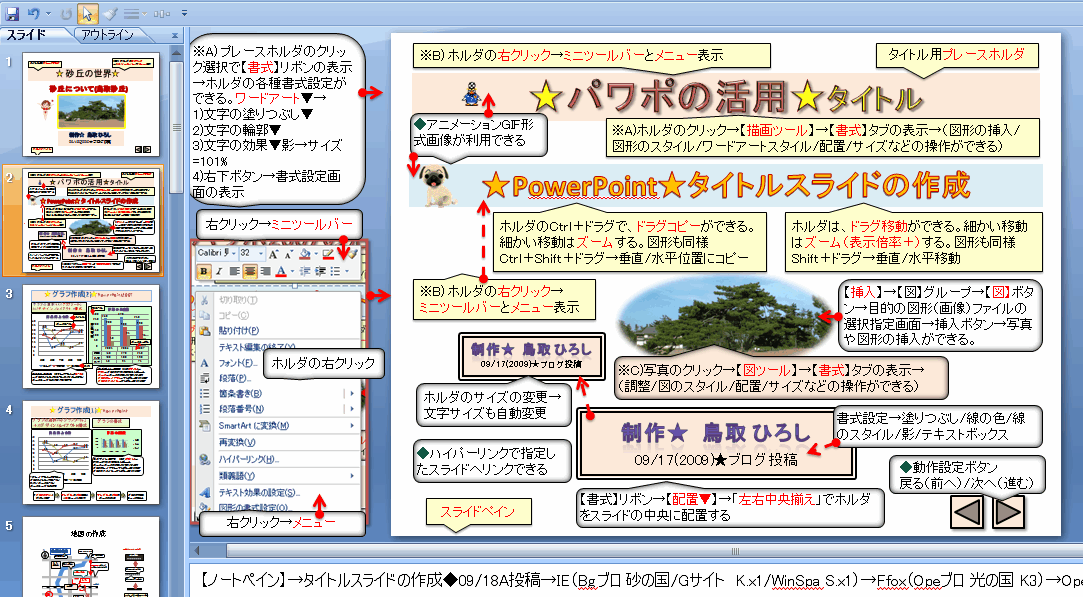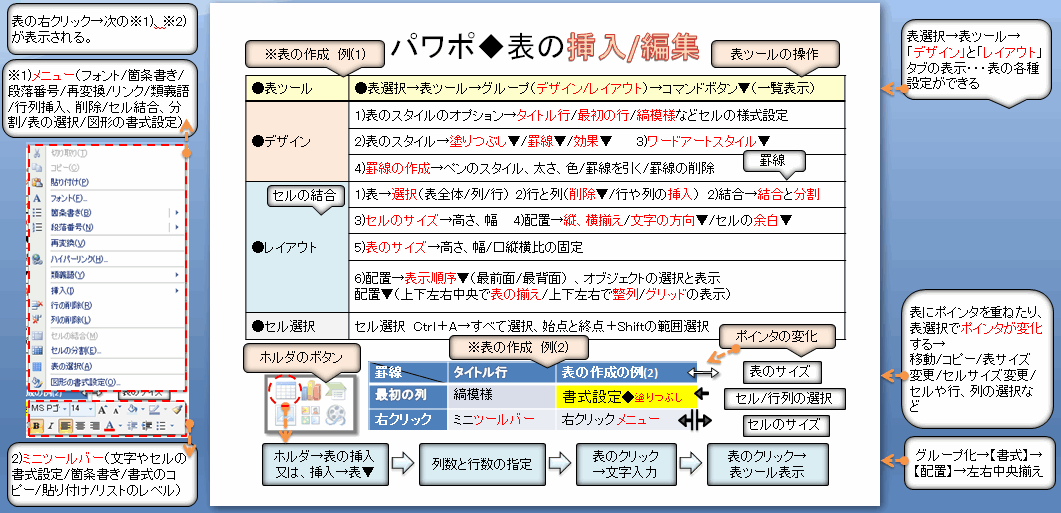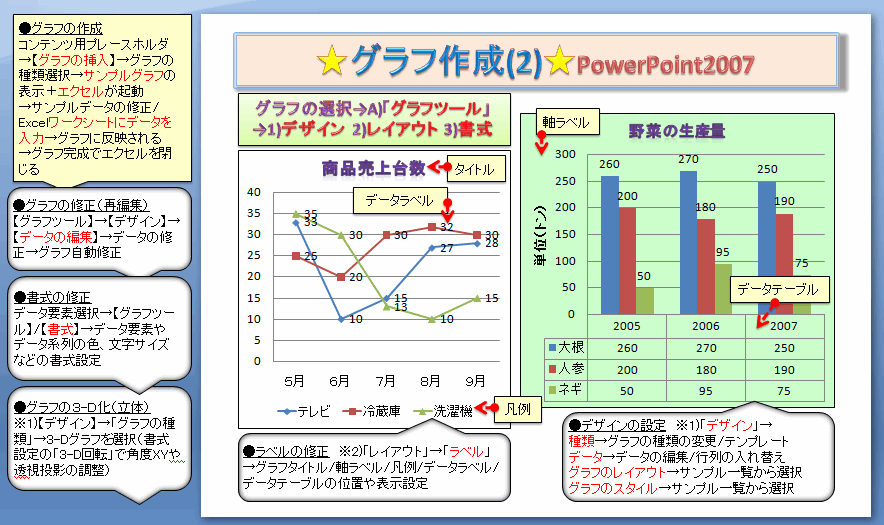▼オススメ商品の紹介です。どうぞ、ご来店ください。↓
リンク▲オススメ商品の紹介・・家電/ファッション/母の日/トラベル(楽天am_shop_416a_F2)↓
リンク▲オススメ商品の紹介・・家電/ホーム/ヘルス/飲料(アマゾンam_shop_416a_F2)↓
↓
▼0930A▼Ex2007 ↓
↓
↓
グラフ(3)グラフツール★Excel↓
↓
画像(1)Ra▼クリックで画像の拡大ができます。↓
↓
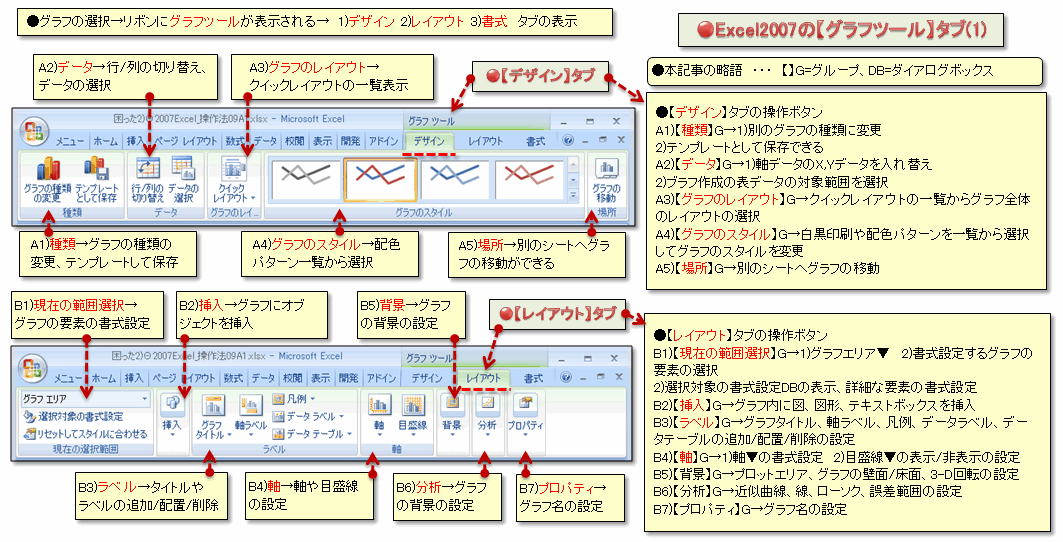
↓
画像(2)Ra▼クリックで画像の拡大ができます。↓
↓
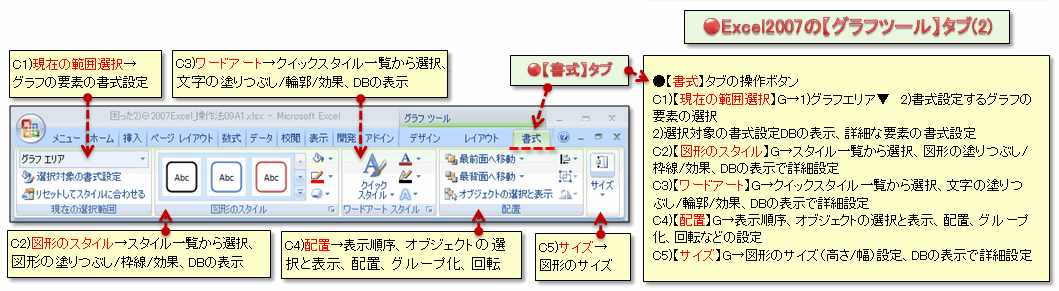
↓
エクセルでグラフの作成(3)グラフツール↓
↓
今回は、Excel2007の「グラフツール」の利用法を投稿画像まとめてみました。皆さんの参考になれば幸いです。↓
グラフツール↓
↓
●本記事の略語 ・・・ 【】B=ボタン、【】R=リボン、【】G=グループ、【】DB=ダイアログボックス、【】MN=メニュー、【】TA=タブ、【】TB=テキストボックス、【】▼Pリスト=プルダウンリスト、clik=クリック↓
↓
●グラフのクリック選択で、リボンに【グラフツール】が表示されます。→ 1)デザイン 2)レイアウト 3)書式 タブが表示され各種のグラフの設定操作ができます。↓
↓
●【デザイン】タブの操作ボタン↓
A1)【種類】G→1)別のグラフの種類に変更↓
2)テンプレートとして保存できる↓
A2)【データ】G→1)軸データのX,Yデータを入れ替え↓
2)ブラフ作成の表データの対象範囲を選択↓
A3)【グラフのレイアウト】G→クイックレイアウトの一覧からグラフ全体のレイアウトの選択↓
A4)【グラフのスタイル】G→白黒印刷や配色パターンを一覧から選択してグラフのスタイルを変更↓
A5)【場所】G→別のシートへグラフの移動↓
↓
●【レイアウト】タブの操作ボタン↓
B1)【現在の範囲選択】G→1)グラフエリア▼ 2)書式設定するグラフの要素の選択↓
2)選択対象の書式設定DBの表示、詳細な要素の書式設定↓
B2)【挿入】G→グラフ内に図、図形、テキストボックスを挿入↓
B3)【ラベル】G→グラフタイトル、軸ラベル、凡例、データラベル、データテーブルの追加/配置/削除の設定↓
B4)【軸】G→1)軸▼の書式設定 2)目盛線▼の表示/非表示の設定↓
B5)【背景】G→プロットエリア、グラフの壁面/床面、3-D回転の設定↓
B6)【分析】G→近似曲線、線、ローソク、誤差範囲の設定↓
B7)【プロパティ】G→グラフ名の設定↓
↓
●【書式】タブの操作ボタン↓
C1)【現在の範囲選択】G→1)グラフエリア▼ 2)書式設定するグラフの要素の選択↓
2)選択対象の書式設定DBの表示、詳細な要素の書式設定↓
C2)【図形のスタイル】G→スタイル一覧から選択、図形の塗りつぶし/枠線/効果、DBの表示で詳細設定↓
C3)【ワードアート】G→クイックスタイル一覧から選択、文字の塗りつぶし/輪郭/効果、DBの表示で詳細設定↓
C4)【配置】G→表示順序、オブジェクトの選択と表示、配置、グループ化、回転などの設定↓
C5)【サイズ】G→図形のサイズ(高さ/幅)設定、DBの表示で詳細設定↓
↓
●次の関連ブログも参考にしてください。↓
リンク▲図形描画(2)★Excel・・・Googleブログ「ひろくんのグーグル散歩」より↓
リンク▲図形描画(1)★Excel・・・Googleブログ「ひろくんのグーグル散歩」より↓
リンク▲図形/画像のサイズ★Excel・・・Googleブログ「ひろくんのグーグル散歩」より↓
リンク▲図形/画像のプロパティ★Excel・・・Googleブログ「ひろくんのグーグル散歩」より↓
リンク▲図形の右クリック操作★Excel・・・Googleブログ「ひろくんのグーグル散歩」より↓
↓
管理人のエクセルに関連する過去記事の紹介・・・FC2ブログより↓
↓
リンク▲カテゴリ【Office2007】の関連記事・・・Windows Spacesより↓
↓
リンク▲ブログ【ひろしくんの落書き】のTopページ・・・Windows Spacesより↓
↓
リンク▲カテゴリ【エクセル】の関連記事・・・楽天ブログ【アイデアの泉】より↓
↓
▲0930A▲↓
リンク▲オススメ商品の紹介・・家電/ファッション/母の日/トラベル(楽天am_shop_416a_F2)↓
リンク▲オススメ商品の紹介・・家電/ホーム/ヘルス/飲料(アマゾンam_shop_416a_F2)↓
↓
▼0930A▼Ex2007
 ↓
↓↓
グラフ(3)グラフツール★Excel↓
↓
画像(1)Ra▼クリックで画像の拡大ができます。↓
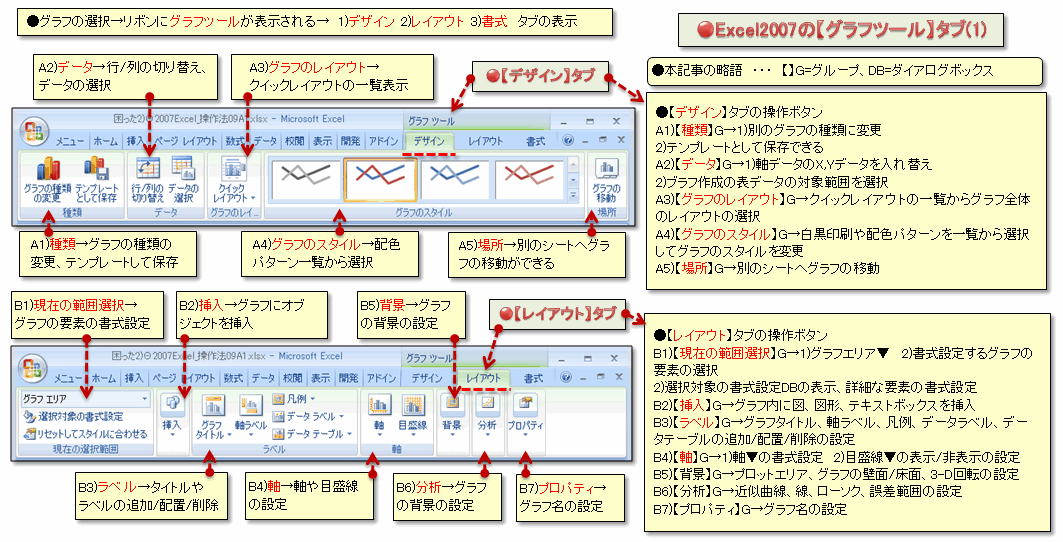
↓
画像(2)Ra▼クリックで画像の拡大ができます。↓
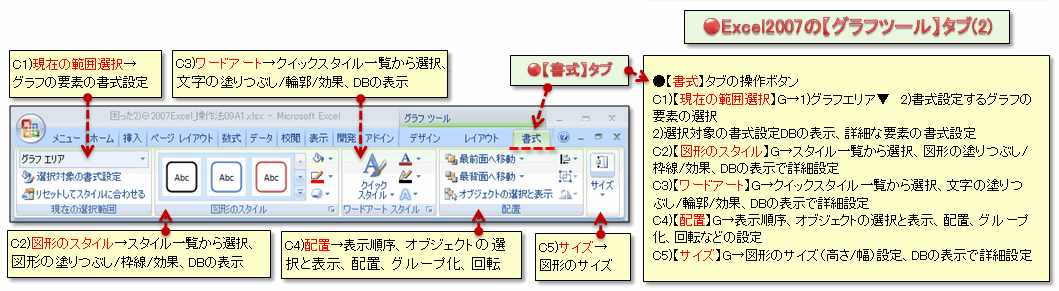
↓
エクセルでグラフの作成(3)グラフツール↓
↓
今回は、Excel2007の「グラフツール」の利用法を投稿画像まとめてみました。皆さんの参考になれば幸いです。↓
グラフツール↓
↓
●本記事の略語 ・・・ 【】B=ボタン、【】R=リボン、【】G=グループ、【】DB=ダイアログボックス、【】MN=メニュー、【】TA=タブ、【】TB=テキストボックス、【】▼Pリスト=プルダウンリスト、clik=クリック↓
↓
●グラフのクリック選択で、リボンに【グラフツール】が表示されます。→ 1)デザイン 2)レイアウト 3)書式 タブが表示され各種のグラフの設定操作ができます。↓
↓
●【デザイン】タブの操作ボタン↓
A1)【種類】G→1)別のグラフの種類に変更↓
2)テンプレートとして保存できる↓
A2)【データ】G→1)軸データのX,Yデータを入れ替え↓
2)ブラフ作成の表データの対象範囲を選択↓
A3)【グラフのレイアウト】G→クイックレイアウトの一覧からグラフ全体のレイアウトの選択↓
A4)【グラフのスタイル】G→白黒印刷や配色パターンを一覧から選択してグラフのスタイルを変更↓
A5)【場所】G→別のシートへグラフの移動↓
↓
●【レイアウト】タブの操作ボタン↓
B1)【現在の範囲選択】G→1)グラフエリア▼ 2)書式設定するグラフの要素の選択↓
2)選択対象の書式設定DBの表示、詳細な要素の書式設定↓
B2)【挿入】G→グラフ内に図、図形、テキストボックスを挿入↓
B3)【ラベル】G→グラフタイトル、軸ラベル、凡例、データラベル、データテーブルの追加/配置/削除の設定↓
B4)【軸】G→1)軸▼の書式設定 2)目盛線▼の表示/非表示の設定↓
B5)【背景】G→プロットエリア、グラフの壁面/床面、3-D回転の設定↓
B6)【分析】G→近似曲線、線、ローソク、誤差範囲の設定↓
B7)【プロパティ】G→グラフ名の設定↓
↓
●【書式】タブの操作ボタン↓
C1)【現在の範囲選択】G→1)グラフエリア▼ 2)書式設定するグラフの要素の選択↓
2)選択対象の書式設定DBの表示、詳細な要素の書式設定↓
C2)【図形のスタイル】G→スタイル一覧から選択、図形の塗りつぶし/枠線/効果、DBの表示で詳細設定↓
C3)【ワードアート】G→クイックスタイル一覧から選択、文字の塗りつぶし/輪郭/効果、DBの表示で詳細設定↓
C4)【配置】G→表示順序、オブジェクトの選択と表示、配置、グループ化、回転などの設定↓
C5)【サイズ】G→図形のサイズ(高さ/幅)設定、DBの表示で詳細設定↓
↓
●次の関連ブログも参考にしてください。↓
リンク▲図形描画(2)★Excel・・・Googleブログ「ひろくんのグーグル散歩」より↓
リンク▲図形描画(1)★Excel・・・Googleブログ「ひろくんのグーグル散歩」より↓
リンク▲図形/画像のサイズ★Excel・・・Googleブログ「ひろくんのグーグル散歩」より↓
リンク▲図形/画像のプロパティ★Excel・・・Googleブログ「ひろくんのグーグル散歩」より↓
リンク▲図形の右クリック操作★Excel・・・Googleブログ「ひろくんのグーグル散歩」より↓
↓
管理人のエクセルに関連する過去記事の紹介・・・FC2ブログより↓
↓
リンク▲カテゴリ【Office2007】の関連記事・・・Windows Spacesより↓
↓
リンク▲ブログ【ひろしくんの落書き】のTopページ・・・Windows Spacesより↓
↓
リンク▲カテゴリ【エクセル】の関連記事・・・楽天ブログ【アイデアの泉】より↓
↓
▲0930A▲↓










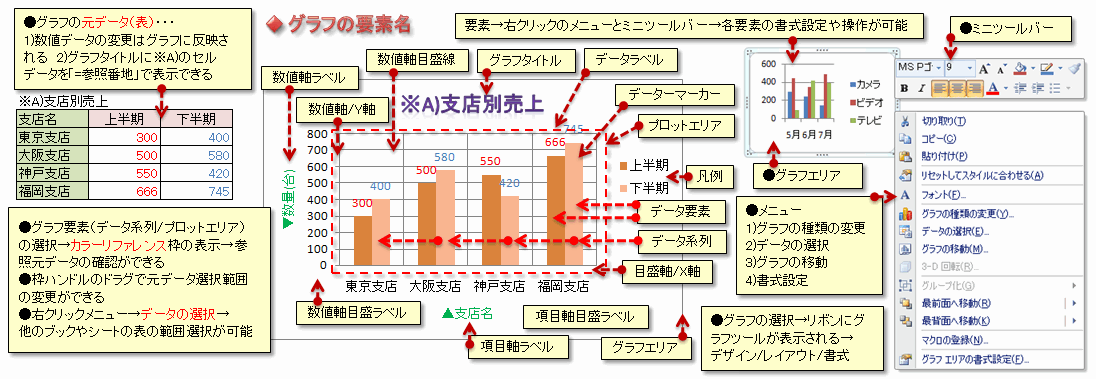
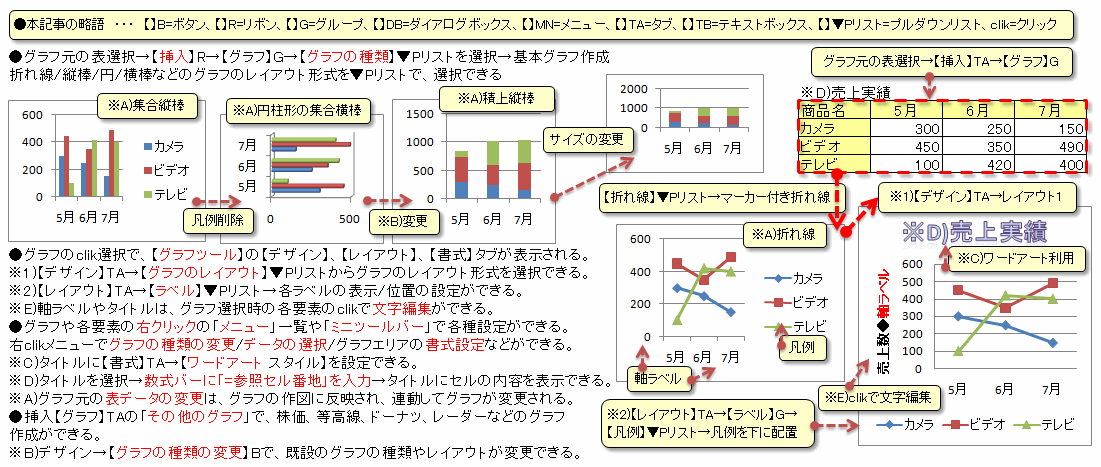

 ↓
↓