▼0305B▼Sx1/Ch↓
↓
「AutoCAD」記事紹介↓
↓
Googleブログ「ひろくんのグーグル散歩」のラベル【AutoCAD、CAD】ページの紹介↓
↓
●ラベル【AutoCAD、CAD】ページの個別記事を紹介します。↓
リンク▲AutoCADの活用(データ変換)↓
リンク▲AutoCADの画面設定↓
リンク▲モデル空間とペーパー空間/AutoCAD↓
リンク▲コマンド入力/AutoCAD↓
リンク▲座標設置について/AutoCAD↓
リンク▲位置指定/AutoCAD↓
リンク▲【ポリゴン/レイアウト設定】AutoCAD↓
リンク▲【プロパティ】の活用/AutoCAD↓
リンク▲【直行モード/スナップ】の設定/AutoCAD↓
リンク▲(1)エクセルで作図/AutoCADの活用↓
リンク▲寸法図形の編集/AutoCAD活用↓
リンク▲開放トラバをAutoCADで作図↓
リンク▲テキストウィンドウの利用/AutoCADの活用↓
リンク▲エクセルで座標値の取得と作図/AutoCAD活用↓
リンク▲右クリックメニューの利用/AutoCADの活用↓
リンク▲CADデーターの変換(2)/AutoCAdの活用↓
リンク▲作図窓の背景色変更 AutoCAD↓
リンク▲文字プロパティ↓
リンク▲テキストウィンドウの利用 AutoCAD↓
リンク▲グリップ編集 AutoCAD↓
リンク▲直線の線形計算↓
リンク▲DXF変換でAutoCAD図面を作成↓
リンク▲長さ変更/延長/トリム AutoCAD↓
リンク▲文字スタイル/画層設定 AutoCAD↓
リンク▲エクセルでAutoCADの作図(1) AutoCAD↓
リンク▲ディバイダ(分割)の応用 AutoCAD↓
リンク▲レイアウト画面の設定↓
リンク▲ビュポートの設定管理 AutoCAD↓
↓
●ラベル【AutoCAD、CAD】記事への全記事の表示ができます。↓
リンク▲Googleブログ「ひろくんのグーグル散歩」のラベル【AutoCAD、CAD】全記事の表示…「ひろくんのグーグル散歩」より↓
↓
▲0305B▲↓
↓
▼人気商品の紹介(2)↓
…Amazonベストセラーショップ↓
↓
リンク▲商品紹介(285)↓
…「ヘルス&ビューティー/メタボ」「ヘルス&ビューティー/水虫」「ヘルス&ビューティー/生理」「ジュエリー/リング」「ジュエリー/イヤリング」「ヘルス&ビューティー/避妊」↓
↓
リンク▲商品(284)↓
…「ジュエリー/ネックレス」「ヘルス&ビューティー/コンタクト」「ヘルス&ビューティー/糖尿病」「ヘルス&ビューティー/痔」「ヘルス&ビューティー/水虫」「ヘルス&ビューティー/美肌」↓
↓
▲Amazon▲↓
↓
「AutoCAD」記事紹介↓
↓
Googleブログ「ひろくんのグーグル散歩」のラベル【AutoCAD、CAD】ページの紹介↓
↓
●ラベル【AutoCAD、CAD】ページの個別記事を紹介します。↓
リンク▲AutoCADの活用(データ変換)↓
リンク▲AutoCADの画面設定↓
リンク▲モデル空間とペーパー空間/AutoCAD↓
リンク▲コマンド入力/AutoCAD↓
リンク▲座標設置について/AutoCAD↓
リンク▲位置指定/AutoCAD↓
リンク▲【ポリゴン/レイアウト設定】AutoCAD↓
リンク▲【プロパティ】の活用/AutoCAD↓
リンク▲【直行モード/スナップ】の設定/AutoCAD↓
リンク▲(1)エクセルで作図/AutoCADの活用↓
リンク▲寸法図形の編集/AutoCAD活用↓
リンク▲開放トラバをAutoCADで作図↓
リンク▲テキストウィンドウの利用/AutoCADの活用↓
リンク▲エクセルで座標値の取得と作図/AutoCAD活用↓
リンク▲右クリックメニューの利用/AutoCADの活用↓
リンク▲CADデーターの変換(2)/AutoCAdの活用↓
リンク▲作図窓の背景色変更 AutoCAD↓
リンク▲文字プロパティ↓
リンク▲テキストウィンドウの利用 AutoCAD↓
リンク▲グリップ編集 AutoCAD↓
リンク▲直線の線形計算↓
リンク▲DXF変換でAutoCAD図面を作成↓
リンク▲長さ変更/延長/トリム AutoCAD↓
リンク▲文字スタイル/画層設定 AutoCAD↓
リンク▲エクセルでAutoCADの作図(1) AutoCAD↓
リンク▲ディバイダ(分割)の応用 AutoCAD↓
リンク▲レイアウト画面の設定↓
リンク▲ビュポートの設定管理 AutoCAD↓
↓
●ラベル【AutoCAD、CAD】記事への全記事の表示ができます。↓
リンク▲Googleブログ「ひろくんのグーグル散歩」のラベル【AutoCAD、CAD】全記事の表示…「ひろくんのグーグル散歩」より↓
↓
▲0305B▲↓
↓
▼人気商品の紹介(2)↓
…Amazonベストセラーショップ↓
↓
リンク▲商品紹介(285)↓
…「ヘルス&ビューティー/メタボ」「ヘルス&ビューティー/水虫」「ヘルス&ビューティー/生理」「ジュエリー/リング」「ジュエリー/イヤリング」「ヘルス&ビューティー/避妊」↓
↓
リンク▲商品(284)↓
…「ジュエリー/ネックレス」「ヘルス&ビューティー/コンタクト」「ヘルス&ビューティー/糖尿病」「ヘルス&ビューティー/痔」「ヘルス&ビューティー/水虫」「ヘルス&ビューティー/美肌」↓
↓
▲Amazon▲↓











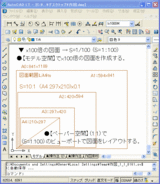
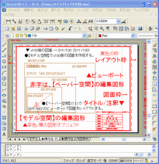
 ↓
↓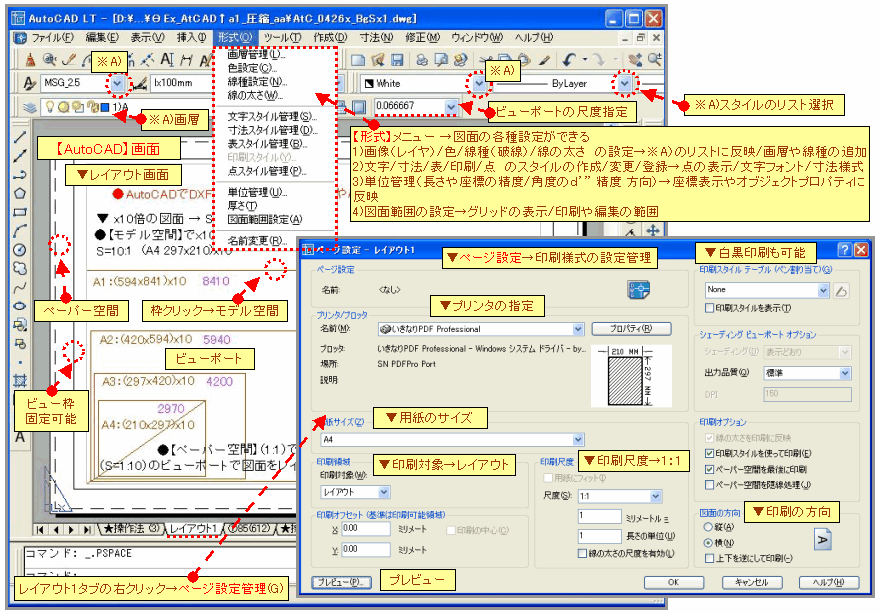
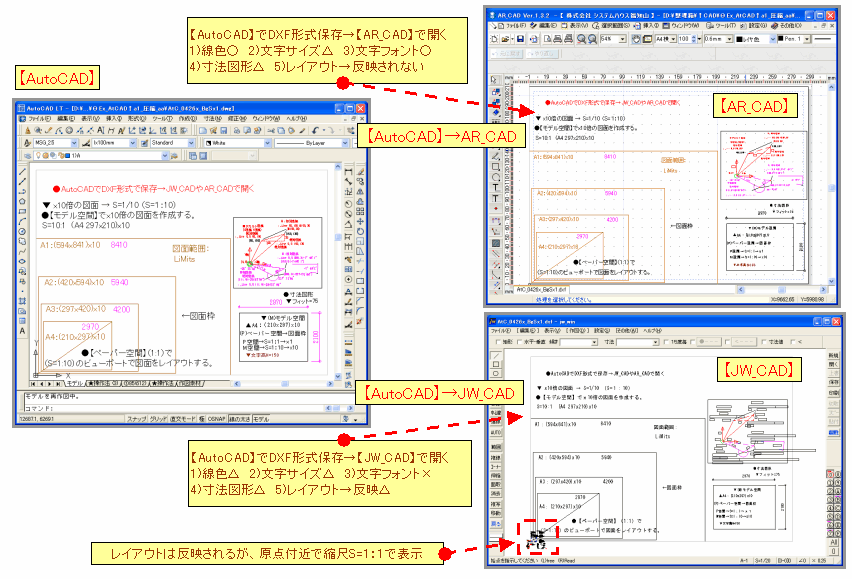
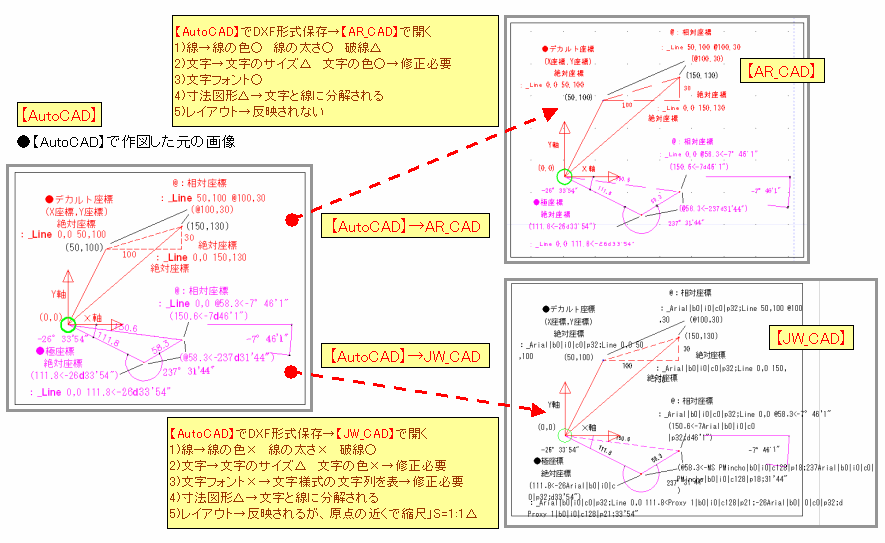
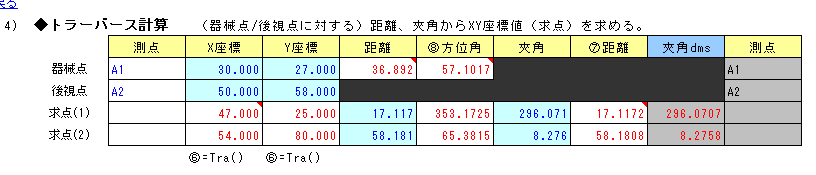
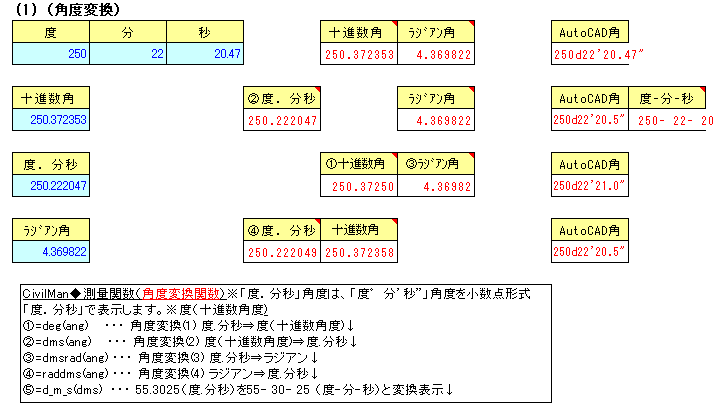
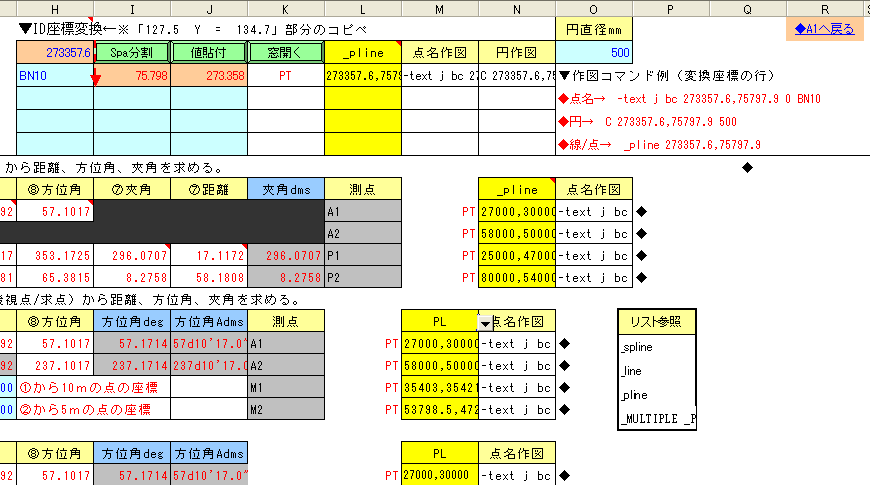
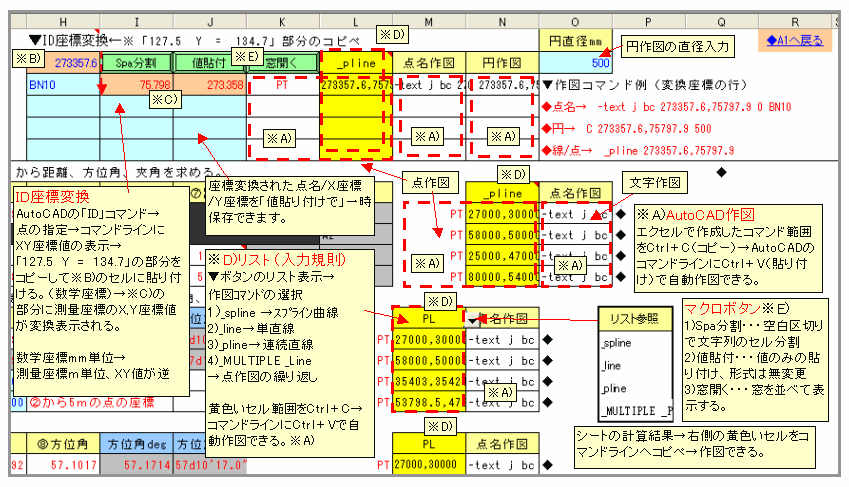
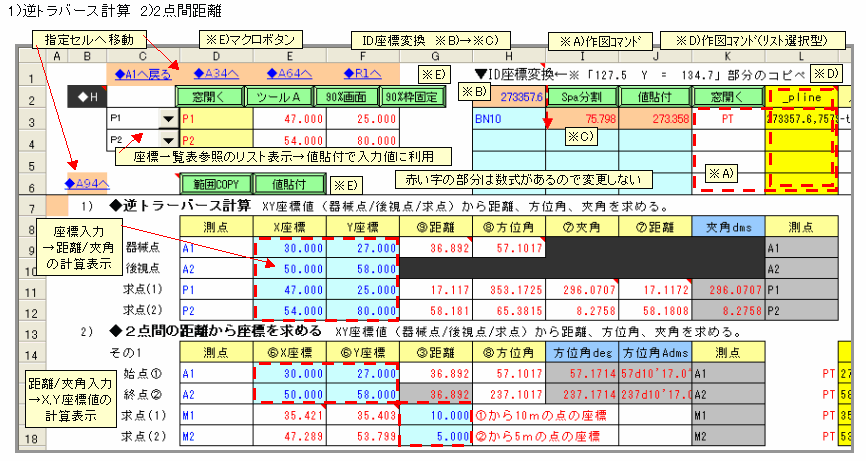
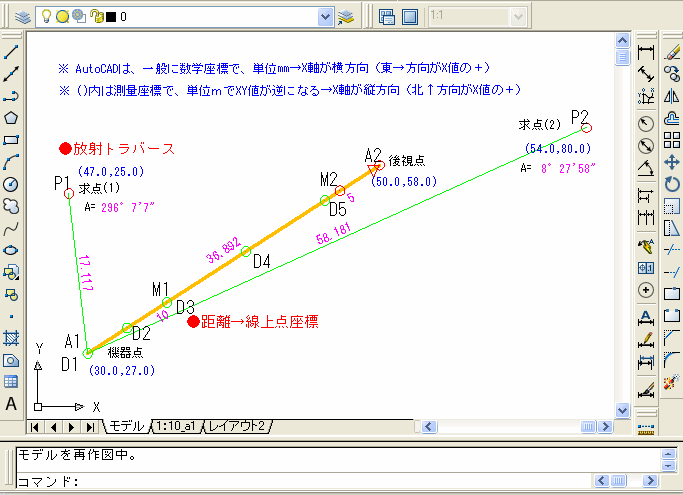
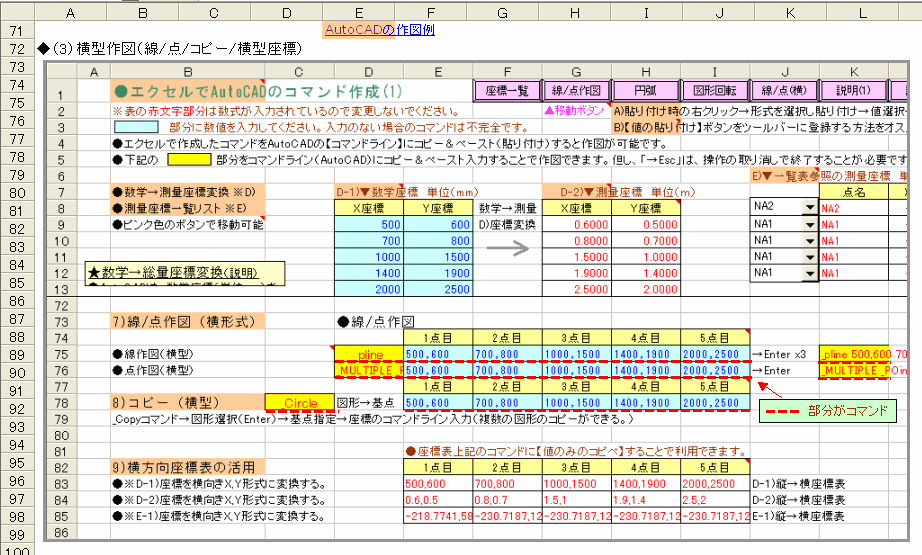
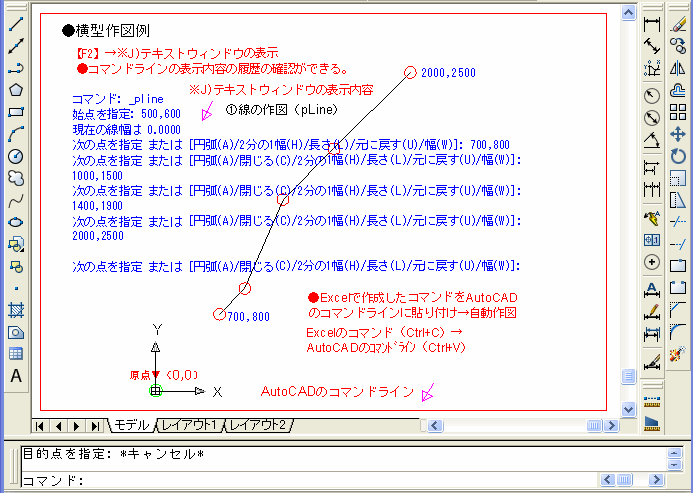

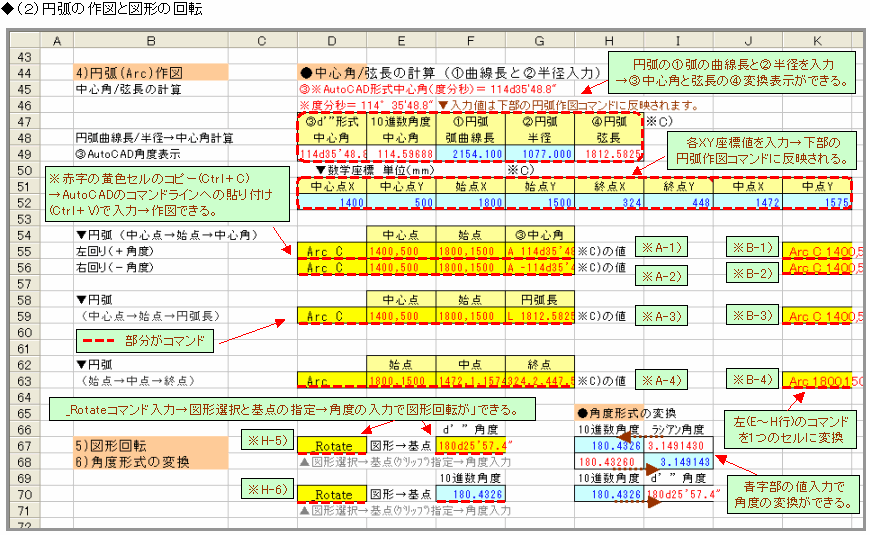
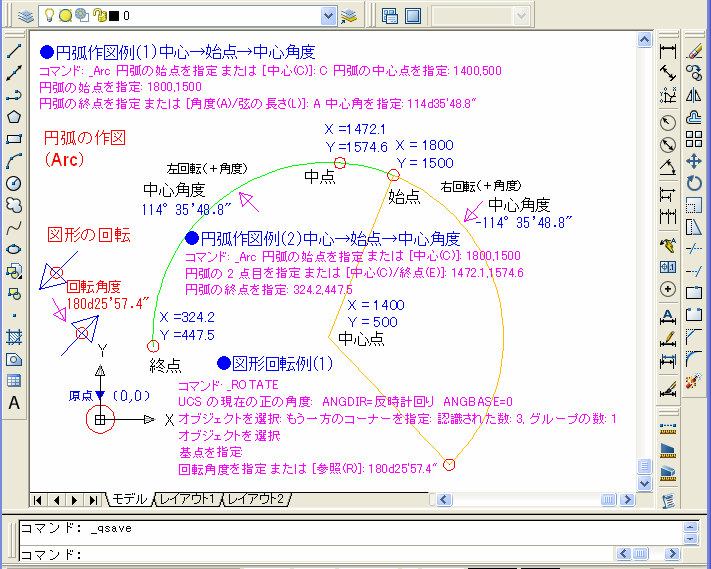
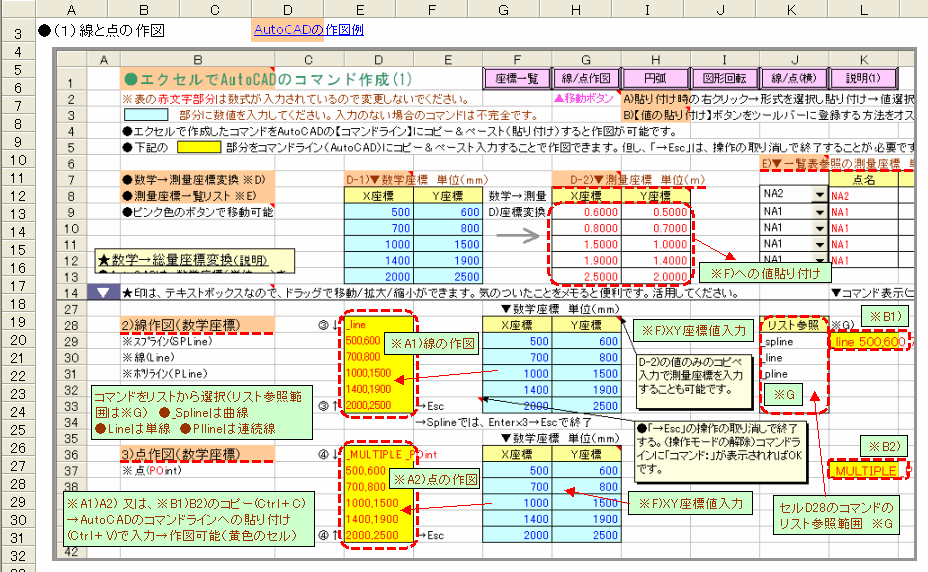
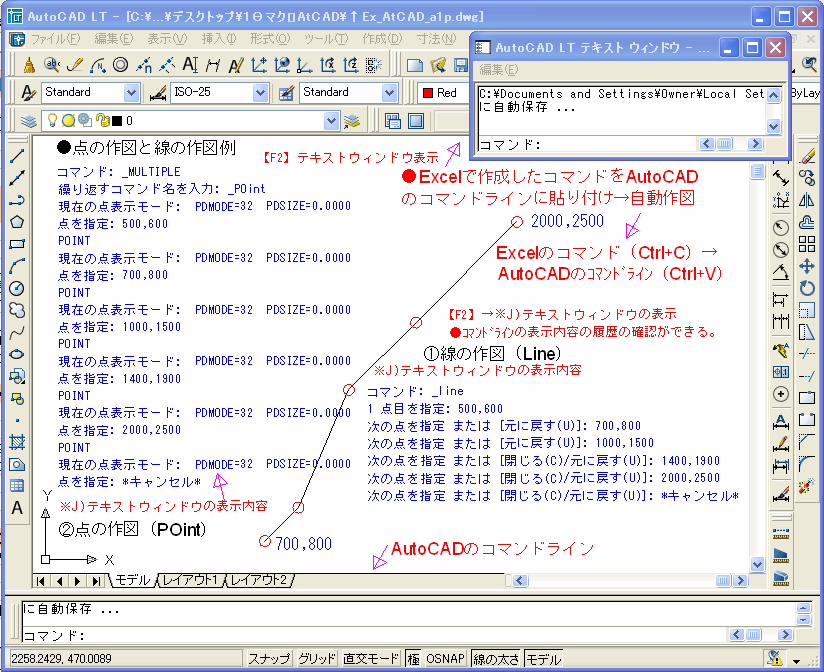
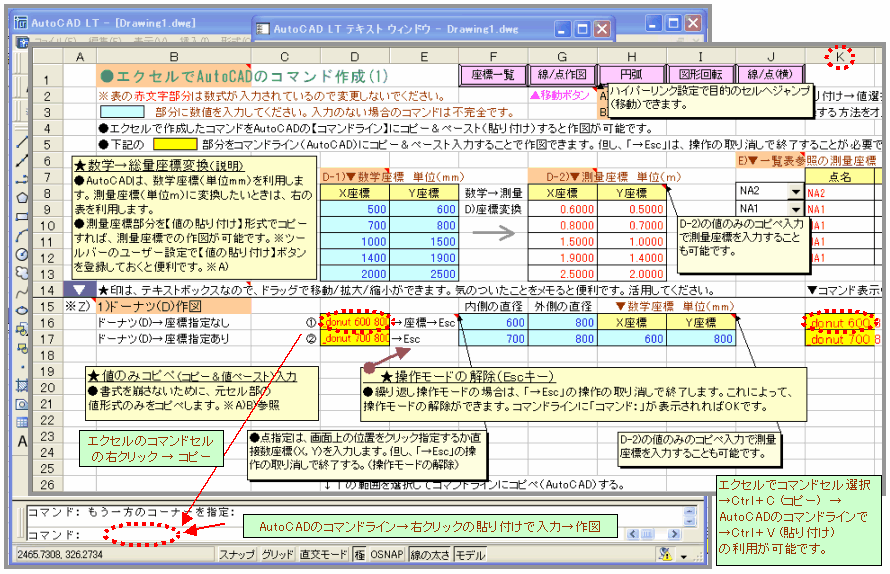
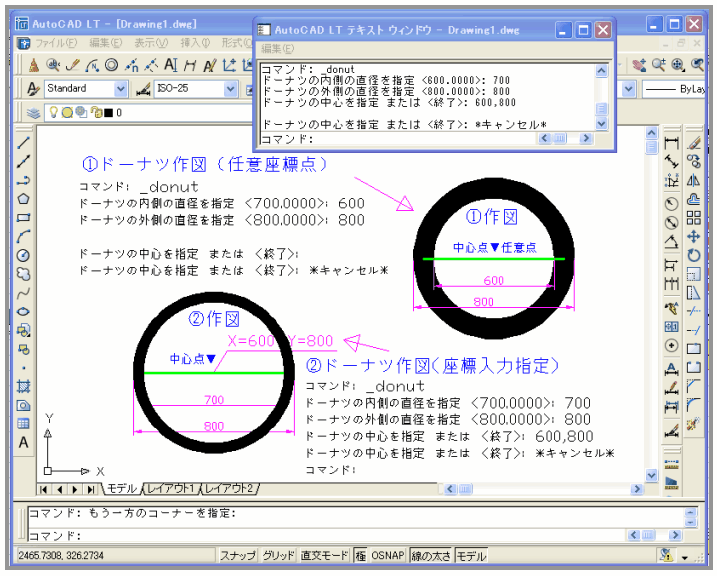
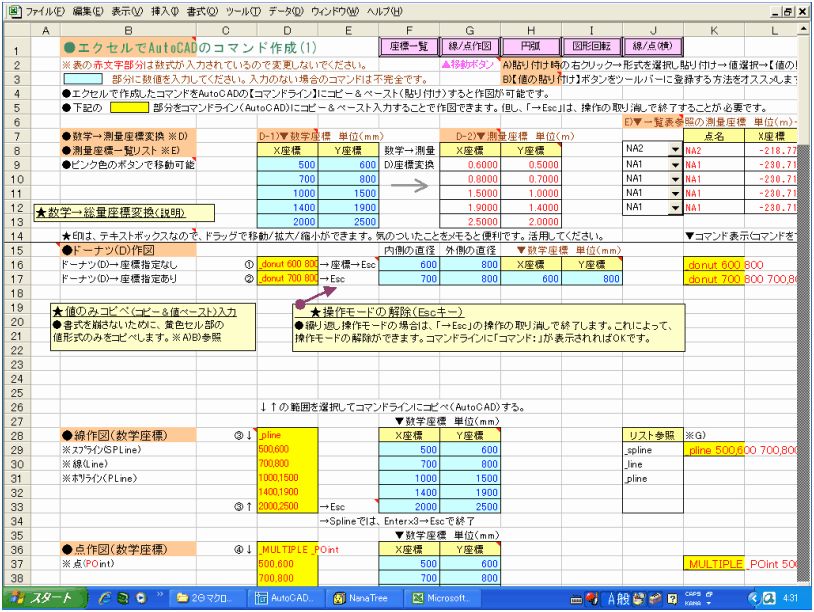
 ↓
↓