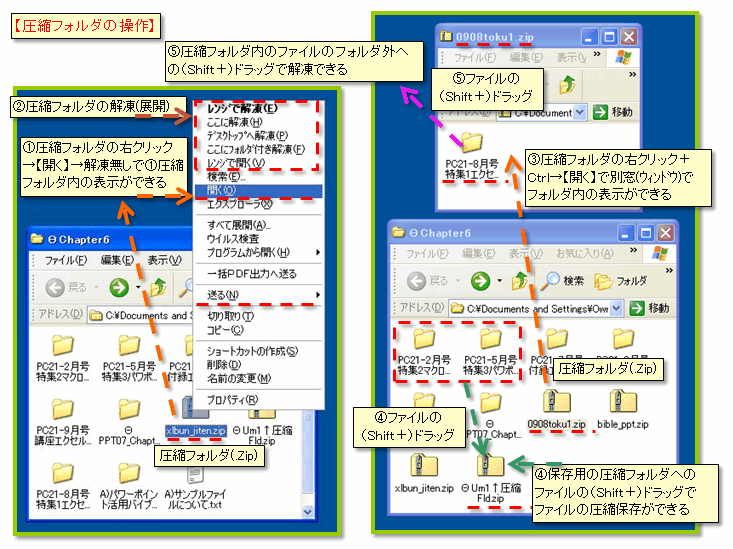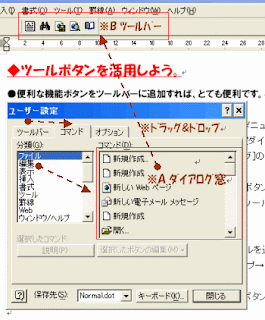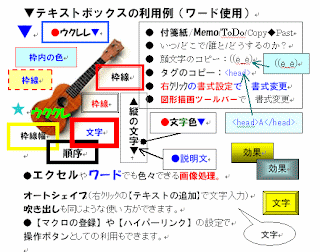▼Word2013の活用法を紹介します。→★ #Word2013 ★↓
LinK▲「Word2013」の記事↓
↓
▼0707F▼↓
印刷設定/バックステージビュー…Word2013…Office2013↓
↓
↓
●「Word3013」の印刷設定/バックステージビュー↓
(略/*CK=クリック/*T=タブ/*G=グループ/*B=ボタン/PDリスト=プルダウンリスト)↓
↓
↓
▼画像…印刷設定/バックステージビュー…Word2013↓
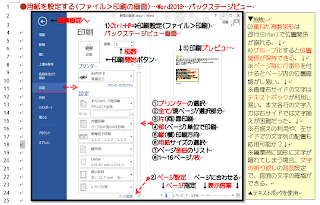
↓
↓
●用紙を設定する(ファイル>印刷の画面)…バックステージビュー…Word2013↓
バックステージビュー画面でプレビュー確認、印刷オプション設定、印刷の実行をすべて、1) 印刷設定画面で行うことができる。↓
1)「Ctrl+P」で印刷設定画面の表示ができる。(ファイル*T>印刷*Bでも表示可能)↓
上部のボタン…部数の指定▼▲*B、印刷開始ボタン↓
3)印刷プレビュー画面…詳細な倍率の変更や表示ページ数の指定ができる。↓
(1)プリンターの選択…印刷実行するプリンタを選択する。↓
※プリンターのプロパティ…印刷する用紙や印刷品質(モノクロ印刷)の詳細設定ができます。↓
(2)全てのページ/現在のページ/選択部分の印刷…印刷対象の指定ができる。↓
※ユーザー指定の範囲/奇数ページまたは偶数ページのみ印刷/ファイル情報の印刷などもできる。インプットボックスで印刷するページの指定もできる。例「1,3,5,7」でページ指定↓
(3)片面または両面印刷の指定ができる。↓
(4)部単位またはページ単位で印刷の指定ができる。↓
(5)縦または横の印刷方向指定ができる。↓
(6)リスト一覧から用紙サイズの選択ができる。↓
(7)リスト一覧からページ余白の選択ができる。詳細設定も可能↓
(8)1~16ページ/枚…1ページの縮小画面の表示枚数を指定ができる。↓
↓
2)設定画面下部のボタン↓
(1)ページ設定*B…ダイアログボックスの設定画面を表示する。↓
(3)ページ指定*B…左右の▼▲ボタンで表示ページを指定できる。↓
プレビューの表示倍率…ズームスライダーで表示倍率の変更ができる。「+/-」ボタンで10%単位で倍率変更ができる。↓
ページに合わせる*B…設定画面の幅に合わせてプレビューサイズを自動変更する。↓
↓
▼MeMo…今回のポイント操作↓
Q)重ねた複数図形は、改行(Enter)操作で相互の位置関係が崩れる場合がある。↓ A)重ねた複数図形をグループ化すると位置関係が保持できる。(崩れにくい。)↓
※ページ毎に行番号を付けるとページ内のカーソルの位置確認がし易い。↓
※画像の右サイドの文字列の配置はテキストボックが利用し易い。本文の各行の文字入力は図形の右サイドでは文字揃えが困難な場合がある。↓
※右揃えの利用や、左サイドでの文字列の配置も応用可能か?↓
※編集時に文字列が図形に隠れてしまう場合、文字の折り返しの「背面」設定で、背面の文字を図形の前面に表示でき、文字を確認しながら編集ができる。↓
↓
↓
▽Word2013↓
LinK▲背面/前面(文字折り返し)…Word2013↓
LinK▲四角/上下(文字折り返し)…Word2013↓
LinK▲内部(文字折り返し)…Word2013↓
LinK▲外周(文字折り返し)…Word2013↓
LinK▲行内(文字折り返し)…Word2013↓
LinK▲ショートカット/移動、ファイル、行間…Word2013↓
LinK▲1)文字選択時のミニツールバー…Word2013↓
LinK▲文字選択時の右クリックメニュー…Word2013↓
LinK▲ハイパーリンク…Word2013↓
LinK▲最近使った文書を探す…Word2013↓
LinK▲行間隔を狭くする…Word2013↓
LinK▲余白と行間隔…Word2013↓
↓
↓
▲END▲↓
LinK▲「Word2013」の記事↓
↓
▼0707F▼↓
印刷設定/バックステージビュー…Word2013…Office2013↓
↓
↓
●「Word3013」の印刷設定/バックステージビュー↓
(略/*CK=クリック/*T=タブ/*G=グループ/*B=ボタン/PDリスト=プルダウンリスト)↓
↓
↓
▼画像…印刷設定/バックステージビュー…Word2013↓
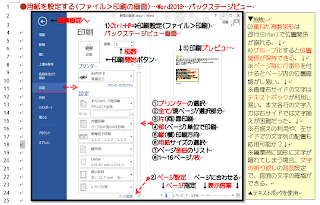
↓
↓
●用紙を設定する(ファイル>印刷の画面)…バックステージビュー…Word2013↓
バックステージビュー画面でプレビュー確認、印刷オプション設定、印刷の実行をすべて、1) 印刷設定画面で行うことができる。↓
1)「Ctrl+P」で印刷設定画面の表示ができる。(ファイル*T>印刷*Bでも表示可能)↓
上部のボタン…部数の指定▼▲*B、印刷開始ボタン↓
3)印刷プレビュー画面…詳細な倍率の変更や表示ページ数の指定ができる。↓
(1)プリンターの選択…印刷実行するプリンタを選択する。↓
※プリンターのプロパティ…印刷する用紙や印刷品質(モノクロ印刷)の詳細設定ができます。↓
(2)全てのページ/現在のページ/選択部分の印刷…印刷対象の指定ができる。↓
※ユーザー指定の範囲/奇数ページまたは偶数ページのみ印刷/ファイル情報の印刷などもできる。インプットボックスで印刷するページの指定もできる。例「1,3,5,7」でページ指定↓
(3)片面または両面印刷の指定ができる。↓
(4)部単位またはページ単位で印刷の指定ができる。↓
(5)縦または横の印刷方向指定ができる。↓
(6)リスト一覧から用紙サイズの選択ができる。↓
(7)リスト一覧からページ余白の選択ができる。詳細設定も可能↓
(8)1~16ページ/枚…1ページの縮小画面の表示枚数を指定ができる。↓
↓
2)設定画面下部のボタン↓
(1)ページ設定*B…ダイアログボックスの設定画面を表示する。↓
(3)ページ指定*B…左右の▼▲ボタンで表示ページを指定できる。↓
プレビューの表示倍率…ズームスライダーで表示倍率の変更ができる。「+/-」ボタンで10%単位で倍率変更ができる。↓
ページに合わせる*B…設定画面の幅に合わせてプレビューサイズを自動変更する。↓
↓
▼MeMo…今回のポイント操作↓
Q)重ねた複数図形は、改行(Enter)操作で相互の位置関係が崩れる場合がある。↓ A)重ねた複数図形をグループ化すると位置関係が保持できる。(崩れにくい。)↓
※ページ毎に行番号を付けるとページ内のカーソルの位置確認がし易い。↓
※画像の右サイドの文字列の配置はテキストボックが利用し易い。本文の各行の文字入力は図形の右サイドでは文字揃えが困難な場合がある。↓
※右揃えの利用や、左サイドでの文字列の配置も応用可能か?↓
※編集時に文字列が図形に隠れてしまう場合、文字の折り返しの「背面」設定で、背面の文字を図形の前面に表示でき、文字を確認しながら編集ができる。↓
↓
↓
▽Word2013↓
LinK▲背面/前面(文字折り返し)…Word2013↓
LinK▲四角/上下(文字折り返し)…Word2013↓
LinK▲内部(文字折り返し)…Word2013↓
LinK▲外周(文字折り返し)…Word2013↓
LinK▲行内(文字折り返し)…Word2013↓
LinK▲ショートカット/移動、ファイル、行間…Word2013↓
LinK▲1)文字選択時のミニツールバー…Word2013↓
LinK▲文字選択時の右クリックメニュー…Word2013↓
LinK▲ハイパーリンク…Word2013↓
LinK▲最近使った文書を探す…Word2013↓
LinK▲行間隔を狭くする…Word2013↓
LinK▲余白と行間隔…Word2013↓
↓
↓
▲END▲↓










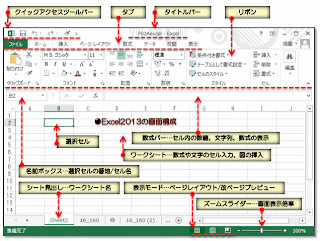
 ↓
↓