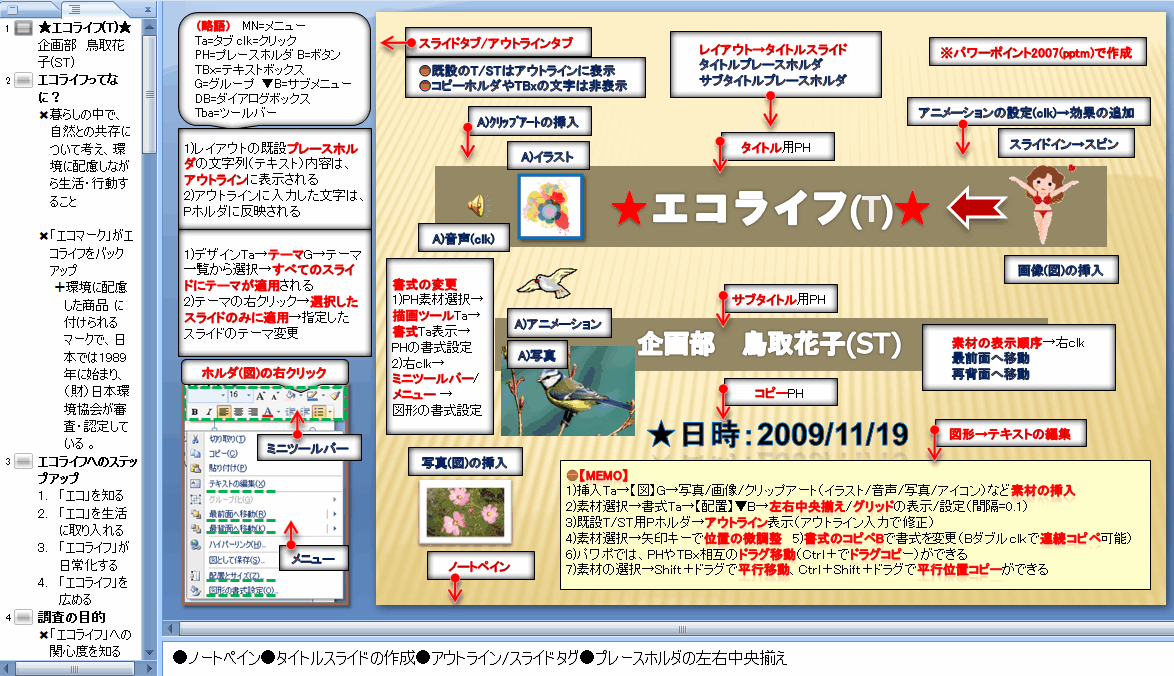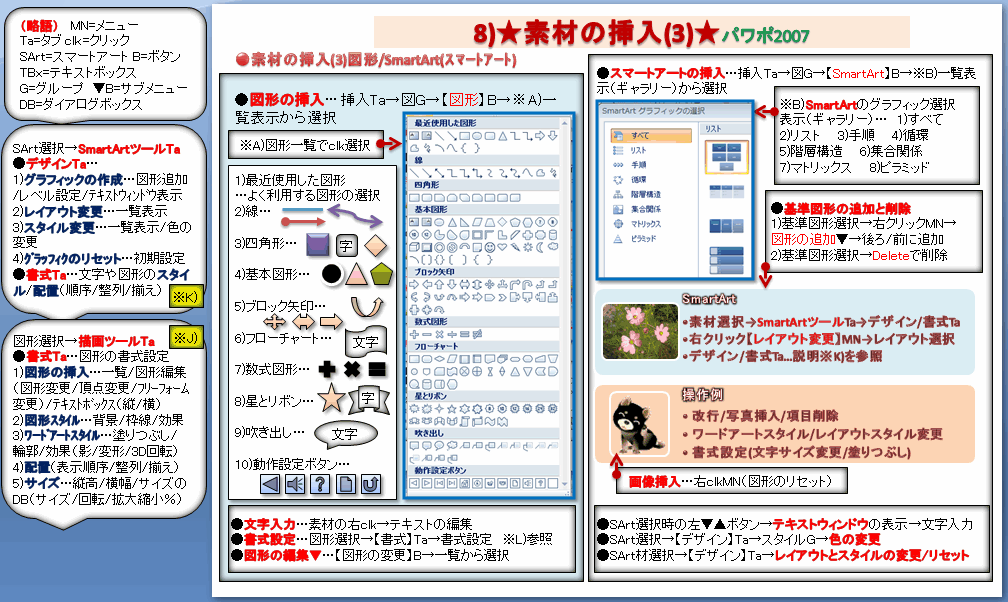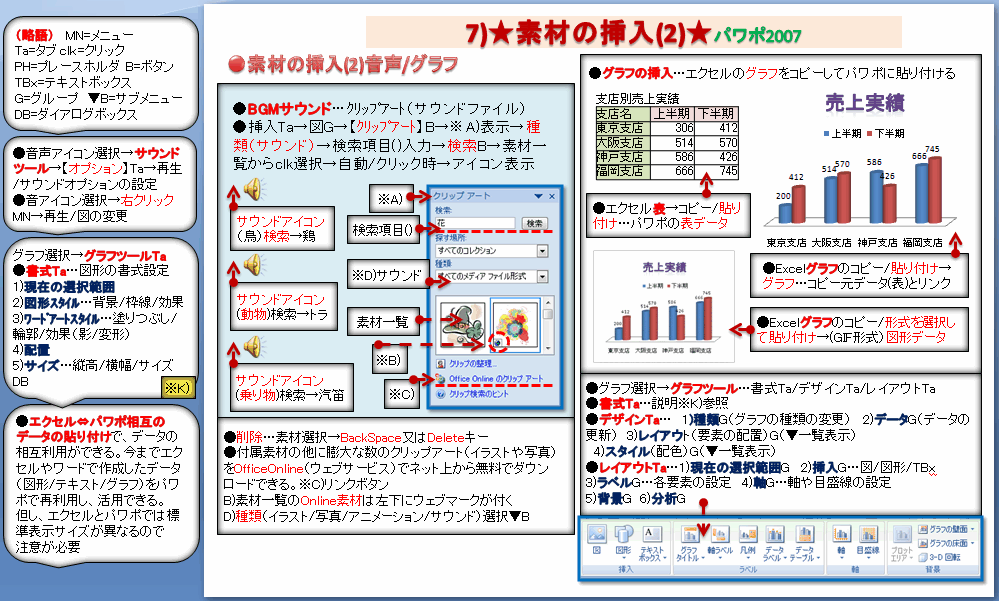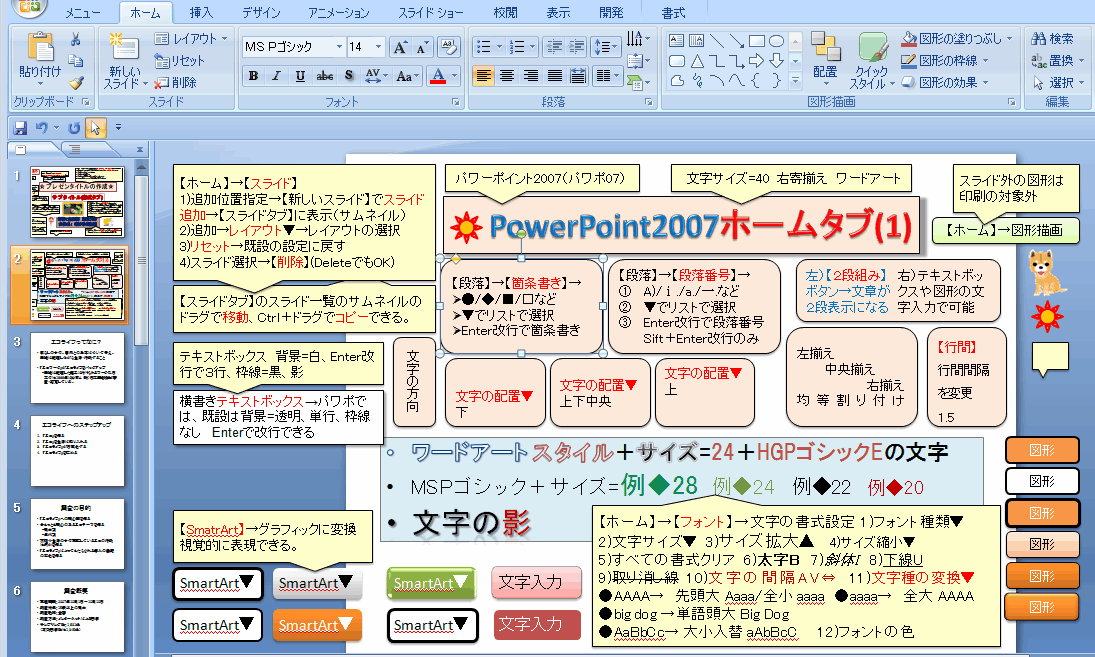↓
▼DELLパソコン…DELL大放出セール(~5/21)…楽/Op/Sxx1↓
↓

↓
↓
▼GINGER…人気女性誌とコラボ!(~5/23)…楽/Op/Sxx1↓
↓

↓
↓
▼アウトドアグッズ…ベストギア×楽天(~5/17)…楽/Op/Sxx1↓
↓

↓
▼0421B▼↓
【スペース】…画面単位の下移動(Shift+Space…上移動)↓
【Home】…ページ先頭へ移動(End…ページ最下部へ)↓
↓
パワポ記事のまとめ/パワポ07↓
↓
●最近のパワーポイントの記事の公開例↓
「Googleブログ」で作成した記事は、次のように他のウェブ上サービスで公開できます。↓
↓
(1)Googleのホームページ作成サービスの「Googleサイト」の利用例です。↓
リンク▲パワーポイント2007活用…Googleサイト(Kx1/IE)↓
↓
(2)「Googleドキュメント」のウェブ上ドキュメント作成ソフト(文書/ワープロ)のサービスの文書公開の利用例です。↓
リンク▲パワーポイント2007活用…Googleドキュメント文書/ワープロ(Kx1/IE)↓
↓
(3)「FC2ホームページ」サービスの利用例です。↓
リンク▲パワーポイント2007活用(2)…FC2ホームージ(red/Ch)↓
リンク▲パワーポイント2007活用(1)…FC2ホームージ(red/Ch)↓
↓
●「パワーポイント2007」関連の記の紹介です。↓
リンク▲「PowerPoint活用」ページ紹介 …Googleブログ「砂の国」より↓
リンク▲ラベル【PowerPoint2007】の記事…最新の関連記事から表示できます。↓
↓
関連サイトの紹介↓
リンク▲パワーポイント・PowerPoint 2007の使い方…「Be Cool User」より↓
リンク▲パワーポイント・PowerPoint 2007の使い方…「動画マニュアル.com」より↓
リンク▲パワーポイント 2007/はじめの一歩…「Microsoft Office Online」より ↓
↓
▲0421B▲↓
▼DELLパソコン…DELL大放出セール(~5/21)…楽/Op/Sxx1↓
↓
↓
↓
▼GINGER…人気女性誌とコラボ!(~5/23)…楽/Op/Sxx1↓
↓
↓
↓
▼アウトドアグッズ…ベストギア×楽天(~5/17)…楽/Op/Sxx1↓
↓
↓
▼0421B▼↓
【スペース】…画面単位の下移動(Shift+Space…上移動)↓
【Home】…ページ先頭へ移動(End…ページ最下部へ)↓
↓
パワポ記事のまとめ/パワポ07↓
↓
●最近のパワーポイントの記事の公開例↓
「Googleブログ」で作成した記事は、次のように他のウェブ上サービスで公開できます。↓
↓
(1)Googleのホームページ作成サービスの「Googleサイト」の利用例です。↓
リンク▲パワーポイント2007活用…Googleサイト(Kx1/IE)↓
↓
(2)「Googleドキュメント」のウェブ上ドキュメント作成ソフト(文書/ワープロ)のサービスの文書公開の利用例です。↓
リンク▲パワーポイント2007活用…Googleドキュメント文書/ワープロ(Kx1/IE)↓
↓
(3)「FC2ホームページ」サービスの利用例です。↓
リンク▲パワーポイント2007活用(2)…FC2ホームージ(red/Ch)↓
リンク▲パワーポイント2007活用(1)…FC2ホームージ(red/Ch)↓
↓
●「パワーポイント2007」関連の記の紹介です。↓
リンク▲「PowerPoint活用」ページ紹介 …Googleブログ「砂の国」より↓
リンク▲ラベル【PowerPoint2007】の記事…最新の関連記事から表示できます。↓
↓
関連サイトの紹介↓
リンク▲パワーポイント・PowerPoint 2007の使い方…「Be Cool User」より↓
リンク▲パワーポイント・PowerPoint 2007の使い方…「動画マニュアル.com」より↓
リンク▲パワーポイント 2007/はじめの一歩…「Microsoft Office Online」より ↓
↓
▲0421B▲↓










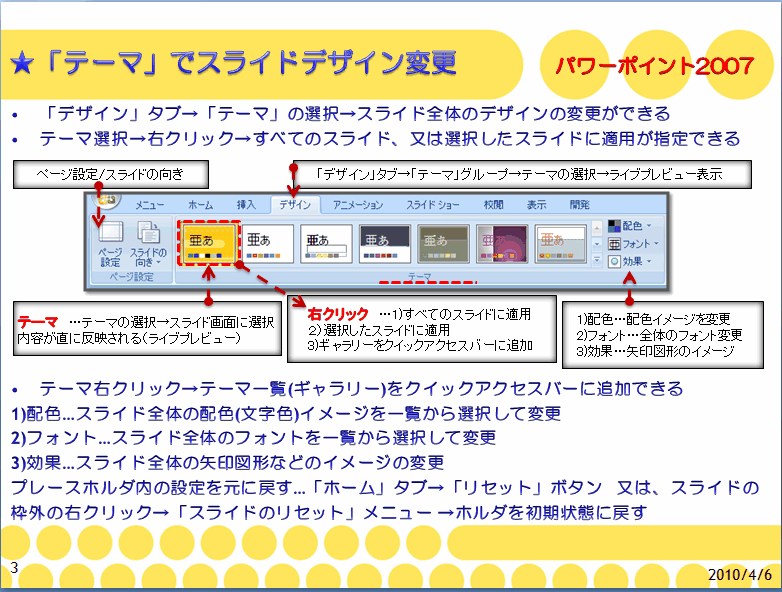

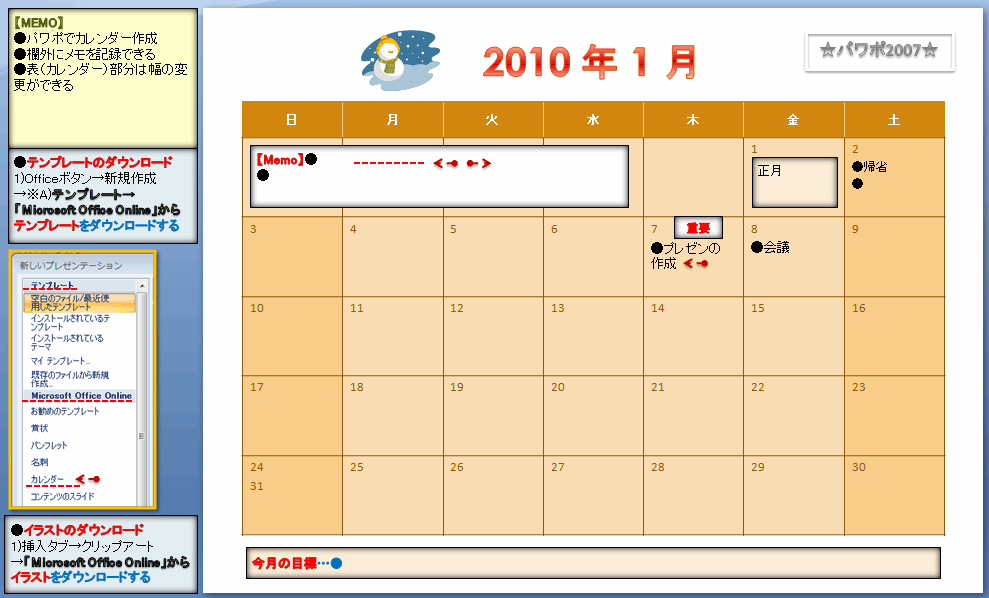

 ↓
↓