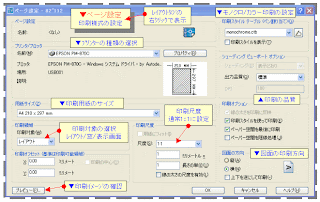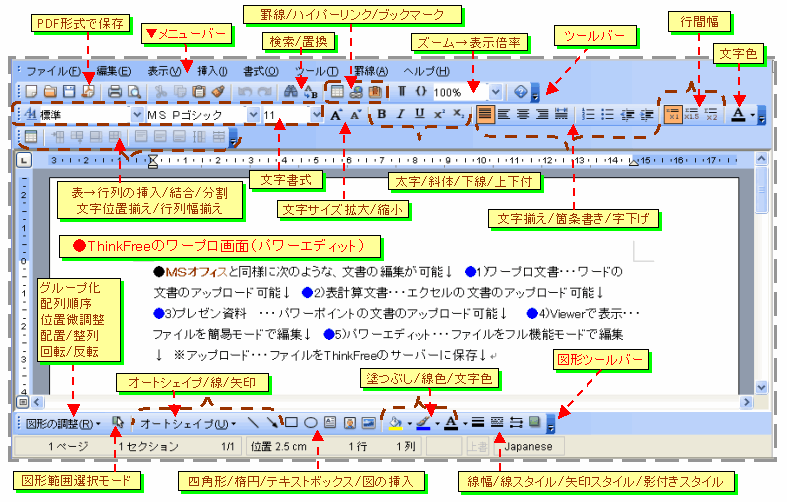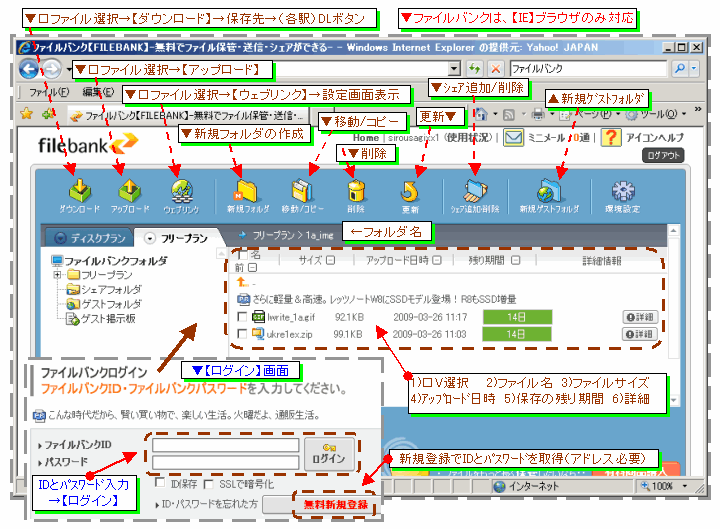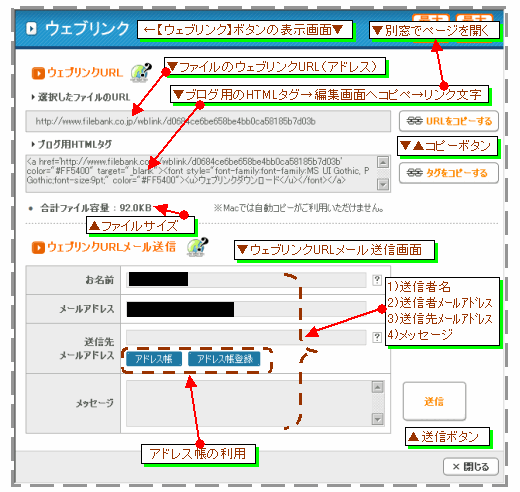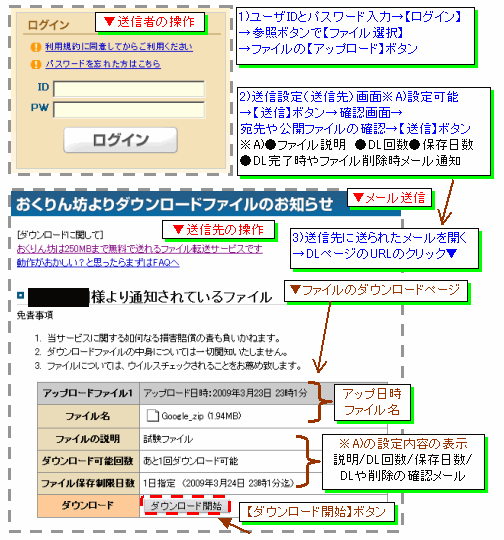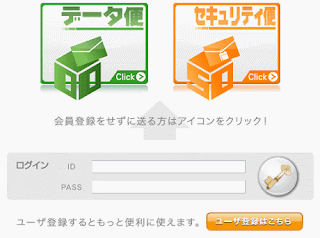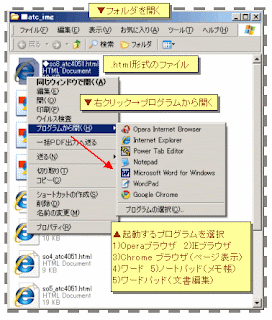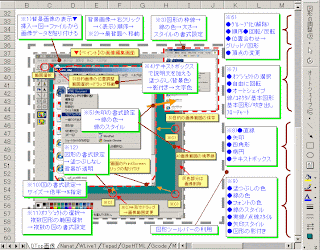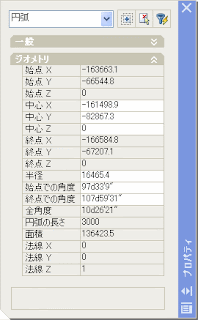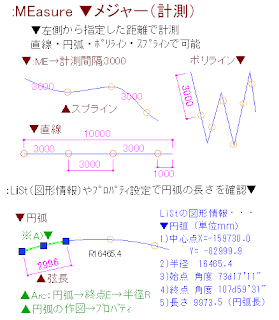↓
↓↓
画像(1)Ra・・画像のクリックで拡大できます。↓
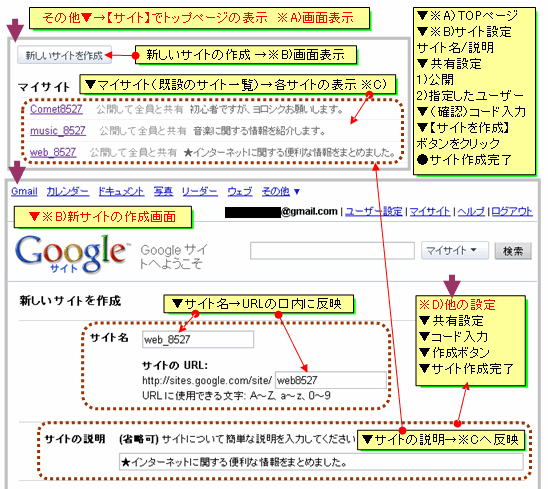
↓
画像(2)Ra・・画像のクリックで拡大できます。↓
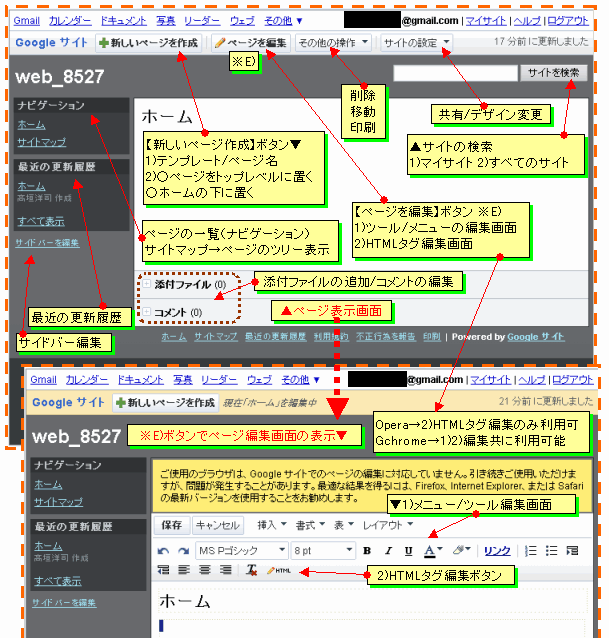
↓↓
▼0331A▼↓
グーグルでホームページ作成(3)↓
↓
グーグルでホームページ作成(3)【サイト】↓
↓
●ログインしたGoogle(又は、igoogle)のホームのページの【その他】ボタン▼→【サイト】でHP作成【サイト】の【ホームのページ】を表示できます。※A)画面表示↓
↓
●【マイサイト】では、既設のトップサイトが一覧表示されます。サイト名と説明が表記され、サイト名のクリックで各サイトを開くことができます。 ※C)↓
↓
●【新しいサイトの作成】ボタン→※B)新サイトの設定画面が表示されます。↓
1)サイト名の入力・・・URLの□内に反映されます↓
2)サイトの説明・・・概要がサイト名の後に表示されます。↓
3)共有設定・・・外部に【公開】する/【指定したユーザー】だけに許可するなどの設定ができます。↓
4)表示された(確認)コードを入力します。↓
5)【サイトを作成】ボタンをクリックすることで、サイト作成が完了します。↓
↓
サイトのホーム画面↓
●上記の操作で、サイトの【ホーム】のページが作成され、画面表示されます。このページの上部の【新しいページ作成】ボタン/【ページを編集】ボタン※E)で、ページの追加やページの内容の編集を行います。↓
↓
●【新しいページ作成】ボタンで・・・↓
1)テンプレートの選択→ページ名の入力(URLに反映)↓
2)○ページをトップレベルに置く/○ホームの下に置く↓
・・・などの設定で、新しいページの追加ができます。↓
↓
●【ページを編集】ボタン※E)で、・・・↓
1)メニュー/ツールボタン編集画面・・・ワープロのように、ツールボタン機能を利用して、ページ内容の編集ができます。↓
2)HTMLタグ編集ボタン・・・HTMLタグを入力することで、ページの作成ができます。↓
・・・のような方法でページ編集ができます。↓
↓
関連サイト↓
リンク▲グーグルでホームページ作成(2)↓
リンク▲グーグルでホームページ作成(1)↓
↓
▲0331A▲↓










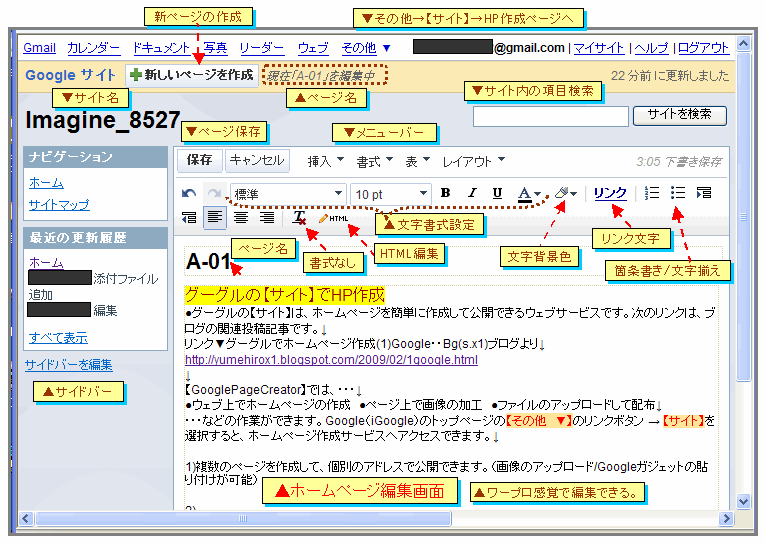
 ↓
↓