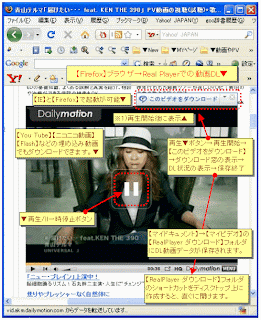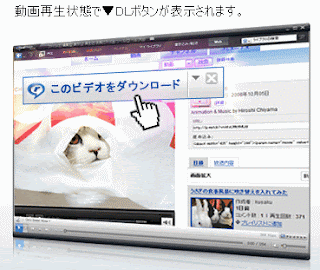▼オススメ商品の紹介です。どうぞ、ご来店ください。↓
リンク▲オススメ商品の紹介・・家電/ファッション/母の日/トラベル(楽天am_shop_416a_F2)↓
リンク▲オススメ商品の紹介・・家電/ホーム/ヘルス/飲料(アマゾンam_shop_416a_F2)↓
↓
▼0703A▼ ↓
↓
↓
Impress/プレゼンテーション(1)↓
↓
画像(1)Ra・・画像のクリックで拡大できます。↓
↓
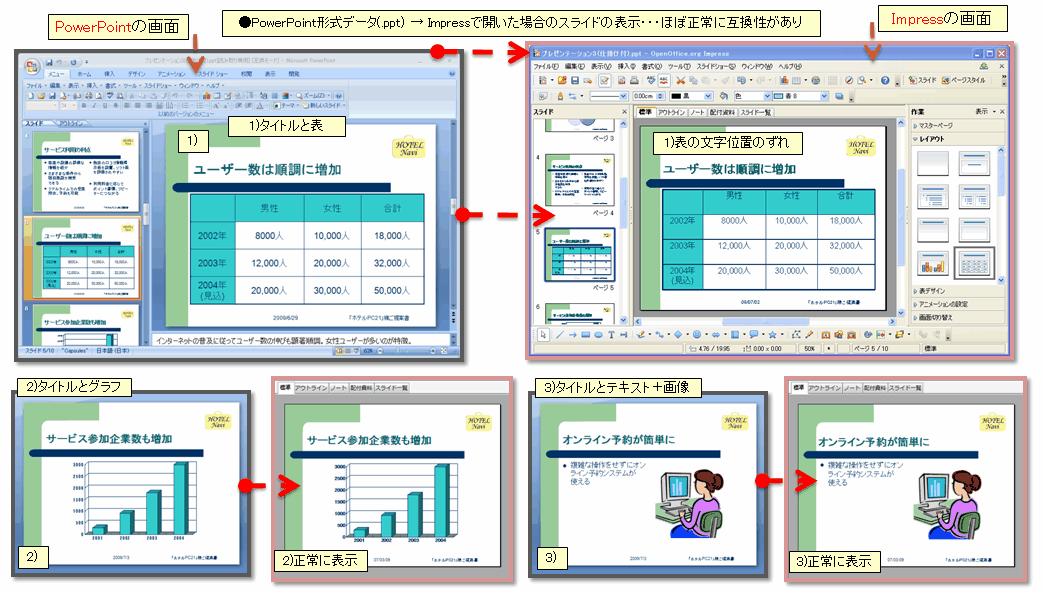
↓
↓
オープンオフィス(OpenOffice.org)の【Impress】(プレゼンテーションソフト)活用(1)について↓
●オープンオフィスは、エクセル、ワード、パワーポイント(2003形式)の文書を閲覧や編集できるフリーソフトで、マイクロソフトオフィス2003以前のバージョンと互換性があります。今回は、MsOfficeの「PowerPoint」(2003形式で拡張子が.ppt)のデータをOpen office.org 「Impress」 で開いた場合の実例を紹介します。ほぼ正常に互換性がありますが、一部修正が必要な場合もあります。テキスト、表、グラフ、画像などが変換後のスライド表示に反映されますが、表の文字位置がずれてしまう場合がありました。「Impress」 を利用すると、パワーポイントがインストールされていないPCでのプレゼンテーションソフトの利用が可能になります。但し、公開前に「Impress」 で正常にスライドが表示されるかどうか確認してみることが必要です。↓
また、オープンオフィス・ポータブルであれば、ソフトごとUSBメモリーに入れて持ち運ぶこともできます。↓
↓
参考サイトの紹介↓
●「OpenOffice.org」についての概要について閲覧できます。↓
リンク(1)▲OpenOffice.orgについて・・・ Wikipediaより↓
●「OpenOffice.org」は、次のサイトからダウンロードできます。↓
リンク▲OpenOffice.org 3.1.0日本語版のダウンロード・・・日本語プロジェクト↓
●「オープンオフィス・ポータブル」に関するサイトです。↓
リンク▲OpenOffice.org Portable(オープンオフィス ドット オルグ ポータブル)・・・FreeSoft100より↓
●Open office.org 「Impress」 の使い方の音声解説付の動画マニュアルです。 ↓
リンク▲Open office.org の使い方 「Impress」の テンプレート編↓
●「OpenOffice.org」v3の基本操作と特長を解説(PDF形式)と「オープンオフィス3入門ガイド」で使用されているサンプルファイルのダウンロードができます。↓
リンク▲「オープンオフィス3入門ガイド」と「オープンオフィス3入門ガイド サンプルファイル」のダウンロード・・・窓の杜より↓
↓
●参考記事の紹介・・・Googleブログの過去の投稿記事↓
リンク▲Googleブログのラベル 【Open Office 】の投稿記事を表示・・・Googleブログ(BgS.x1)より↓
マイクロソフトオフィス2007と互換性はありませんが、オフィス2007側で2003形式の保存をすることでオープンオフィスでも利用できます。↓
リンク▲Office2007のデーターを2003形式に変換・・・Googleブログ(BgK.x2)より↓
↓
▲0703A▲↓
リンク▲オススメ商品の紹介・・家電/ファッション/母の日/トラベル(楽天am_shop_416a_F2)↓
リンク▲オススメ商品の紹介・・家電/ホーム/ヘルス/飲料(アマゾンam_shop_416a_F2)↓
↓
▼0703A▼
 ↓
↓↓
Impress/プレゼンテーション(1)↓
↓
画像(1)Ra・・画像のクリックで拡大できます。↓
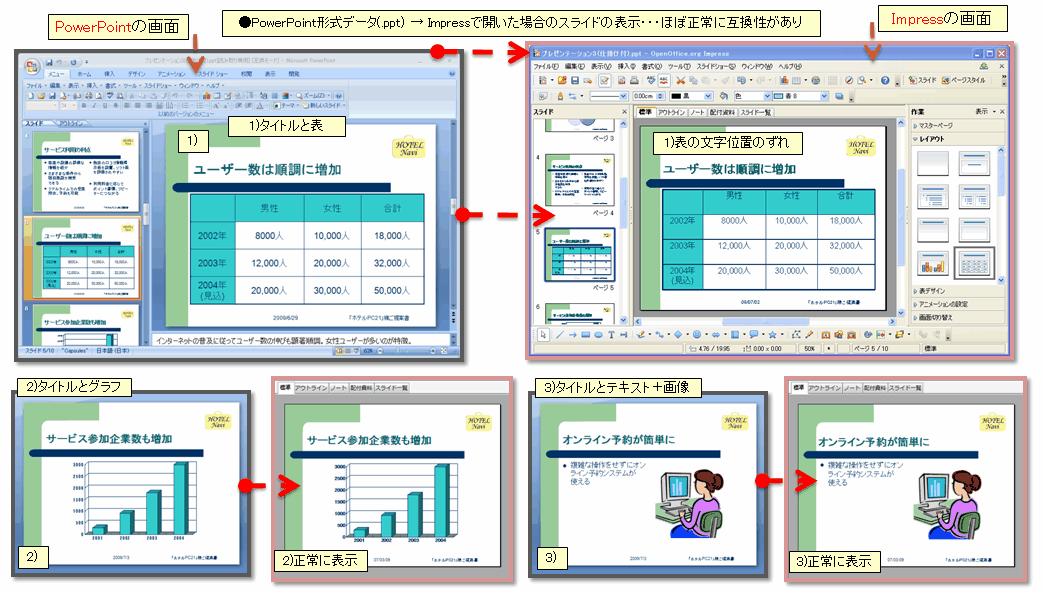
↓
オープンオフィス(OpenOffice.org)の【Impress】(プレゼンテーションソフト)活用(1)について↓
●オープンオフィスは、エクセル、ワード、パワーポイント(2003形式)の文書を閲覧や編集できるフリーソフトで、マイクロソフトオフィス2003以前のバージョンと互換性があります。今回は、MsOfficeの「PowerPoint」(2003形式で拡張子が.ppt)のデータをOpen office.org 「Impress」 で開いた場合の実例を紹介します。ほぼ正常に互換性がありますが、一部修正が必要な場合もあります。テキスト、表、グラフ、画像などが変換後のスライド表示に反映されますが、表の文字位置がずれてしまう場合がありました。「Impress」 を利用すると、パワーポイントがインストールされていないPCでのプレゼンテーションソフトの利用が可能になります。但し、公開前に「Impress」 で正常にスライドが表示されるかどうか確認してみることが必要です。↓
また、オープンオフィス・ポータブルであれば、ソフトごとUSBメモリーに入れて持ち運ぶこともできます。↓
↓
参考サイトの紹介↓
●「OpenOffice.org」についての概要について閲覧できます。↓
リンク(1)▲OpenOffice.orgについて・・・ Wikipediaより↓
●「OpenOffice.org」は、次のサイトからダウンロードできます。↓
リンク▲OpenOffice.org 3.1.0日本語版のダウンロード・・・日本語プロジェクト↓
●「オープンオフィス・ポータブル」に関するサイトです。↓
リンク▲OpenOffice.org Portable(オープンオフィス ドット オルグ ポータブル)・・・FreeSoft100より↓
●Open office.org 「Impress」 の使い方の音声解説付の動画マニュアルです。 ↓
リンク▲Open office.org の使い方 「Impress」の テンプレート編↓
●「OpenOffice.org」v3の基本操作と特長を解説(PDF形式)と「オープンオフィス3入門ガイド」で使用されているサンプルファイルのダウンロードができます。↓
リンク▲「オープンオフィス3入門ガイド」と「オープンオフィス3入門ガイド サンプルファイル」のダウンロード・・・窓の杜より↓
↓
●参考記事の紹介・・・Googleブログの過去の投稿記事↓
リンク▲Googleブログのラベル 【Open Office 】の投稿記事を表示・・・Googleブログ(BgS.x1)より↓
マイクロソフトオフィス2007と互換性はありませんが、オフィス2007側で2003形式の保存をすることでオープンオフィスでも利用できます。↓
リンク▲Office2007のデーターを2003形式に変換・・・Googleブログ(BgK.x2)より↓
↓
▲0703A▲↓










 ↓
↓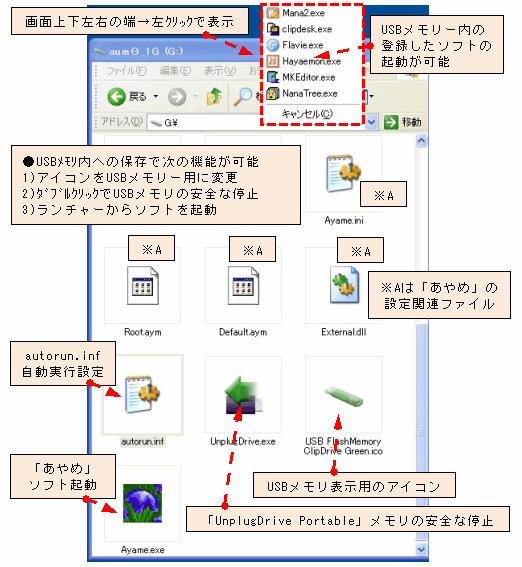
 <♪~♪↓
<♪~♪↓