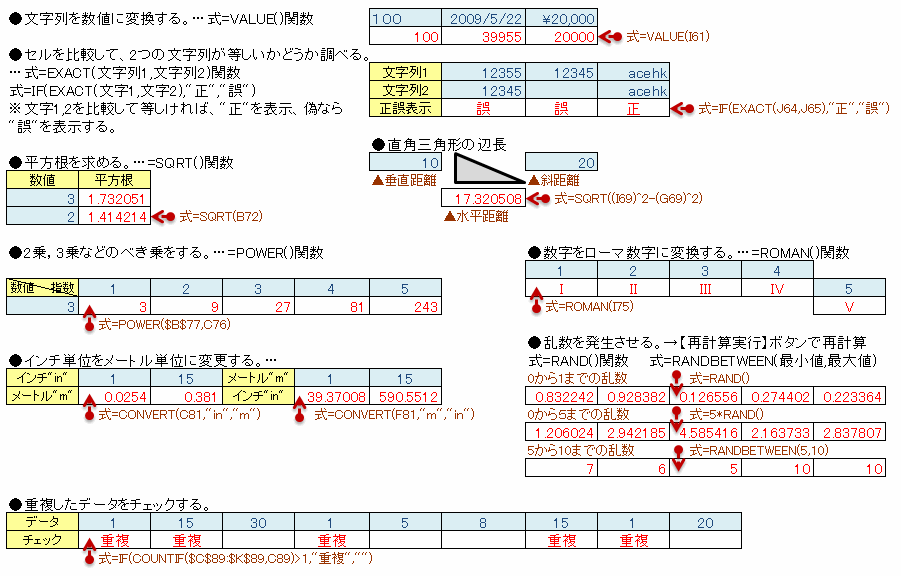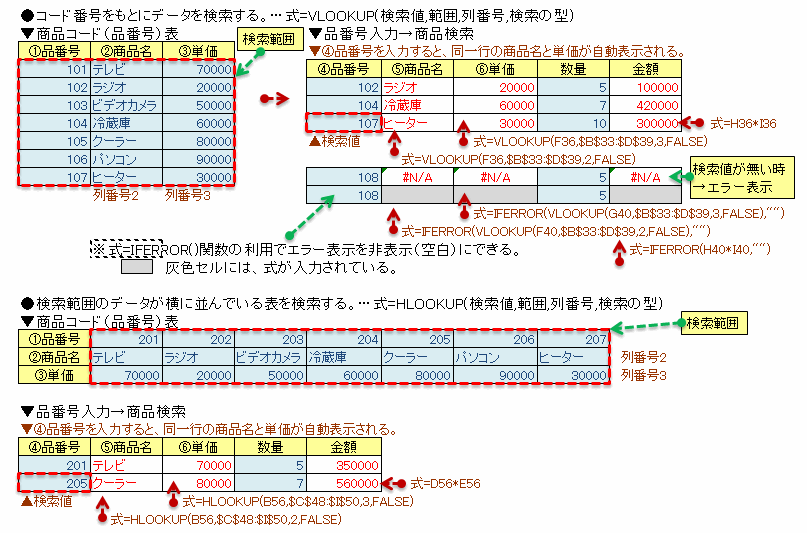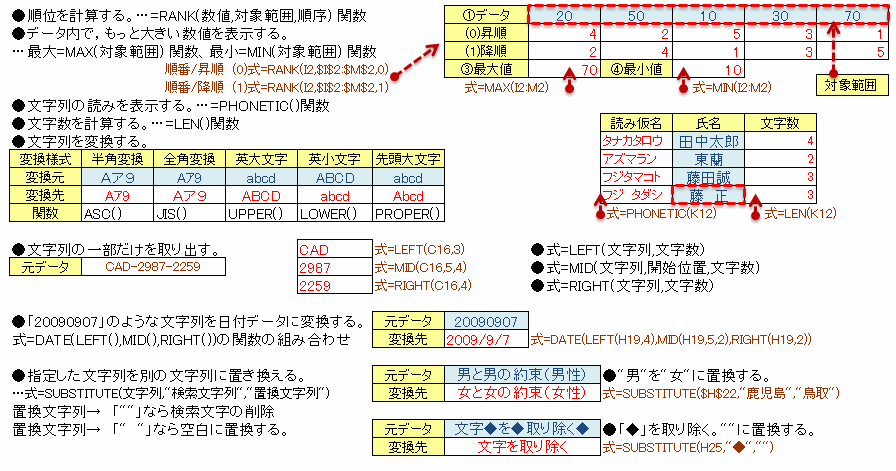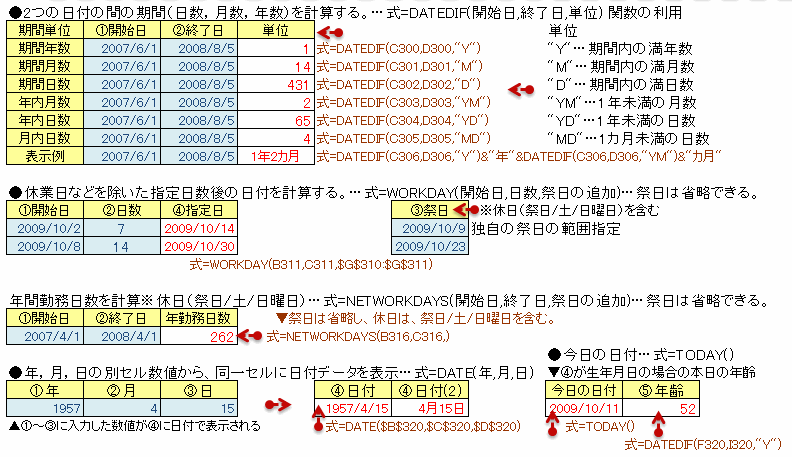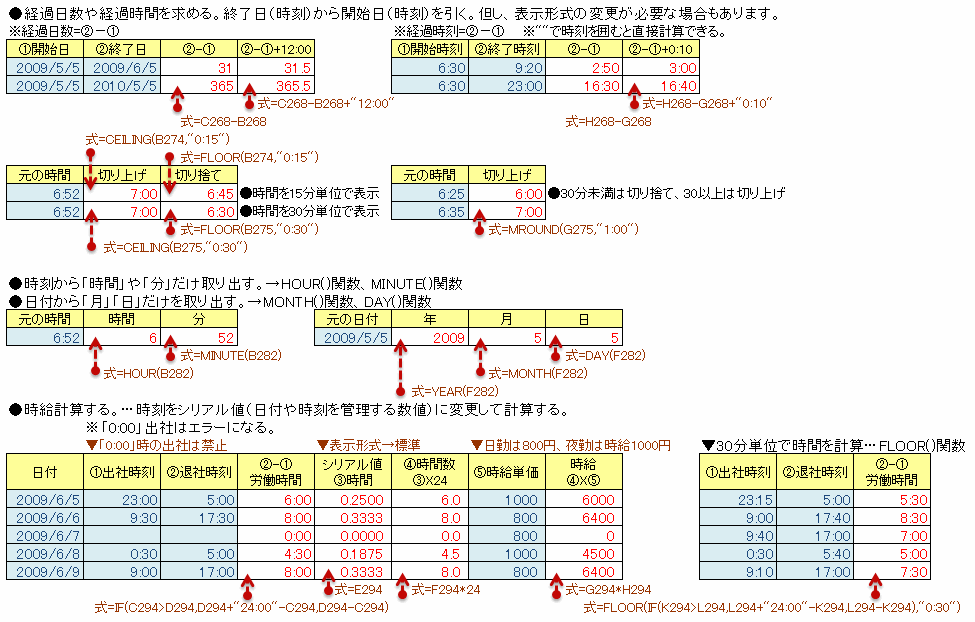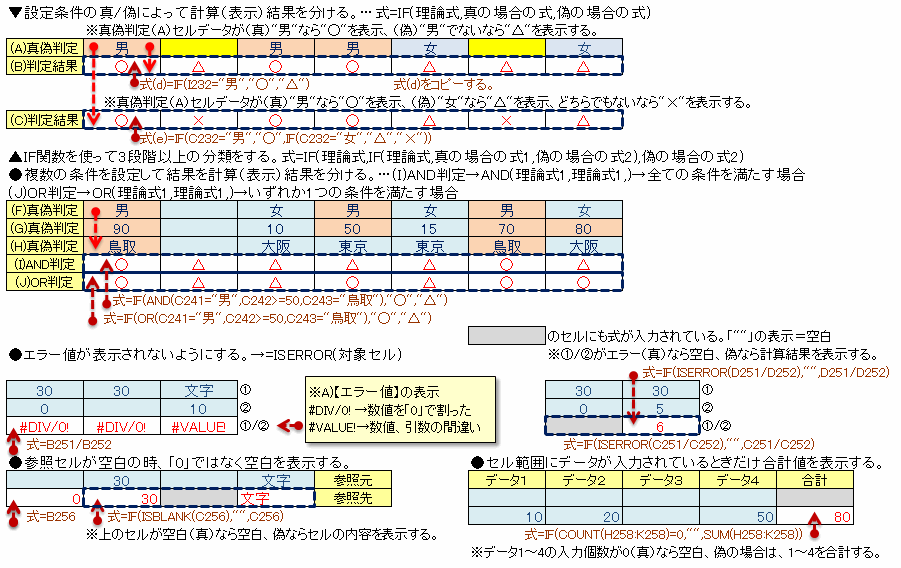▼Excel2013の活用法を紹介します。→★ #Excel2013 #PC ★↓
LinK▲「Excel2013」の記事↓
↓
▼0426F▼↓
↓
↓
同じ文書の異なるシートを並べて開く…Excel2013…Office2013↓
↓
↓
●「Excel2013」の「同じ文書の異なるシートを並べて開く」の機能の基本操作を紹介します。(Θ=クリックで以後、略します。)↓
↓
●同じ文書の異なるシートを並べて開くことができます。↓
↓
表示タブの「ウィンドウ」グループの1)「新しいウィンドウを開く」ボタンで同じ文書のウィンドウを開くことができます。2)「整列」ボタンで、整列の設定画面が表示され、3)「左右に並べて表示」ボタンを選び「OK」ボタンで確定すると、同一文書の異なるシート
を左右に並べて表示できます。同一文書の異なるシートタブを4)5)を表示することができます。↓
↓
上下に並べたり、重ねて表示することも可能です。但し、Excel2013では、リボン表示の状態で上下に重ねると編集画面が狭くなるので、左右に並べるのをお勧めします。↓
↓
●文書の編集「:1」と上書き「:1」と、閉じる順序「:2」⇒「:1」↓
※同じ文書の異なるシートを並べて開くと、画面上部の同じ文書名に「:1」と「:2」が付いてウィンドウが区別されます。…両画面を利用して編集すると混乱するので、「:1」 の文書のみでシート編集をします。閉じるときは「:2」の文書を閉じるとことをお勧めします。残った「:1」 の文書で上書き保存します。↓
※新しい同文書「:2」(初期設定)の文書を残すと、元の同文書「:1」の現在の設定が利用できなくなります。例えば、「:1」を閉じ「:2」を残すと、元文書「:1」で操作した各シートの表示倍率設定も解除されます。よって、「:1」を編集や上書きの専用として利用し、「:2」は参照用で、必要が無くなれば、「:2」を閉じるようにします。↓
↓
※同一文書のシート間の内容の比較ができます。↓
※同一文書のシート間のセルや図形のコピー、移動ができます。但し、ドラグ操作は利用できません。↓
※同一文書のシート間での「Ctrl+C」…コピー/「Ctri+V」…貼付け/「Ctrl+X」…切取り/の操作は利用できます。↓
↓
↓
▼画像…「同じ文書の異なるシートを並べて開く」…Excel2013↓
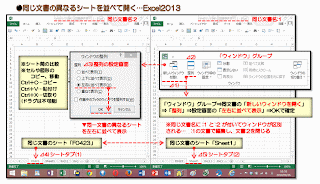
↓
↓
↓
▼Excel2013の記事↓
LinK▲同じ文書の異なるシートを並べて開く…Excel2013↓
LinK▲画面の表示倍率(ズーム)…Excel2013↓
LinK▲フィルハンドル(連続データ入力)…Excel2013↓
LinK▲オンライン画像の挿入…Excel2013↓
LinK▲同シート内の異なる場所の表示…Excel2013↓
LinK▲「配置」グループボタン…Excel2013↓
LinK▲「フォント」グループボタン…Excel2013↓
LinK▲同じデータを複数のセルに同時入力…Excel2013↓
LinK▲図形編集の枠線グリッド…Excel2013↓
LinK▲オブジェクトの選択ボタン…Excel2013↓
LinK▲書式のコピー/貼付…Excel2013↓
LinK▲図形編集の「Shift」キー…Excel2013↓
LinK▲クイックアクセスツールバー…Excel2013↓
LinK▲横/縦の方向にデータ入力…Excel2013*↓
LinK▲セル内文字の改行表示…Excel2013*↓
LinK▲図形挿入と描画ツールの書式↓
LinK▲テキストボックス↓
LinK▲数式バーの縦幅変更↓
LinK▲ドロップダウンリストでからデータ入力↓
LinK▲枠線の表示/非表示↓
LinK▲「ホーム」リボン↓
LinK▲リボンの表示と非表↓
LinK▲セルの右クリックメニュー↓
LinK▲Excel2013の画面構成↓
LinK▲ツールバーボタンの追加↓
LinK▲ファイルを開く↓
LinK▲画像の挿入↓
LinK▲文書間のシートのコピー↓
↓
▼Excel2007の記事↓
LinK▲Excel2007の記事↓
↓
↓
▼Windows8記事↓
LinK▲PCアイコンの表示…Windows8↓
LinK▲「Ads by SaferSurf」の広告を消去する方法↓
LinK▲エクスプローラーを表示する方法↓
↓
▼Windows8のワードパッド記事↓
LinK▲文字の検索と置換…WordPad↓
LinK▲ツールバーにボタンを追加…WordPad↓
LinK▲ウェブ上のデータ保存場所…WordPad↓
LinK▲ワードパッドの「リボン」…WordPad↓
▼Windows8のブラウザ記事↓
LinK▲「設定」ボタンメニュー…GoogleChrome↓
LinK▲「ツールバーの右クリックメニュー」…GoogleChrome↓
LinK▲「タブの右クリックメニュー」…GoogleChrome↓
LinK▲「ブックマークバー」…Operaブラウザ↓
▼OneNote2013の記事↓
LinK▲新しいノートブックを作成↓
↓
↓
▲END▲↓
LinK▲「Excel2013」の記事↓
↓
▼0426F▼↓
↓
↓
同じ文書の異なるシートを並べて開く…Excel2013…Office2013↓
↓
↓
●「Excel2013」の「同じ文書の異なるシートを並べて開く」の機能の基本操作を紹介します。(Θ=クリックで以後、略します。)↓
↓
●同じ文書の異なるシートを並べて開くことができます。↓
↓
表示タブの「ウィンドウ」グループの1)「新しいウィンドウを開く」ボタンで同じ文書のウィンドウを開くことができます。2)「整列」ボタンで、整列の設定画面が表示され、3)「左右に並べて表示」ボタンを選び「OK」ボタンで確定すると、同一文書の異なるシート
を左右に並べて表示できます。同一文書の異なるシートタブを4)5)を表示することができます。↓
↓
上下に並べたり、重ねて表示することも可能です。但し、Excel2013では、リボン表示の状態で上下に重ねると編集画面が狭くなるので、左右に並べるのをお勧めします。↓
↓
●文書の編集「:1」と上書き「:1」と、閉じる順序「:2」⇒「:1」↓
※同じ文書の異なるシートを並べて開くと、画面上部の同じ文書名に「:1」と「:2」が付いてウィンドウが区別されます。…両画面を利用して編集すると混乱するので、「:1」 の文書のみでシート編集をします。閉じるときは「:2」の文書を閉じるとことをお勧めします。残った「:1」 の文書で上書き保存します。↓
※新しい同文書「:2」(初期設定)の文書を残すと、元の同文書「:1」の現在の設定が利用できなくなります。例えば、「:1」を閉じ「:2」を残すと、元文書「:1」で操作した各シートの表示倍率設定も解除されます。よって、「:1」を編集や上書きの専用として利用し、「:2」は参照用で、必要が無くなれば、「:2」を閉じるようにします。↓
↓
※同一文書のシート間の内容の比較ができます。↓
※同一文書のシート間のセルや図形のコピー、移動ができます。但し、ドラグ操作は利用できません。↓
※同一文書のシート間での「Ctrl+C」…コピー/「Ctri+V」…貼付け/「Ctrl+X」…切取り/の操作は利用できます。↓
↓
↓
▼画像…「同じ文書の異なるシートを並べて開く」…Excel2013↓
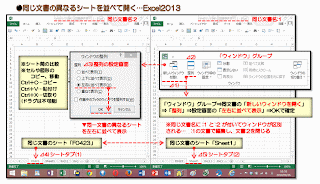
↓
↓
↓
▼Excel2013の記事↓
LinK▲同じ文書の異なるシートを並べて開く…Excel2013↓
LinK▲画面の表示倍率(ズーム)…Excel2013↓
LinK▲フィルハンドル(連続データ入力)…Excel2013↓
LinK▲オンライン画像の挿入…Excel2013↓
LinK▲同シート内の異なる場所の表示…Excel2013↓
LinK▲「配置」グループボタン…Excel2013↓
LinK▲「フォント」グループボタン…Excel2013↓
LinK▲同じデータを複数のセルに同時入力…Excel2013↓
LinK▲図形編集の枠線グリッド…Excel2013↓
LinK▲オブジェクトの選択ボタン…Excel2013↓
LinK▲書式のコピー/貼付…Excel2013↓
LinK▲図形編集の「Shift」キー…Excel2013↓
LinK▲クイックアクセスツールバー…Excel2013↓
LinK▲横/縦の方向にデータ入力…Excel2013*↓
LinK▲セル内文字の改行表示…Excel2013*↓
LinK▲図形挿入と描画ツールの書式↓
LinK▲テキストボックス↓
LinK▲数式バーの縦幅変更↓
LinK▲ドロップダウンリストでからデータ入力↓
LinK▲枠線の表示/非表示↓
LinK▲「ホーム」リボン↓
LinK▲リボンの表示と非表↓
LinK▲セルの右クリックメニュー↓
LinK▲Excel2013の画面構成↓
LinK▲ツールバーボタンの追加↓
LinK▲ファイルを開く↓
LinK▲画像の挿入↓
LinK▲文書間のシートのコピー↓
↓
▼Excel2007の記事↓
LinK▲Excel2007の記事↓
↓
↓
▼Windows8記事↓
LinK▲PCアイコンの表示…Windows8↓
LinK▲「Ads by SaferSurf」の広告を消去する方法↓
LinK▲エクスプローラーを表示する方法↓
↓
▼Windows8のワードパッド記事↓
LinK▲文字の検索と置換…WordPad↓
LinK▲ツールバーにボタンを追加…WordPad↓
LinK▲ウェブ上のデータ保存場所…WordPad↓
LinK▲ワードパッドの「リボン」…WordPad↓
▼Windows8のブラウザ記事↓
LinK▲「設定」ボタンメニュー…GoogleChrome↓
LinK▲「ツールバーの右クリックメニュー」…GoogleChrome↓
LinK▲「タブの右クリックメニュー」…GoogleChrome↓
LinK▲「ブックマークバー」…Operaブラウザ↓
▼OneNote2013の記事↓
LinK▲新しいノートブックを作成↓
↓
↓
▲END▲↓










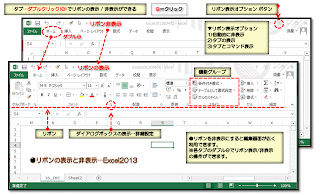
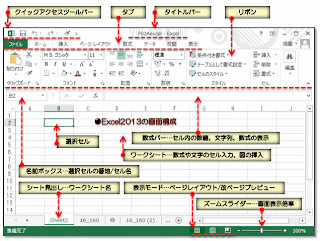
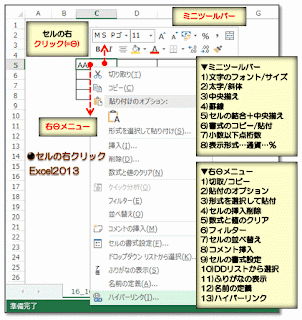
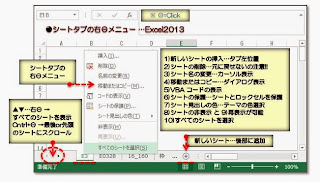
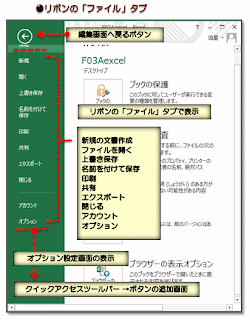
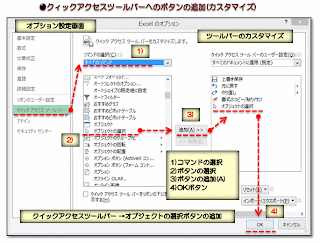


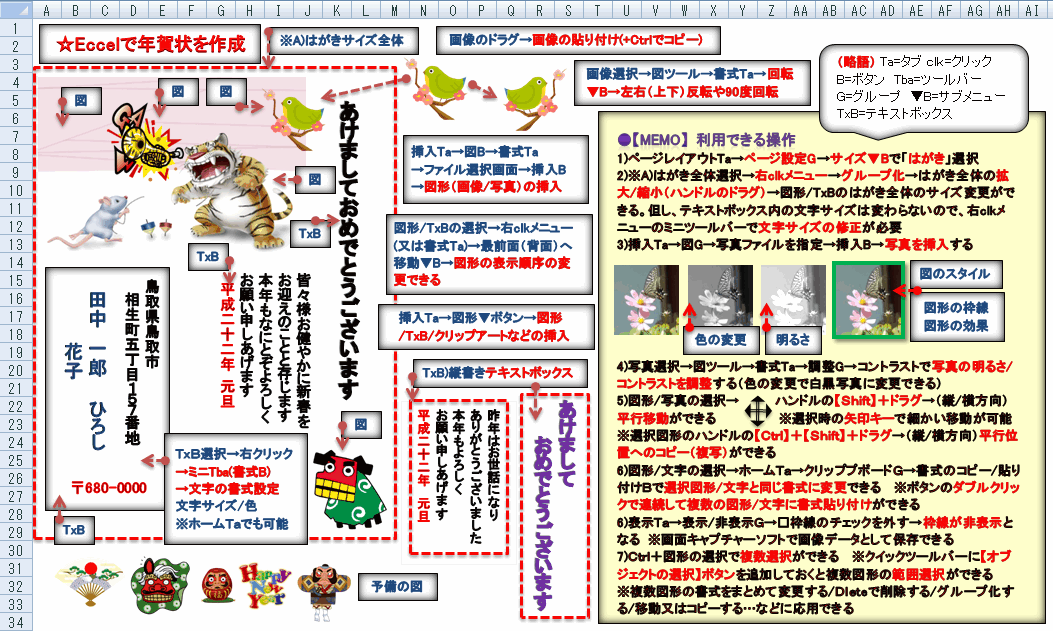
 ↓
↓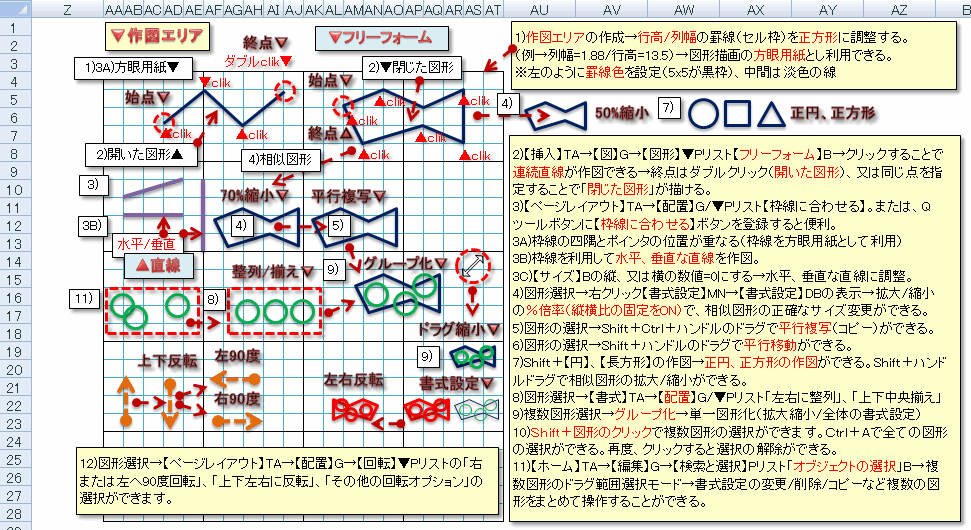
 ↓
↓