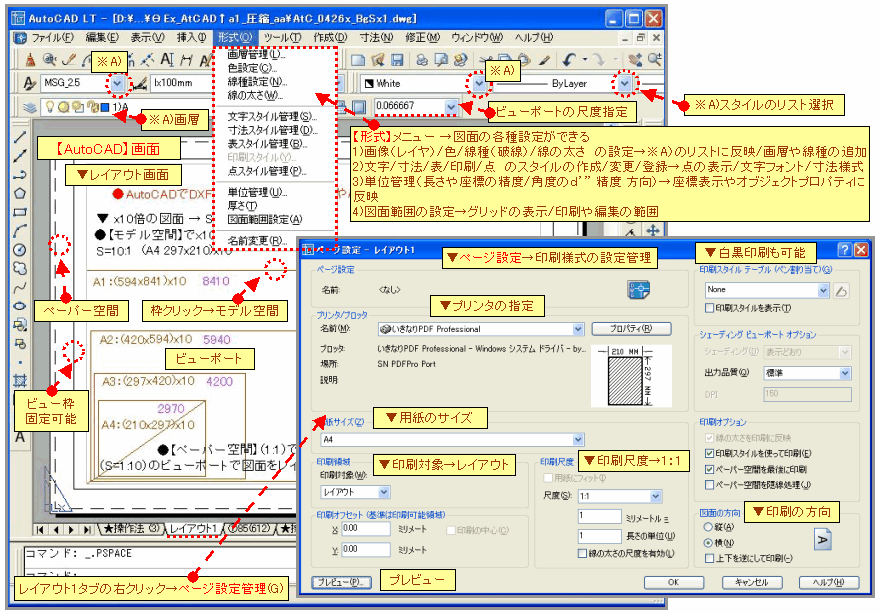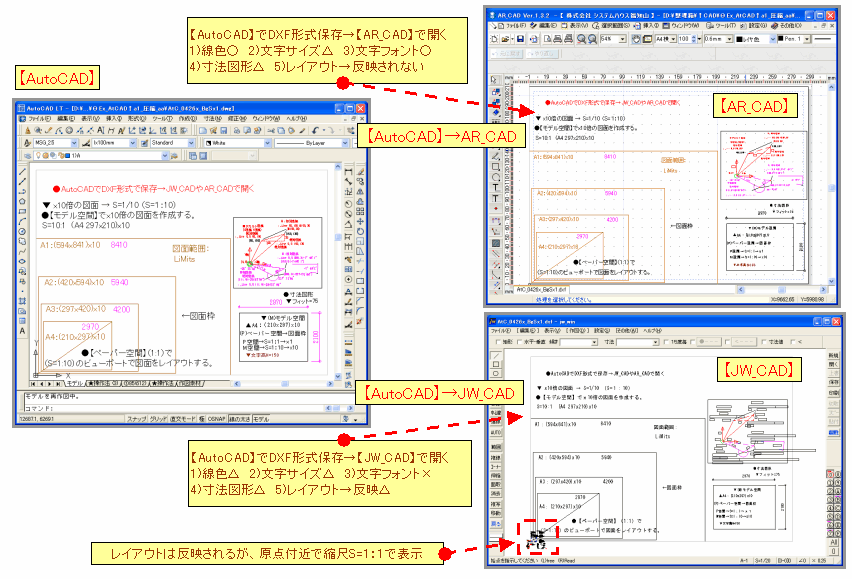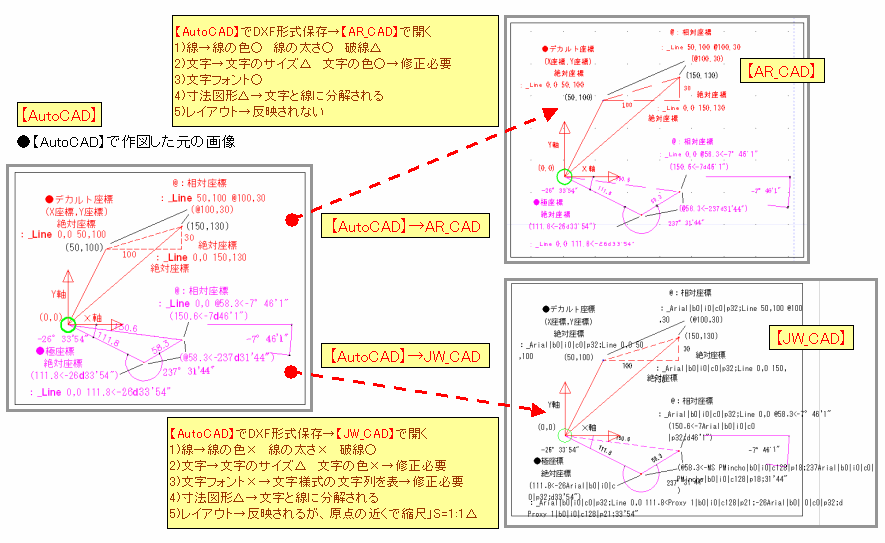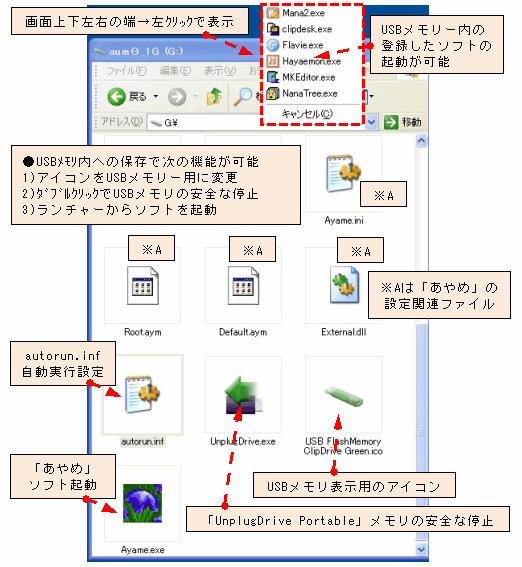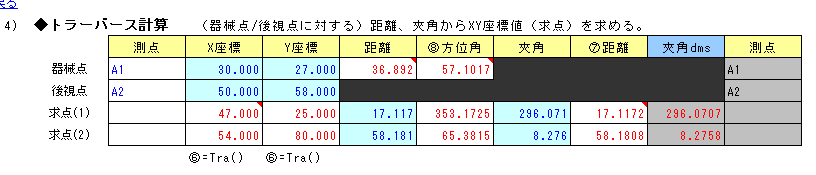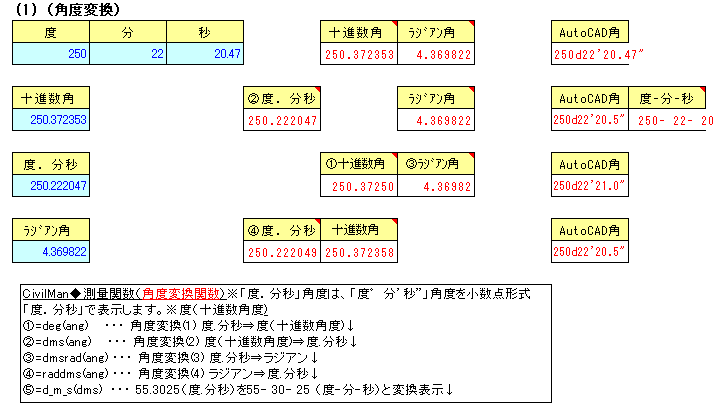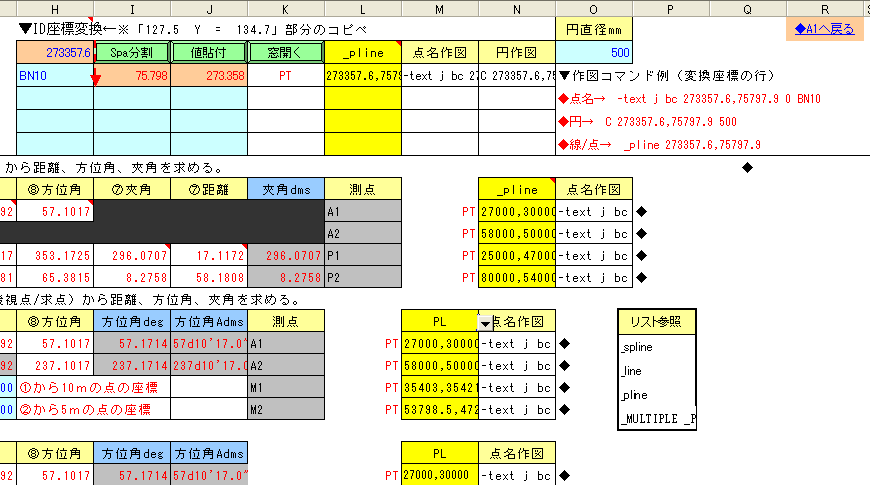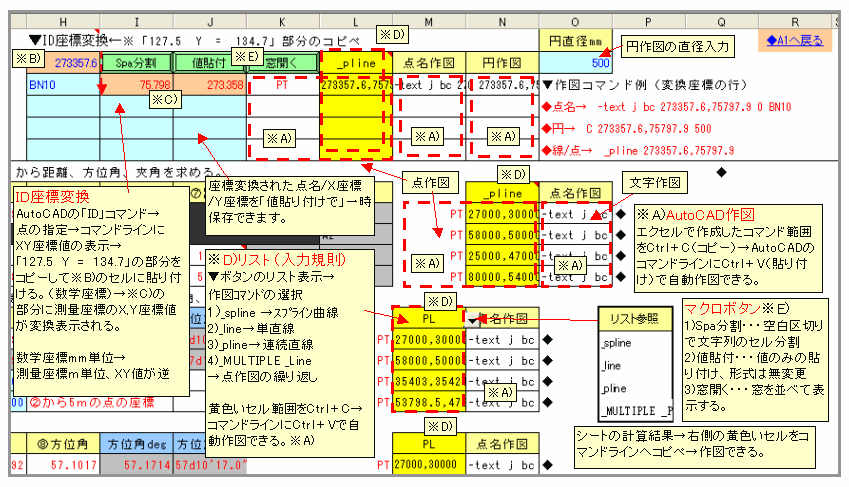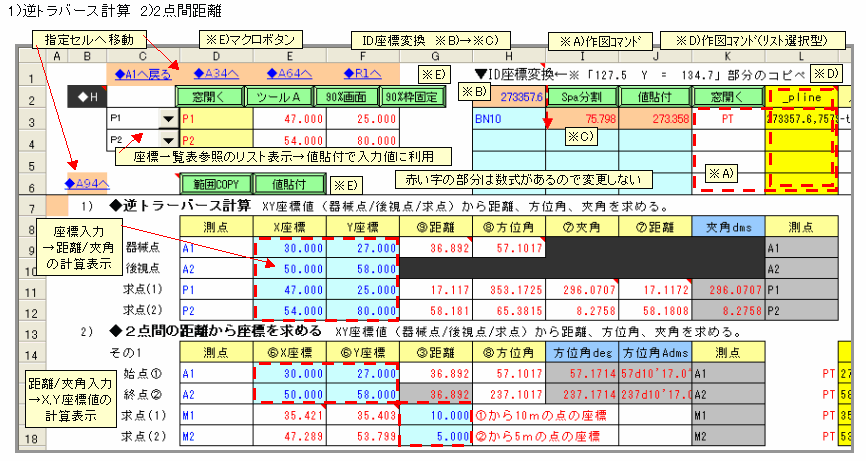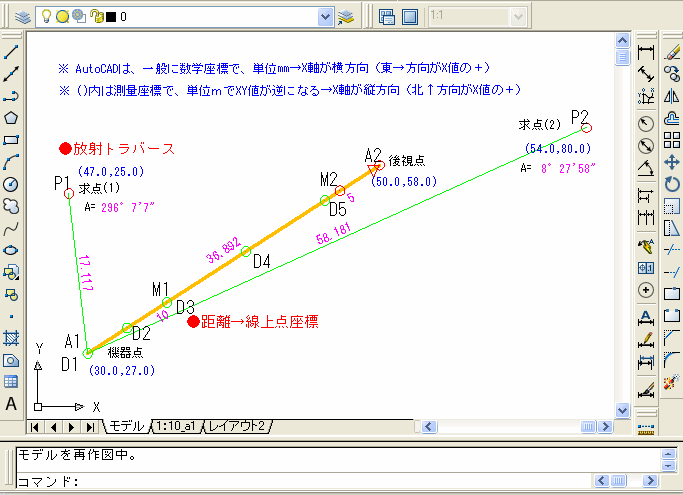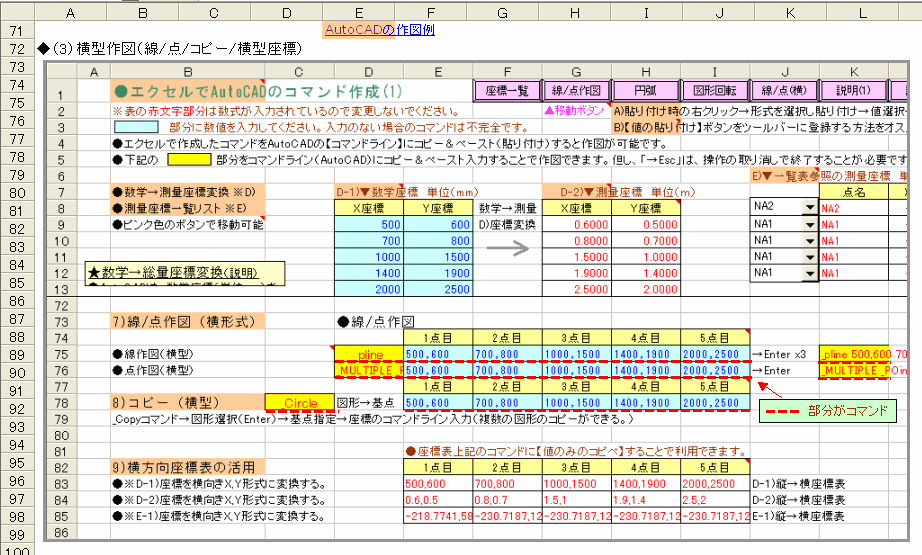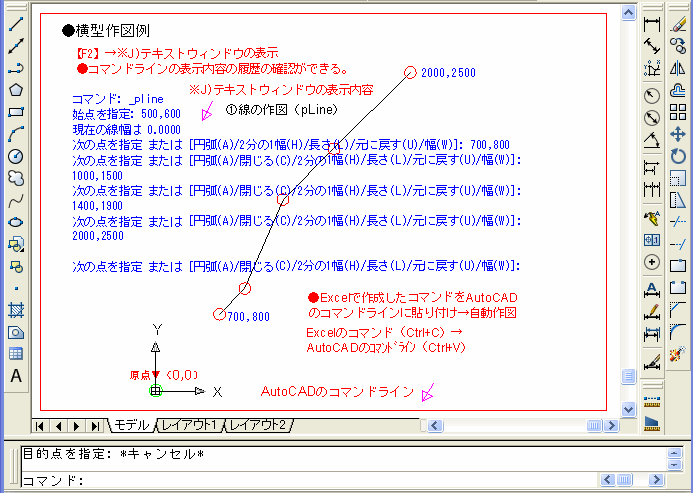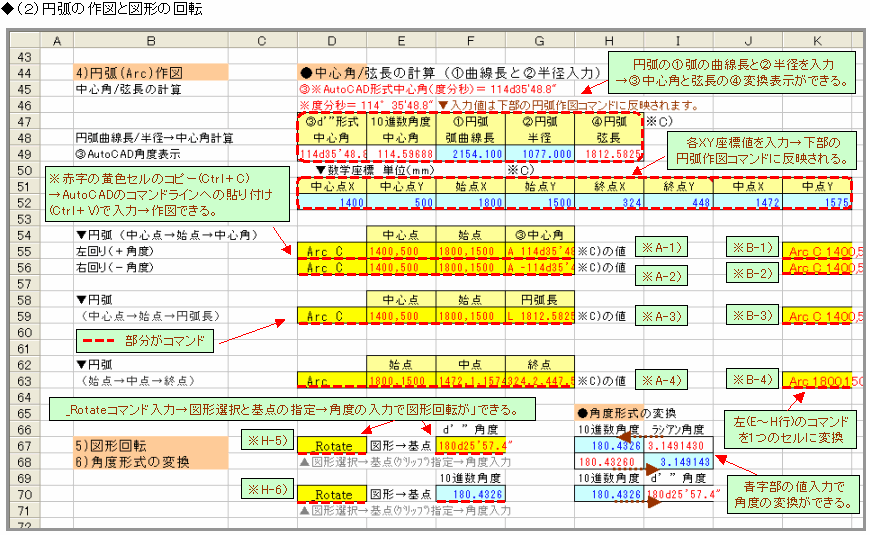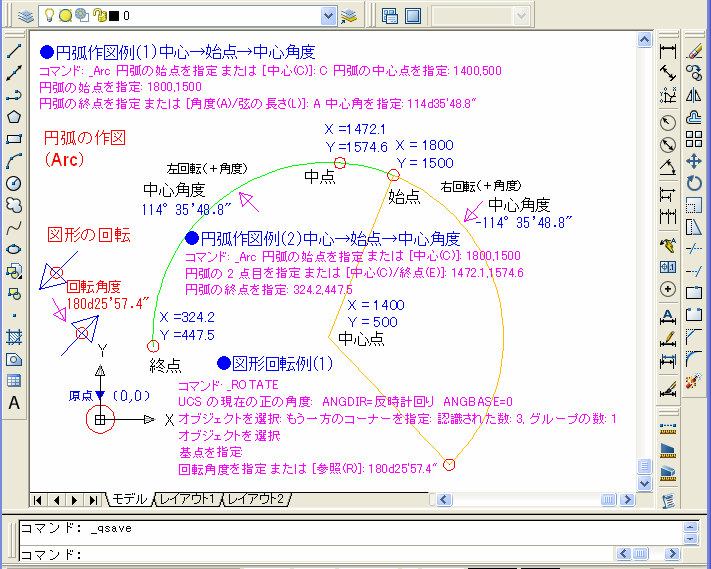▼オススメ商品の紹介です。どうぞ、ご来店ください。↓
リンク▲オススメ商品の紹介・・家電/ファッション/トラベル(楽天am_shop_416a_F2)↓
リンク▲オススメ商品の紹介・・家電/ホーム/ヘルス/飲料(アマゾンam_shop_416a_F2)↓
↓
▼0629A▼ ↓
↓
↓
Michael Jackson/洋楽↓
↓
【Michael Jackson】(マイケル・ジャクソン)の動画検索ができます。↓
(1)リンク▲【Michael Jackson】の動画検索・・・【MICKEY.TV】より↓
↓
(2)リンク▲【Michael Jackson】の情報・・・【Wikipedia】辞典より↓
↓
・・・ギネス・ワールド・レコーズでは史上最も成功したエンターテイナーとして認定されている。世界総売上げは7億5000万枚(2006年10月末現在)以上。エルヴィス・プレスリーやザ・ビートルズと同様に、歴史上の天才の一人。・・・上記(2)リンクサイトより引用↓
↓
(3)リンク▲【Michael Jackson】の動画検索・・・【YouTube】より↓
↓
(4)リンク▲【Michael Jackson】の画像検索・・・【Google】より↓
↓
(5)リンク▲【Michael Jackson】の動画検索とDL・・・【PodTube】より↓
↓
(6)リンク▲【Michael Jackson】の動画検索・・・【Fooooo】より↓
↓
参考サイトの紹介↓
↓
●【Pop】の洋楽動画を、ミュージックビデオの【週間チャート100】でランキング順に閲覧できます。(日本語と英語のサイト)↓
(1)リンク▲【Pop/週間チャート100】(日本語サイト)・・・【MICKEY.TV】より↓
↓
下記のサイトに、【週間チャート】ページの利用方法をまとめた画像が投稿されているので参考にしてください。各アーティスト毎に、ウィキペディア(百貨辞典)で調べたり、画像や動画の検索をするリンク項目があるので大変便利です。音楽検索では、このサイトがオススメです。↓
リンク▲【週間チャート】の利用法↓
↓
●動画の無料ダウンロードがしたい人は下記のサイトを参考にしてください。但し、【IE】と【Firefox】ブラウザ対応です。(Opera、スレイプニル、Chromeなどのブラウザでは、非対応でした。)↓
リンク▲ウェブ動画ダウンロード可能なフリーソフト【RealPlayer】(無料版)について↓
リンク▲「化身」の動画をDLする方法↓
↓
●【Craving Explorer】は、YouTube、ニコニコ動画などの動画をダウンロードし、AVI / MPEG / MP4(iPod) / FLV / WAV / MP3 の形式に変換、保存することができる動画専用ブラウザです。複雑な設定が必要ない為、操作に迷うことなく簡単に利用することができます。↓
リンク▲【Craving Explorer】の概要↓
リンク▲【Craving Explorer】のDLサイト↓
↓
過去の関連記事の紹介↓
1)リンク▲【洋楽】・・・過去ブログの紹介↓
2)リンク▲【洋楽】・・・過去ブログの紹介↓
3)リンク▲【音楽、洋楽】・・・過去ブログの紹介↓
4)リンク▲【洋楽】・・・過去ブログの紹介↓
↓
▲0228A▲↓
リンク▲オススメ商品の紹介・・家電/ファッション/トラベル(楽天am_shop_416a_F2)↓
リンク▲オススメ商品の紹介・・家電/ホーム/ヘルス/飲料(アマゾンam_shop_416a_F2)↓
↓
▼0629A▼
 ↓
↓↓
Michael Jackson/洋楽↓
↓
【Michael Jackson】(マイケル・ジャクソン)の動画検索ができます。↓
(1)リンク▲【Michael Jackson】の動画検索・・・【MICKEY.TV】より↓
↓
(2)リンク▲【Michael Jackson】の情報・・・【Wikipedia】辞典より↓
↓
・・・ギネス・ワールド・レコーズでは史上最も成功したエンターテイナーとして認定されている。世界総売上げは7億5000万枚(2006年10月末現在)以上。エルヴィス・プレスリーやザ・ビートルズと同様に、歴史上の天才の一人。・・・上記(2)リンクサイトより引用↓
↓
(3)リンク▲【Michael Jackson】の動画検索・・・【YouTube】より↓
↓
(4)リンク▲【Michael Jackson】の画像検索・・・【Google】より↓
↓
(5)リンク▲【Michael Jackson】の動画検索とDL・・・【PodTube】より↓
↓
(6)リンク▲【Michael Jackson】の動画検索・・・【Fooooo】より↓
↓
参考サイトの紹介↓
↓
●【Pop】の洋楽動画を、ミュージックビデオの【週間チャート100】でランキング順に閲覧できます。(日本語と英語のサイト)↓
(1)リンク▲【Pop/週間チャート100】(日本語サイト)・・・【MICKEY.TV】より↓
↓
下記のサイトに、【週間チャート】ページの利用方法をまとめた画像が投稿されているので参考にしてください。各アーティスト毎に、ウィキペディア(百貨辞典)で調べたり、画像や動画の検索をするリンク項目があるので大変便利です。音楽検索では、このサイトがオススメです。↓
リンク▲【週間チャート】の利用法↓
↓
●動画の無料ダウンロードがしたい人は下記のサイトを参考にしてください。但し、【IE】と【Firefox】ブラウザ対応です。(Opera、スレイプニル、Chromeなどのブラウザでは、非対応でした。)↓
リンク▲ウェブ動画ダウンロード可能なフリーソフト【RealPlayer】(無料版)について↓
リンク▲「化身」の動画をDLする方法↓
↓
●【Craving Explorer】は、YouTube、ニコニコ動画などの動画をダウンロードし、AVI / MPEG / MP4(iPod) / FLV / WAV / MP3 の形式に変換、保存することができる動画専用ブラウザです。複雑な設定が必要ない為、操作に迷うことなく簡単に利用することができます。↓
リンク▲【Craving Explorer】の概要↓
リンク▲【Craving Explorer】のDLサイト↓
↓
過去の関連記事の紹介↓
1)リンク▲【洋楽】・・・過去ブログの紹介↓
2)リンク▲【洋楽】・・・過去ブログの紹介↓
3)リンク▲【音楽、洋楽】・・・過去ブログの紹介↓
4)リンク▲【洋楽】・・・過去ブログの紹介↓
↓
▲0228A▲↓











 ↓
↓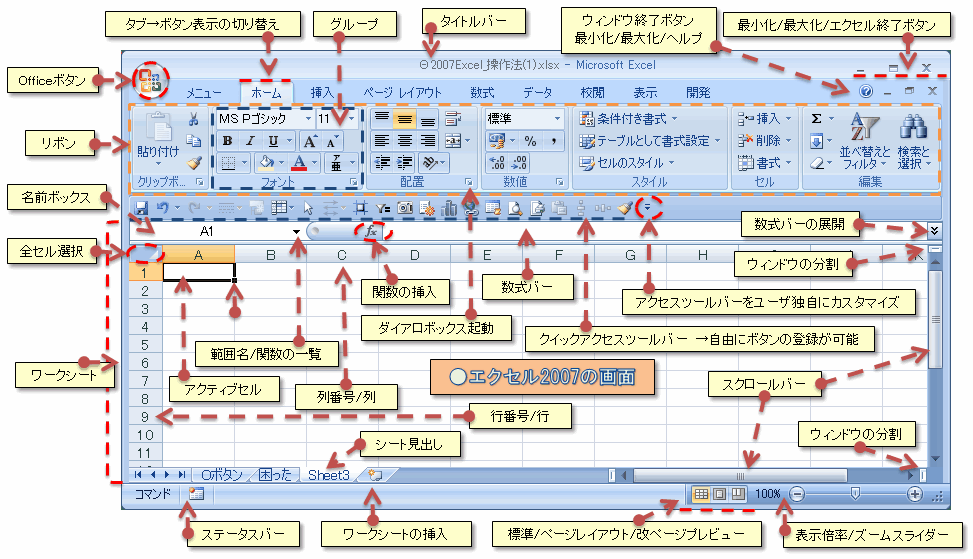

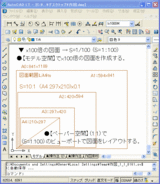
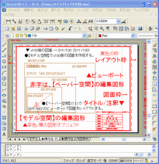
 ↓
↓