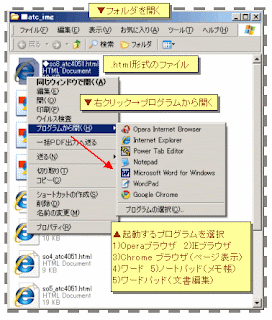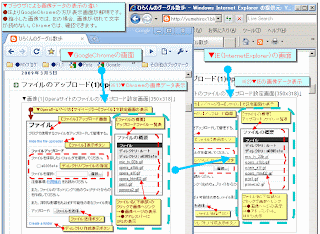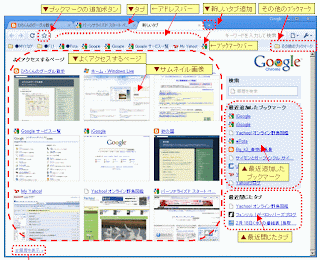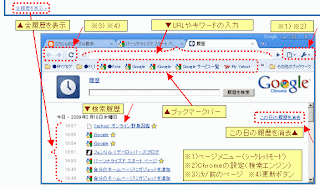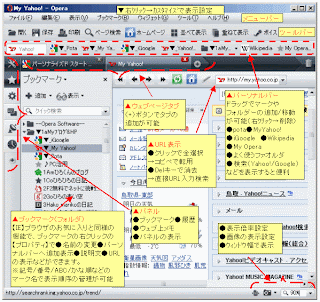▼Windows8の活用法を紹介します。→★ #Windows8 #PC ★↓
LinK▲「Windows8」の記事↓
↓
▼0603F▼↓
↓
↓
投稿を埋め込む…Facebook…Windows8↓
↓
↓
●「Facebook」の各記事画面の右上の「V」形のボタンメニュー⇒「外部へ埋め込む」コマンドでブログにFacebook記事の埋込表示ができます。↓
↓
●「ワールドカップ」が行われるブラジルを上空から見た動画の紹介です。↓
2014年のワールドカップが開始されます。BBCニュースでは、ブラジルの風景をラジコンヘリコプターで上空から撮影しました。…下記の記事埋込↓
↓
▼「Facebook」記事のブログ埋込例…※2)リンク文字「投稿 by 投稿者」のみを表示できます。<script>タグは無効で、空白部分か、または、無効タグ文字列が表示されます。…Livedoor(空白)、Htena日記(無効タグ表示)、FC2(空白)、JUGEM(空白)、TeaCup(空白)、goo(無効タグ表示)↓↓
<script>(function(d, s, id) { var js, fjs = d.getElementsByTagName(s)[0]; if (d.getElementById(id)) return; js = d.createElement(s); js.id = id; js.src = "//connect.facebook.net/ja_JP/all.js#xfbml=1"; fjs.parentNode.insertBefore(js, fjs); }(document, 'script', 'facebook-jssdk'));</script>
↓
↓
▼画像…「Facebook」の各記事の埋込タグの取得↓
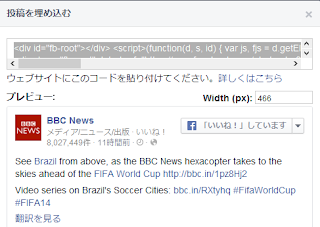
↓
↓
▼「Windows8」記事↓
LinK▲エクスプローラーの「ホーム」リボン…Windows8↓
LinK▲エクスプローラーの表示形式…Windows8↓
LinK▲「エクスプローラー」ボタン…Windows8↓
LinK▲「Dropbox」のスクリーンショット…Windows8↓
LinK▲PCアイコンの表示…Windows8↓
LinK▲「Ads by SaferSurf」の広告を消去する方法↓
LinK▲エクスプローラーを表示する方法↓
↓
▼Windows8の「ワードパッド」記事↓
LinK▲文字の検索と置換…WordPad↓
LinK▲ツールバーにボタンを追加…WordPad↓
LinK▲ウェブ上のデータ保存場所…WordPad↓
LinK▲ワードパッドの「リボン」…WordPad↓
▼Windows8のブラウザ記事↓
▼「IE11」ブラウザ↓
LinK▲コマンドバーのカスタマイズ…IE11↓
LinK▲素早くページスクロール…IE11↓
LinK▲履歴を残さず閲覧…IE11↓
▼「GoogleChrome」ブラウザ↓
LinK▲「Pocket」でウェブ上にページ保存…Chrome↓
LinK▲「設定」ボタンメニュー…GoogleChrome↓
LinK▲「ツールバーの右クリックメニュー」…GoogleChrome↓
LinK▲「タブの右クリックメニュー」…GoogleChrome↓
▼「Opera」ブラウザ↓
LinK▲Blogger記事のリンク文字の下線表示…Operaブラウザ↓
LinK▲「ブックマークバー」…Operaブラウザ↓
▼「スレイプニル」ブラウザ↓
LinK▲「スレイプニル」の操作画面…Sleipnirブラウザ↓
▼「Firefox」ブラウザ↓
LinK▲プライベートウィンドウ…Firefox↓
▼「ComodoDragon」ブラウザ↓
LinK▲起動画面の設定…ComodoDragon↓
LinK▲1)各種設定画…ComodoDragon↓
LinK▲履歴を残さず閲覧…ComodoDragon↓
LinK▲Twitter画面で素早くスクロール…ComodoDragon↓
▼メモ帳↓
LinK▲「メモ帳」を開く…Windows8↓
↓
▼「Office2013」の記事↓
▼OneNote2013↓
LinK▲新しいノートブックを作成↓
▼Excel2013↓
LinK▲入力値の条件設定…入力規則…Excel2013↓
LinK▲メッセージの表示…入力規則…Excel2013↓
LinK▲日本語入力モード…入力規則…Excel2013↓
LinK▲重複データの行削除…Excel2013↓
LinK▲列データのリスト入力…Excel2013↓
LinK▲2)ファイルを開く…Excel2013↓
LinK▲文字の置換…Excel2013↓
LinK▲文字の検索…Excel2013↓
LinK▲離れた複数セルの選択…Excel2013↓
LinK▲日付/時刻のショートカット入力…Excel2013↓
LinK▲連続データリストの編集…Excel2013↓
LinK▲同じ文書の異なるシートを並べて開く…Excel2013↓
LinK▲画面の表示倍率(ズーム)…Excel2013↓
LinK▲フィルハンドル(連続データ入力)…Excel2013↓
LinK▲オンライン画像の挿入…Excel2013↓
LinK▲同シート内の異なる場所の表示…Excel2013↓
LinK▲「配置」グループボタン…Excel2013↓
LinK▲「フォント」グループボタン…Excel2013↓
LinK▲同じデータを複数のセルに同時入力…Excel2013↓
LinK▲図形編集の枠線グリッド…Excel2013↓
LinK▲オブジェクトの選択ボタン…Excel2013↓
LinK▲書式のコピー/貼付…Excel2013↓
LinK▲図形編集の「Shift」キー…Excel2013↓
LinK▲クイックアクセスツールバー…Excel2013↓
LinK▲横/縦の方向にデータ入力…Excel2013*↓
LinK▲セル内文字の改行表示…Excel2013*↓
LinK▲図形挿入と描画ツールの書式↓
LinK▲テキストボックス↓
LinK▲数式バーの縦幅変更↓
LinK▲ドロップダウンリストでからデータ入力↓
LinK▲枠線の表示/非表示↓
LinK▲「ホーム」リボン↓
LinK▲リボンの表示と非表↓
LinK▲セルの右クリックメニュー↓
LinK▲Excel2013の画面構成↓
LinK▲ツールバーボタンの追加↓
LinK▲ファイルを開く↓
LinK▲画像の挿入↓
LinK▲文書間のシートのコピー↓
↓
▼Excel2007の記事↓
LinK▲Excel2007の記事↓
↓
↓
▲END▲↓
LinK▲「Windows8」の記事↓
↓
▼0603F▼↓
↓
↓
投稿を埋め込む…Facebook…Windows8↓
↓
↓
●「Facebook」の各記事画面の右上の「V」形のボタンメニュー⇒「外部へ埋め込む」コマンドでブログにFacebook記事の埋込表示ができます。↓
↓
●「ワールドカップ」が行われるブラジルを上空から見た動画の紹介です。↓
2014年のワールドカップが開始されます。BBCニュースでは、ブラジルの風景をラジコンヘリコプターで上空から撮影しました。…下記の記事埋込↓
↓
▼「Facebook」記事のブログ埋込例…※2)リンク文字「投稿 by 投稿者」のみを表示できます。<script>タグは無効で、空白部分か、または、無効タグ文字列が表示されます。…Livedoor(空白)、Htena日記(無効タグ表示)、FC2(空白)、JUGEM(空白)、TeaCup(空白)、goo(無効タグ表示)↓↓
<script>(function(d, s, id) { var js, fjs = d.getElementsByTagName(s)[0]; if (d.getElementById(id)) return; js = d.createElement(s); js.id = id; js.src = "//connect.facebook.net/ja_JP/all.js#xfbml=1"; fjs.parentNode.insertBefore(js, fjs); }(document, 'script', 'facebook-jssdk'));</script>
↓
↓
▼画像…「Facebook」の各記事の埋込タグの取得↓
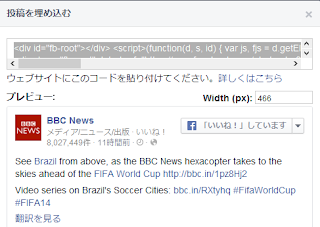
↓
↓
▼「Windows8」記事↓
LinK▲エクスプローラーの「ホーム」リボン…Windows8↓
LinK▲エクスプローラーの表示形式…Windows8↓
LinK▲「エクスプローラー」ボタン…Windows8↓
LinK▲「Dropbox」のスクリーンショット…Windows8↓
LinK▲PCアイコンの表示…Windows8↓
LinK▲「Ads by SaferSurf」の広告を消去する方法↓
LinK▲エクスプローラーを表示する方法↓
↓
▼Windows8の「ワードパッド」記事↓
LinK▲文字の検索と置換…WordPad↓
LinK▲ツールバーにボタンを追加…WordPad↓
LinK▲ウェブ上のデータ保存場所…WordPad↓
LinK▲ワードパッドの「リボン」…WordPad↓
▼Windows8のブラウザ記事↓
▼「IE11」ブラウザ↓
LinK▲コマンドバーのカスタマイズ…IE11↓
LinK▲素早くページスクロール…IE11↓
LinK▲履歴を残さず閲覧…IE11↓
▼「GoogleChrome」ブラウザ↓
LinK▲「Pocket」でウェブ上にページ保存…Chrome↓
LinK▲「設定」ボタンメニュー…GoogleChrome↓
LinK▲「ツールバーの右クリックメニュー」…GoogleChrome↓
LinK▲「タブの右クリックメニュー」…GoogleChrome↓
▼「Opera」ブラウザ↓
LinK▲Blogger記事のリンク文字の下線表示…Operaブラウザ↓
LinK▲「ブックマークバー」…Operaブラウザ↓
▼「スレイプニル」ブラウザ↓
LinK▲「スレイプニル」の操作画面…Sleipnirブラウザ↓
▼「Firefox」ブラウザ↓
LinK▲プライベートウィンドウ…Firefox↓
▼「ComodoDragon」ブラウザ↓
LinK▲起動画面の設定…ComodoDragon↓
LinK▲1)各種設定画…ComodoDragon↓
LinK▲履歴を残さず閲覧…ComodoDragon↓
LinK▲Twitter画面で素早くスクロール…ComodoDragon↓
▼メモ帳↓
LinK▲「メモ帳」を開く…Windows8↓
↓
▼「Office2013」の記事↓
▼OneNote2013↓
LinK▲新しいノートブックを作成↓
▼Excel2013↓
LinK▲入力値の条件設定…入力規則…Excel2013↓
LinK▲メッセージの表示…入力規則…Excel2013↓
LinK▲日本語入力モード…入力規則…Excel2013↓
LinK▲重複データの行削除…Excel2013↓
LinK▲列データのリスト入力…Excel2013↓
LinK▲2)ファイルを開く…Excel2013↓
LinK▲文字の置換…Excel2013↓
LinK▲文字の検索…Excel2013↓
LinK▲離れた複数セルの選択…Excel2013↓
LinK▲日付/時刻のショートカット入力…Excel2013↓
LinK▲連続データリストの編集…Excel2013↓
LinK▲同じ文書の異なるシートを並べて開く…Excel2013↓
LinK▲画面の表示倍率(ズーム)…Excel2013↓
LinK▲フィルハンドル(連続データ入力)…Excel2013↓
LinK▲オンライン画像の挿入…Excel2013↓
LinK▲同シート内の異なる場所の表示…Excel2013↓
LinK▲「配置」グループボタン…Excel2013↓
LinK▲「フォント」グループボタン…Excel2013↓
LinK▲同じデータを複数のセルに同時入力…Excel2013↓
LinK▲図形編集の枠線グリッド…Excel2013↓
LinK▲オブジェクトの選択ボタン…Excel2013↓
LinK▲書式のコピー/貼付…Excel2013↓
LinK▲図形編集の「Shift」キー…Excel2013↓
LinK▲クイックアクセスツールバー…Excel2013↓
LinK▲横/縦の方向にデータ入力…Excel2013*↓
LinK▲セル内文字の改行表示…Excel2013*↓
LinK▲図形挿入と描画ツールの書式↓
LinK▲テキストボックス↓
LinK▲数式バーの縦幅変更↓
LinK▲ドロップダウンリストでからデータ入力↓
LinK▲枠線の表示/非表示↓
LinK▲「ホーム」リボン↓
LinK▲リボンの表示と非表↓
LinK▲セルの右クリックメニュー↓
LinK▲Excel2013の画面構成↓
LinK▲ツールバーボタンの追加↓
LinK▲ファイルを開く↓
LinK▲画像の挿入↓
LinK▲文書間のシートのコピー↓
↓
▼Excel2007の記事↓
LinK▲Excel2007の記事↓
↓
↓
▲END▲↓










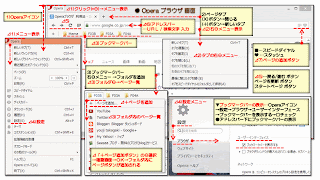
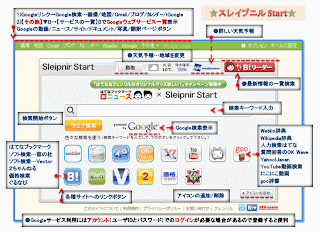
 ↓
↓
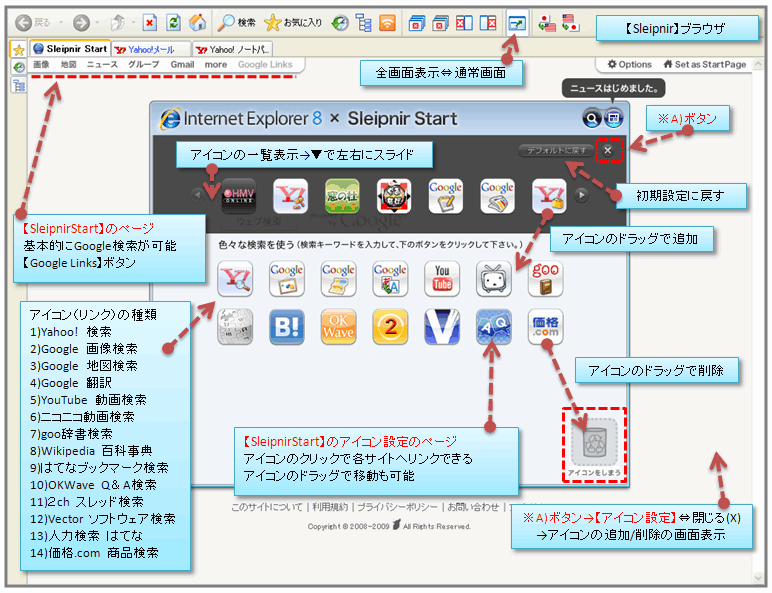


 ↓
↓ ↓
↓