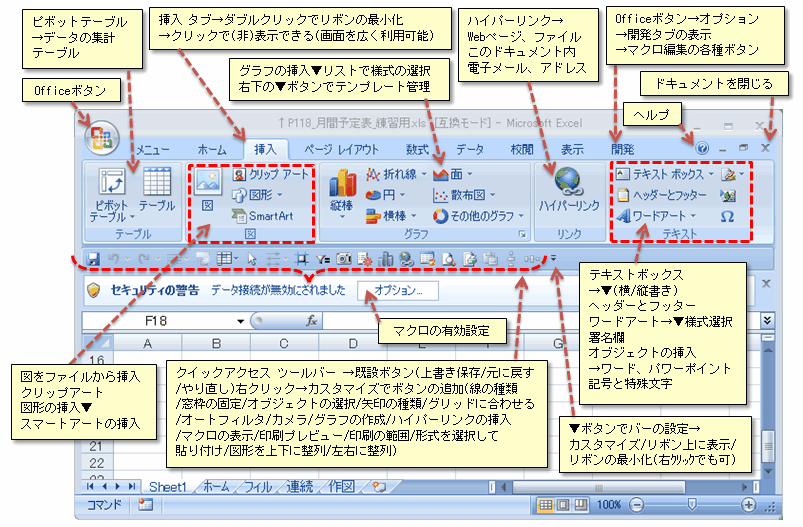▼オススメ商品の紹介です。どうぞ、ご来店ください。↓
リンク▲オススメ商品の紹介・・家電/ファッション/母の日/トラベル(楽天am_shop_416a_F2)↓
リンク▲オススメ商品の紹介・・家電/ホーム/ヘルス/飲料(アマゾンam_shop_416a_F2)↓
↓
▼0530A▼Excel
 ↓
↓↓
リボンの表示画面/Excel2007↓
↓
画像(1)Ra・・画像のクリックで拡大できます。↓
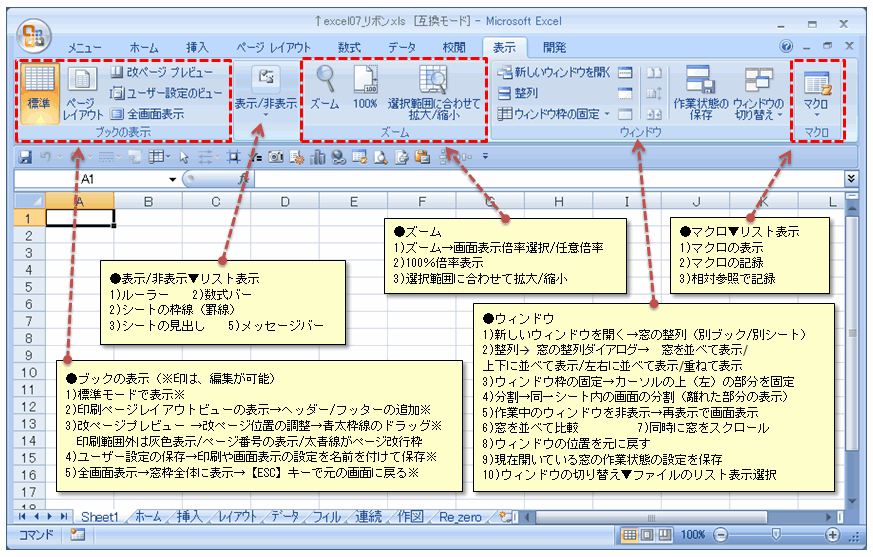
↓
【リボン】の【表示】タブの画面/Excel2007の活用↓
↓
●今回は、【リボン】の【表示】タブの画面の利用法を簡単に投稿画像に、まとめてみました。画像はクリックすれば拡大(実寸)表示されるので、右クリックで保存すればいつでも閲覧できます。一覧になっているので、皆さんのお役に立てれば幸いです。↓
↓
●【表示】タブ(他のタブも同じ)は、ダブルクリックでリボンの最小化ができます。この状態で、タブのクリックでリボンの表示/非表示が切り替わります。この方法で、画面を広く利用することが可能です。↓
↓
●【表示】タブで次のような操作ができます。↓
↓
●ブックの表示(※印は、編集が可能)↓
1)標準モードで表示※↓
2)印刷ページレイアウトビューの表示→ヘッダー/フッターの追加※↓
3)改ページプレビュー →改ページ位置の調整→青太枠線のドラッグ※↓
印刷範囲外は灰色表示/ページ番号の表示/太青線がページ改行枠↓
4)ユーザー設定の保存→印刷や画面表示の設定を名前を付けて保存※↓
5)全画面表示→窓枠全体に表示→【ESC】キーで元の画面に戻る※↓
↓
●表示/非表示▼リスト表示↓
1)ルーラー 2)数式バー↓
2)シートの枠線(罫線)↓
3)シートの見出し 5)メッセージバー↓
↓
●ズーム↓
1)ズーム→画面表示倍率選択/任意倍率↓
2)100%倍率表示↓
3)選択範囲に合わせて拡大/縮小↓
↓
●ウィンドウ↓
1)新しいウィンドウを開く→窓の整列(別ブック/別シート)↓
2)整列→ 窓の整列ダイアログ→ 窓を並べて表示/上下に並べて表示/左右に並べて表示/重ねて表示↓
3)ウィンドウ枠の固定→カーソルの上(左)の部分を固定↓
4)分割→同一シート内の画面の分割(離れた部分の表示)↓
5)作業中のウィンドウを非表示→再表示で画面表示↓
6)窓を並べて比較 7)同時に窓をスクロール↓
8)ウィンドウの位置を元に戻す↓
9)現在開いている窓の作業状態の設定を保存↓
10)ウィンドウの切り替え▼ファイルのリスト表示選択↓
↓
●マクロ▼リスト表示↓
1)マクロの表示↓
2)マクロの記録↓
3)相対参照で記録↓
↓
エクセル(Office)2007に旧バージョンの【メニュー】を追加
また、【メニューバー】が無くなって困っている人は、次の記事でエクセル(Office)2007に旧バージョンの【メニュー】を追加する方法の閲覧ができます。↓
リンク▲旧バージョンのメニュー/ツールバーをOffice2007に追加・・・Operaブログ(k2)より↓
↓
管理人の関連する過去記事の紹介↓
↓
リンク▲リボンの校閲画面/Excel2007 ↓
リンク▲リボンのデータ画面/Excel2007 ↓
リンク▲リボンの数式画面/Excel2007 ↓
リンク▲リボンのページレイアウト画面/Excel2007 ↓
リンク▲リボンの挿入の画面/Excel2007・・・Googleブログ(s.x1)より↓
リンク▲リボンのホームタブの画面/Excel2007・・・Googleブログ(s.x1)より↓
リンク▲形式を選択して貼り付け/エクセル2007・・・Googleブログ(s.x1)より↓
リンク▲【折り返して全体を表示する→設定と解除/エクセル2007・・・Googleブログ(s.x1)より↓
リンク▲【セル枠やフィルハンドルのドラグでコピーや移動/エクセル2007】・・・Googleブログ(s.x1)より↓
リンク▲2007エクセルのマクロの有効設定・・・Googleブログ(s.x1)より↓
リンク▲エクセル2007でのマクロの利用・・・Googleブログ(s.x1)より↓
リンク▲旧バージョンのメニュー/ツールバーをOffice2007に追加・・・Operaブログ(k2)より↓
リンク▲Office2007でPDFに変換、保存・・・Operaブログ(k2)より↓
↓
▼カテゴリー(ラベル)の分類記事↓
リンク▲ラベル【オフィス2007】の内容記事・・・Googleブログ(s.x1)より↓
リンク▲ラベル【エクセルVBA】の内容記事・・・Googleブログ(s.x1)より↓
リンク▲ラベル【エクセル、活用、Excel】の内容記事・・・Googleブログ(s.x1)より↓
リンク▲ラベル【Excel、エクセル】の内容記事・・・Googleブログ(k.x2)より↓
↓
▲0530A▲↓











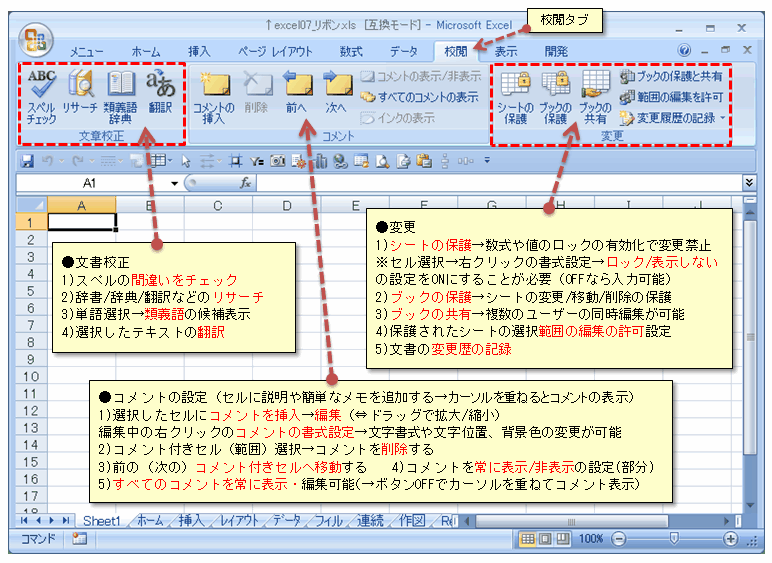
 ↓
↓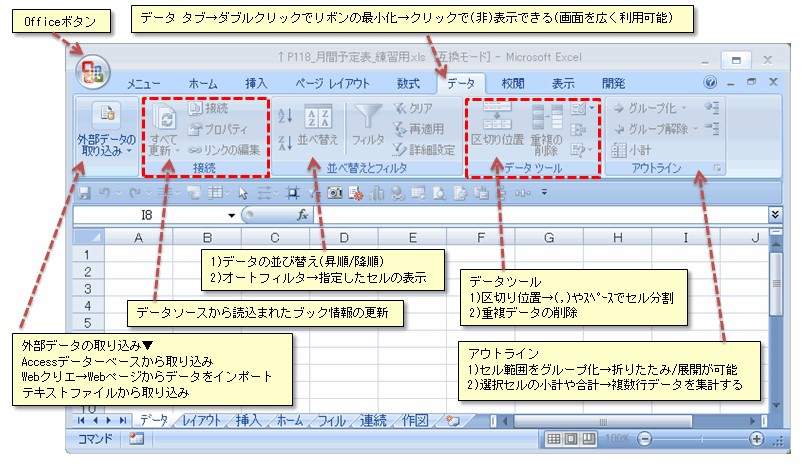



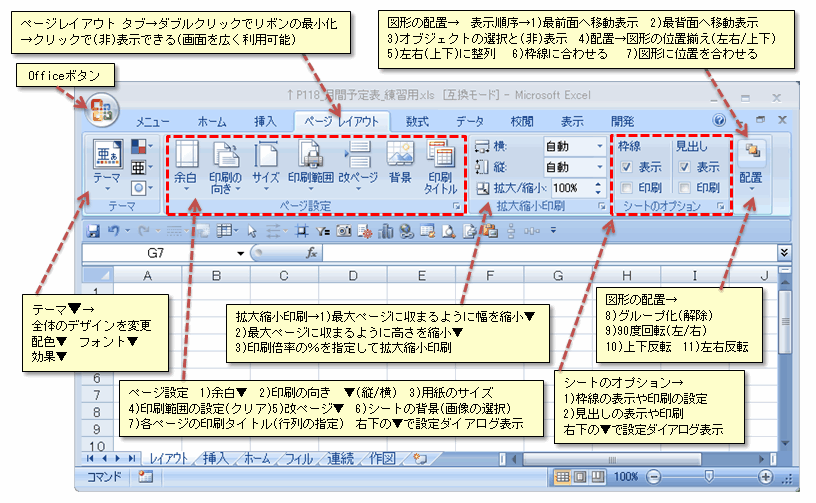


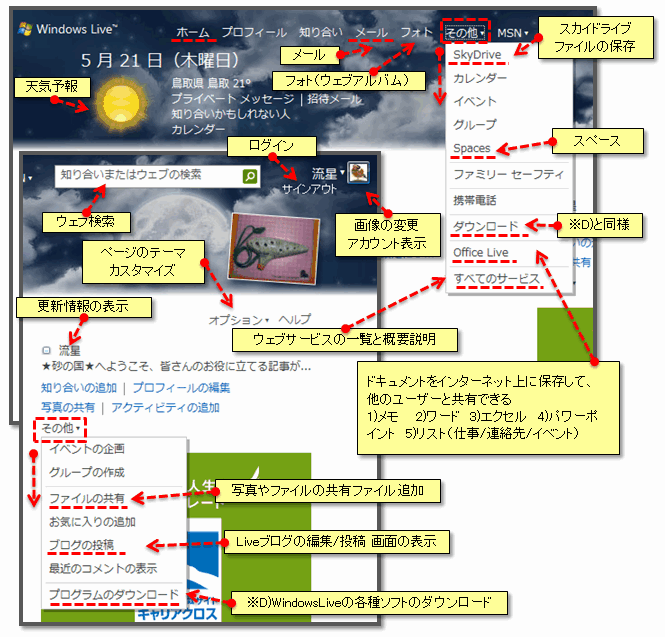
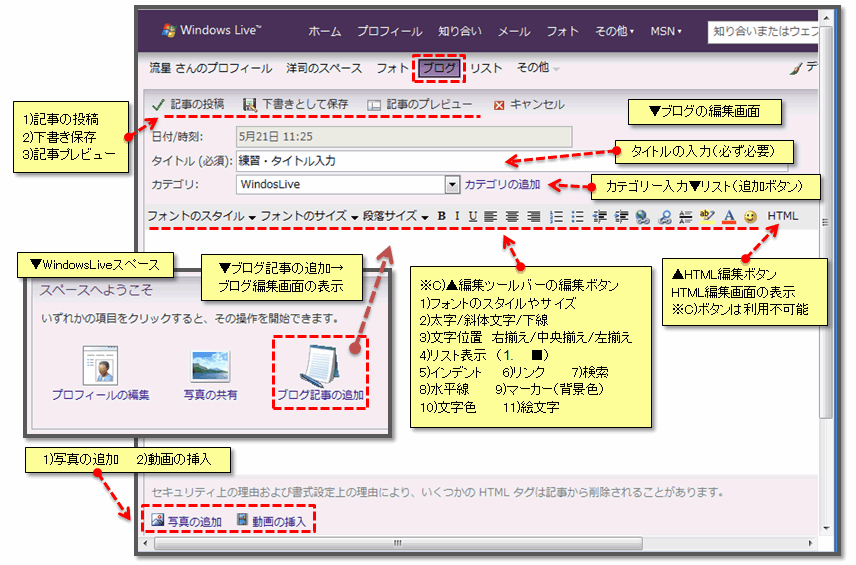
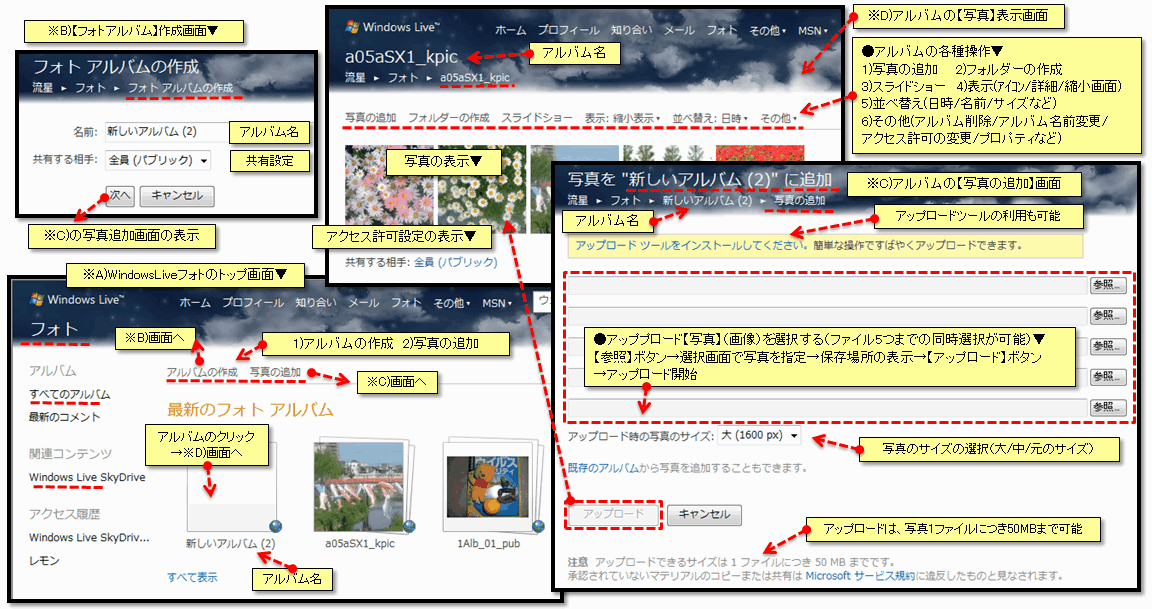
 ↓
↓