▼0610F▼↓
↓
↓
ウェブ上にページを保存(2)…Pocket…Windows8↓
↓
↓
●「Windows8+Chrome」を利用した「Pocket」拡張機を紹介します。↓
↓
▼「Pocket」拡張機能は、「Chrome」ブラウザでのネットサーフィン中に、後で閲覧したい記事のページを保存できます。↓
1)「+」ボタン(URLを保存)を押し、URLの入力画面を表示⇒現在のページのURLをアドレスバーからコピぺします。↓
2)「タイルビュー」表示と「リストビュー」表示ができます。…「田」型のボタンで「リストビュー」⇔「タイルビュー」の切り替えができます。↓
…「Pocket」の保存ページが一覧表示され。タイトル、画像や動画のサムネイル、テキストの一部がリストの中に表示されます。↓
3)各リストのクリックで表示される「Pocket」画面では、次の様にシンプルな表示になります。↓
(1)サイドバーが省略されシンプルな本文が表示されます。↓
(2)サイト名が上部に表示され、本文内の画像やリンクは反映されます。↓
(3)本文上の「元のページを表示」ボタンで元のブラウザページを表示できます。↓
↓
↓
●ページの表示↓
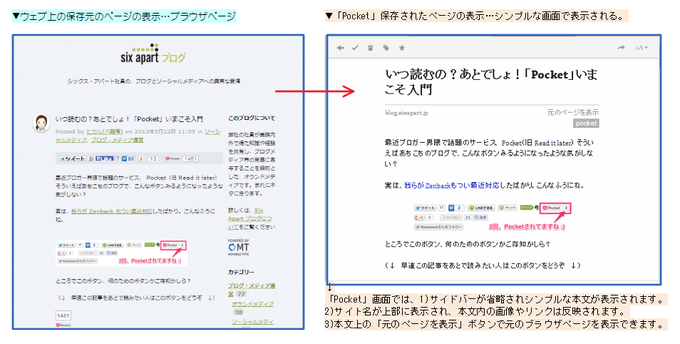
●「リストビュー」表示↓
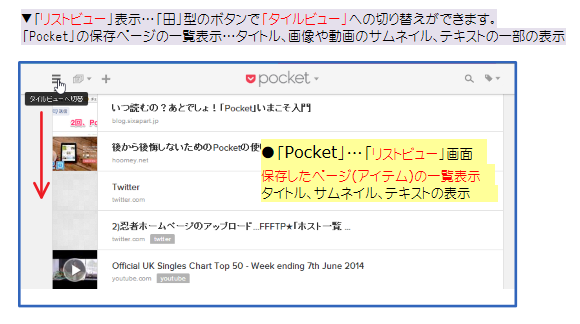
●「タイルビュー」表示↓

●「操作画面のまとめ」表示↓
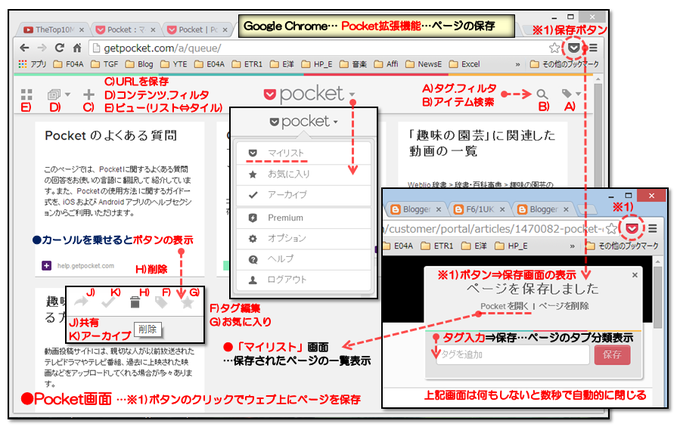
●URL入力画面↓
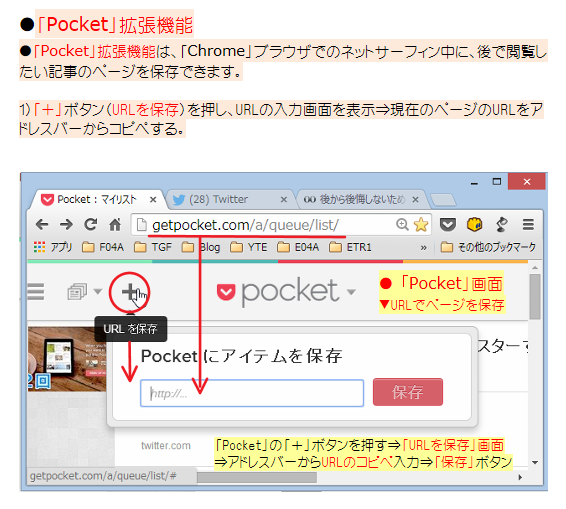
↓
↓
※上記の記事は、「Twitter」記事をブログ形式表示」にできる「ツイログ」からHTLMタグを習得し、埋め込み表示しました。↓
↓
↓
▼投稿画像も参考にして下さい。…「Pocket」拡張機能の画面表示…Chrome/Win8↓
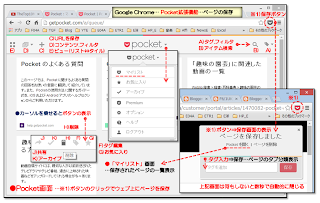
↓
↓
▼Windows8(ウィンドウズ8)↓
LinK▲忍者ホームページのアップロード…FFFTP↓
LinK▲エクスプローラーの「ホーム」リボン…Windows8↓
LinK▲エクスプローラーの表示形式…Windows8↓
LinK▲「エクスプローラー」ボタン…Windows8↓
LinK▲「Dropbox」のスクリーンショット…Windows8↓
LinK▲PCアイコンの表示…Windows8↓
LinK▲「Ads by SaferSurf」の広告を消去する方法↓
LinK▲エクスプローラーを表示する方法↓
↓
▼ツイート(Twtter)↓
LinK▲ツイートをサイトに埋め込む…Twitter↓
LinK▲Twitter画面で素早くスクロール…ComodoDragon↓
▼Facebook↓
LinK▲Facebook投稿記事の埋込みタグ(2)…Facebook↓
LinK▲投稿を埋め込む(1)…Facebook↓
▼メモ帳↓
LinK▲「メモ帳」を開く…Windows8↓
▼ワードパッド(WordPad)↓
LinK▲文字の検索と置換…WordPad↓
LinK▲ツールバーにボタンを追加…WordPad↓
LinK▲ウェブ上のデータ保存場所…WordPad↓
LinK▲ワードパッドの「リボン」…WordPad↓
↓
▼「IE11」(Internet_Exploer)ブラウザ↓
LinK▲コマンドバーのカスタマイズ…IE11↓
LinK▲素早くページスクロール…IE11↓
LinK▲履歴を残さず閲覧…IE11↓
▼「GoogleChrome」(クローム)ブラウザ↓
LinK▲「SleipnirStart」検索ページの活用…GChrome↓
LinK▲「Pocket」でウェブ上にページ保存…Chrome↓
LinK▲「設定」ボタンメニュー…GoogleChrome↓
LinK▲「ツールバーの右クリックメニュー」…GoogleChrome↓
LinK▲「タブの右クリックメニュー」…GoogleChrome↓
▼「Opera」(オペラ)ブラウザ↓
LinK▲編集画面の改行設定…Blogger↓
LinK▲Bloggerの新しいブログの追加作成…Operaブラウザ↓
LinK▲Blogger記事のリンク文字の下線表示…Operaブラウザ↓
LinK▲「ブックマークバー」…Operaブラウザ↓
▼「Sleipnir」(スレイプニル)ブラウザ↓
LinK▲「スレイプニル」の操作画面…Sleipnirブラウザ↓
▼「Firefox」(ファイヤー・フォックス)ブラウザ↓
LinK▲プライベートウィンドウ…Firefox↓
▼「ComodoDragon」(ドラゴン)ブラウザ↓
LinK▲起動画面の設定…ComodoDragon↓
LinK▲1)各種設定画…ComodoDragon↓
LinK▲履歴を残さず閲覧…ComodoDragon↓
↓
▼「Office2013」(オフィス)↓
▼OneNote2013↓
LinK▲指定範囲の画像の取得…OneNote2013↓
LinK▲新しいノートブックを作成↓
▼Excel2013↓
LinK▲入力値の条件設定…入力規則…Excel2013↓
LinK▲メッセージの表示…入力規則…Excel2013↓
LinK▲日本語入力モード…入力規則…Excel2013↓
LinK▲重複データの行削除…Excel2013↓
LinK▲列データのリスト入力…Excel2013↓
LinK▲2)ファイルを開く…Excel2013↓
LinK▲文字の置換…Excel2013↓
LinK▲文字の検索…Excel2013↓
LinK▲離れた複数セルの選択…Excel2013↓
LinK▲日付/時刻のショートカット入力…Excel2013↓
LinK▲連続データリストの編集…Excel2013↓
LinK▲同じ文書の異なるシートを並べて開く…Excel2013↓
LinK▲画面の表示倍率(ズーム)…Excel2013↓
LinK▲フィルハンドル(連続データ入力)…Excel2013↓
LinK▲オンライン画像の挿入…Excel2013↓
LinK▲同シート内の異なる場所の表示…Excel2013↓
LinK▲「配置」グループボタン…Excel2013↓
LinK▲「フォント」グループボタン…Excel2013↓
LinK▲同じデータを複数のセルに同時入力…Excel2013↓
LinK▲図形編集の枠線グリッド…Excel2013↓
LinK▲オブジェクトの選択ボタン…Excel2013↓
LinK▲書式のコピー/貼付…Excel2013↓
LinK▲図形編集の「Shift」キー…Excel2013↓
LinK▲クイックアクセスツールバー…Excel2013↓
LinK▲横/縦の方向にデータ入力…Excel2013*↓
LinK▲セル内文字の改行表示…Excel2013*↓
LinK▲図形挿入と描画ツールの書式↓
LinK▲テキストボックス↓
LinK▲数式バーの縦幅変更↓
LinK▲ドロップダウンリストでからデータ入力↓
LinK▲枠線の表示/非表示↓
LinK▲「ホーム」リボン↓
LinK▲リボンの表示と非表↓
LinK▲セルの右クリックメニュー↓
LinK▲Excel2013の画面構成↓
LinK▲ツールバーボタンの追加↓
LinK▲ファイルを開く↓
LinK▲画像の挿入↓
LinK▲文書間のシートのコピー↓
↓
▼Excel2007の記事↓
LinK▲Excel2007の記事↓
↓
↓
▲END▲↓
↓
↓
ウェブ上にページを保存(2)…Pocket…Windows8↓
↓
↓
●「Windows8+Chrome」を利用した「Pocket」拡張機を紹介します。↓
↓
▼「Pocket」拡張機能は、「Chrome」ブラウザでのネットサーフィン中に、後で閲覧したい記事のページを保存できます。↓
1)「+」ボタン(URLを保存)を押し、URLの入力画面を表示⇒現在のページのURLをアドレスバーからコピぺします。↓
2)「タイルビュー」表示と「リストビュー」表示ができます。…「田」型のボタンで「リストビュー」⇔「タイルビュー」の切り替えができます。↓
…「Pocket」の保存ページが一覧表示され。タイトル、画像や動画のサムネイル、テキストの一部がリストの中に表示されます。↓
3)各リストのクリックで表示される「Pocket」画面では、次の様にシンプルな表示になります。↓
(1)サイドバーが省略されシンプルな本文が表示されます。↓
(2)サイト名が上部に表示され、本文内の画像やリンクは反映されます。↓
(3)本文上の「元のページを表示」ボタンで元のブラウザページを表示できます。↓
↓
↓
●ページの表示↓
★「Pocket」で保存されたページの表示は、シンプルな画面で表示される。★ #Pocket ★サイドバーは省略され、ページ名と本文(画像やリンク文字もOK)が表示されます。 pic.twitter.com/Nd1dV3r92Z
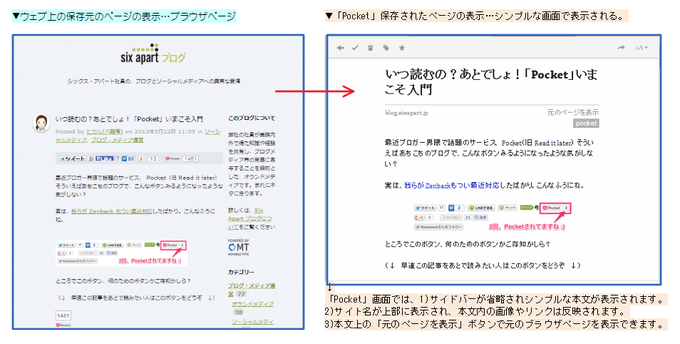
posted at 10:55:09
●「リストビュー」表示↓
★「リストビュー」表示…「田」型のボタンで「タイルビュー」へ切り替え…「Pocket」の保存ページの一覧表示…タイトル、画像や動画のサムネイル、テキストの一部の表示 pic.twitter.com/CynKTrPZfK
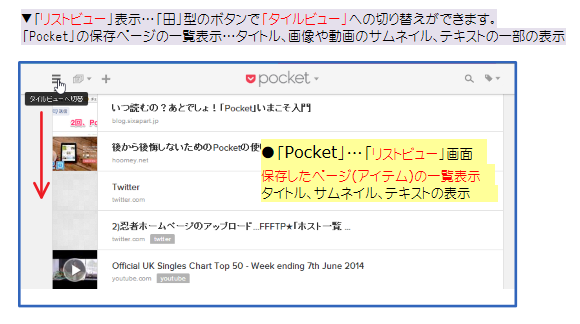
posted at 05:39:36
●「タイルビュー」表示↓
★「タイルビュー」表示…「田」型のボタンで「リストビュー」へ切り替え… 「Pocket」の保存ページの一覧表示…タイトル、サムネイル、テキストの表示★ #Pocket ★ pic.twitter.com/rkv6EB6E9E

posted at 05:34:15
●「操作画面のまとめ」表示↓
★「Pocket」拡張機能は、ネットサーフィン中に、後で閲覧したい記事のページを保存できます。操作画面をまとめてみました。 pic.twitter.com/8t77IyV8DB
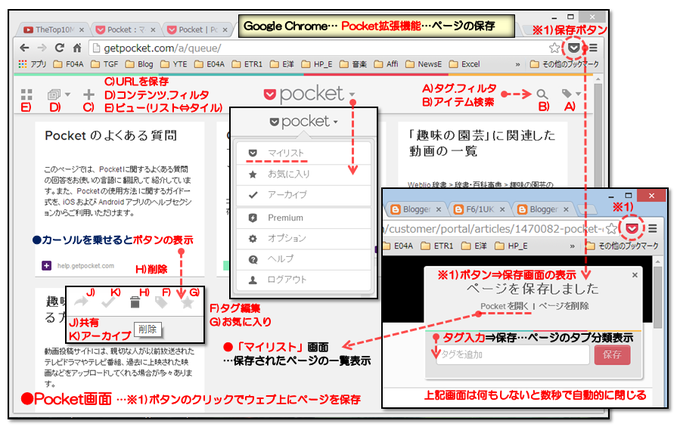
posted at 05:41:53
●URL入力画面↓
★「Pocket」は、ブラウザでのネットサーフィン中に、後で閲覧したい記事のページを保存できる 1)「+」ボタン(URLを保存)⇒URL入力画面を表示⇒URLをアドレスバーからコピぺ★ #Pocket ★ pic.twitter.com/rgRdcxDoc5
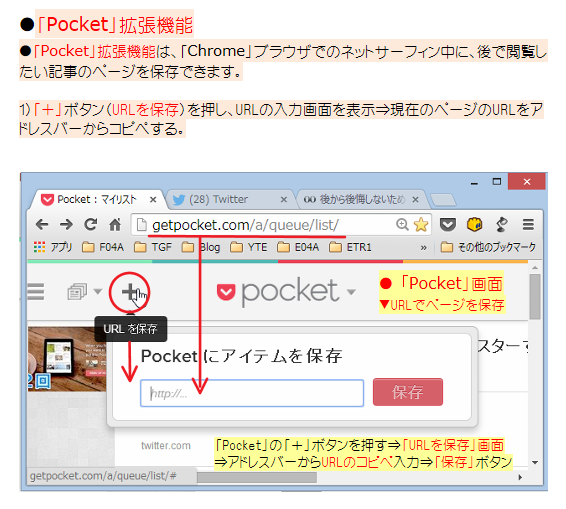
posted at 04:43:13
↓
↓
※上記の記事は、「Twitter」記事をブログ形式表示」にできる「ツイログ」からHTLMタグを習得し、埋め込み表示しました。↓
↓
↓
▼投稿画像も参考にして下さい。…「Pocket」拡張機能の画面表示…Chrome/Win8↓
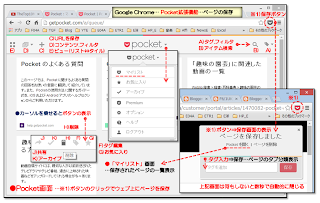
↓
↓
▼Windows8(ウィンドウズ8)↓
LinK▲忍者ホームページのアップロード…FFFTP↓
LinK▲エクスプローラーの「ホーム」リボン…Windows8↓
LinK▲エクスプローラーの表示形式…Windows8↓
LinK▲「エクスプローラー」ボタン…Windows8↓
LinK▲「Dropbox」のスクリーンショット…Windows8↓
LinK▲PCアイコンの表示…Windows8↓
LinK▲「Ads by SaferSurf」の広告を消去する方法↓
LinK▲エクスプローラーを表示する方法↓
↓
▼ツイート(Twtter)↓
LinK▲ツイートをサイトに埋め込む…Twitter↓
LinK▲Twitter画面で素早くスクロール…ComodoDragon↓
▼Facebook↓
LinK▲Facebook投稿記事の埋込みタグ(2)…Facebook↓
LinK▲投稿を埋め込む(1)…Facebook↓
▼メモ帳↓
LinK▲「メモ帳」を開く…Windows8↓
▼ワードパッド(WordPad)↓
LinK▲文字の検索と置換…WordPad↓
LinK▲ツールバーにボタンを追加…WordPad↓
LinK▲ウェブ上のデータ保存場所…WordPad↓
LinK▲ワードパッドの「リボン」…WordPad↓
↓
▼「IE11」(Internet_Exploer)ブラウザ↓
LinK▲コマンドバーのカスタマイズ…IE11↓
LinK▲素早くページスクロール…IE11↓
LinK▲履歴を残さず閲覧…IE11↓
▼「GoogleChrome」(クローム)ブラウザ↓
LinK▲「SleipnirStart」検索ページの活用…GChrome↓
LinK▲「Pocket」でウェブ上にページ保存…Chrome↓
LinK▲「設定」ボタンメニュー…GoogleChrome↓
LinK▲「ツールバーの右クリックメニュー」…GoogleChrome↓
LinK▲「タブの右クリックメニュー」…GoogleChrome↓
▼「Opera」(オペラ)ブラウザ↓
LinK▲編集画面の改行設定…Blogger↓
LinK▲Bloggerの新しいブログの追加作成…Operaブラウザ↓
LinK▲Blogger記事のリンク文字の下線表示…Operaブラウザ↓
LinK▲「ブックマークバー」…Operaブラウザ↓
▼「Sleipnir」(スレイプニル)ブラウザ↓
LinK▲「スレイプニル」の操作画面…Sleipnirブラウザ↓
▼「Firefox」(ファイヤー・フォックス)ブラウザ↓
LinK▲プライベートウィンドウ…Firefox↓
▼「ComodoDragon」(ドラゴン)ブラウザ↓
LinK▲起動画面の設定…ComodoDragon↓
LinK▲1)各種設定画…ComodoDragon↓
LinK▲履歴を残さず閲覧…ComodoDragon↓
↓
▼「Office2013」(オフィス)↓
▼OneNote2013↓
LinK▲指定範囲の画像の取得…OneNote2013↓
LinK▲新しいノートブックを作成↓
▼Excel2013↓
LinK▲入力値の条件設定…入力規則…Excel2013↓
LinK▲メッセージの表示…入力規則…Excel2013↓
LinK▲日本語入力モード…入力規則…Excel2013↓
LinK▲重複データの行削除…Excel2013↓
LinK▲列データのリスト入力…Excel2013↓
LinK▲2)ファイルを開く…Excel2013↓
LinK▲文字の置換…Excel2013↓
LinK▲文字の検索…Excel2013↓
LinK▲離れた複数セルの選択…Excel2013↓
LinK▲日付/時刻のショートカット入力…Excel2013↓
LinK▲連続データリストの編集…Excel2013↓
LinK▲同じ文書の異なるシートを並べて開く…Excel2013↓
LinK▲画面の表示倍率(ズーム)…Excel2013↓
LinK▲フィルハンドル(連続データ入力)…Excel2013↓
LinK▲オンライン画像の挿入…Excel2013↓
LinK▲同シート内の異なる場所の表示…Excel2013↓
LinK▲「配置」グループボタン…Excel2013↓
LinK▲「フォント」グループボタン…Excel2013↓
LinK▲同じデータを複数のセルに同時入力…Excel2013↓
LinK▲図形編集の枠線グリッド…Excel2013↓
LinK▲オブジェクトの選択ボタン…Excel2013↓
LinK▲書式のコピー/貼付…Excel2013↓
LinK▲図形編集の「Shift」キー…Excel2013↓
LinK▲クイックアクセスツールバー…Excel2013↓
LinK▲横/縦の方向にデータ入力…Excel2013*↓
LinK▲セル内文字の改行表示…Excel2013*↓
LinK▲図形挿入と描画ツールの書式↓
LinK▲テキストボックス↓
LinK▲数式バーの縦幅変更↓
LinK▲ドロップダウンリストでからデータ入力↓
LinK▲枠線の表示/非表示↓
LinK▲「ホーム」リボン↓
LinK▲リボンの表示と非表↓
LinK▲セルの右クリックメニュー↓
LinK▲Excel2013の画面構成↓
LinK▲ツールバーボタンの追加↓
LinK▲ファイルを開く↓
LinK▲画像の挿入↓
LinK▲文書間のシートのコピー↓
↓
▼Excel2007の記事↓
LinK▲Excel2007の記事↓
↓
↓
▲END▲↓










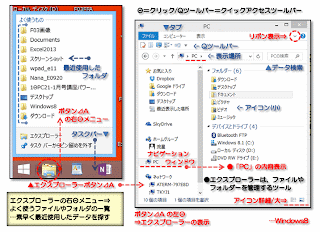
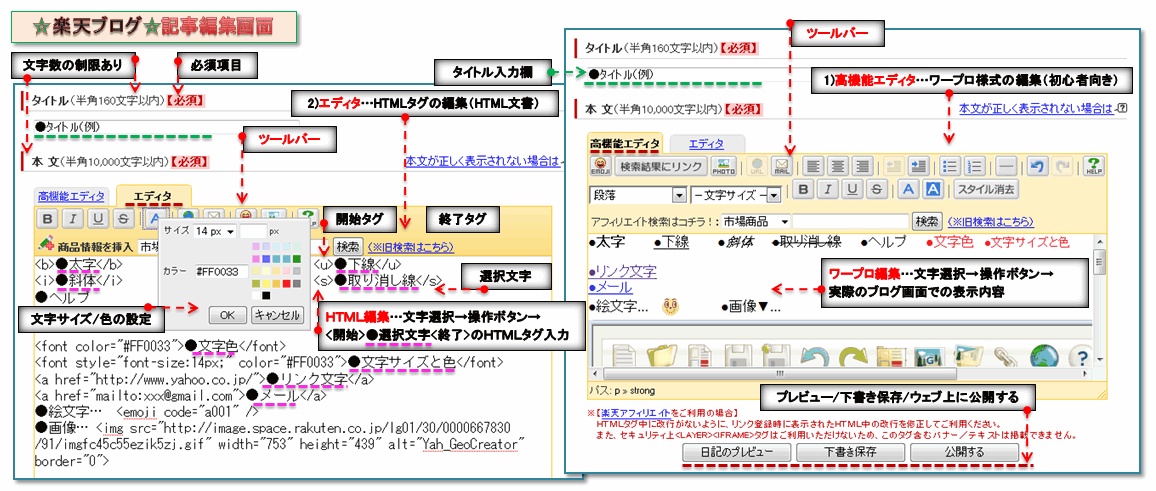
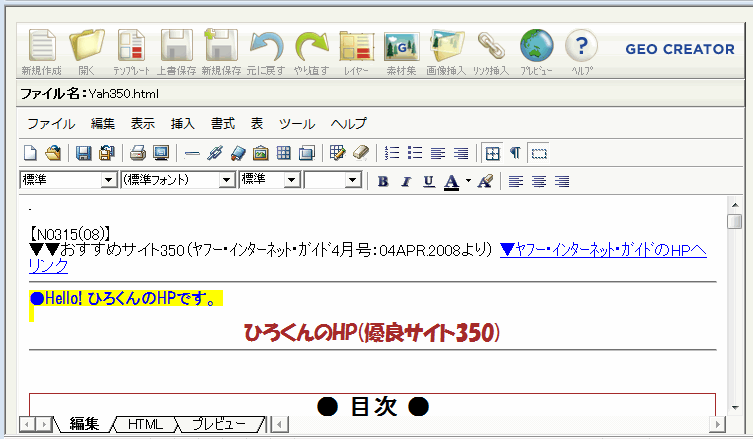
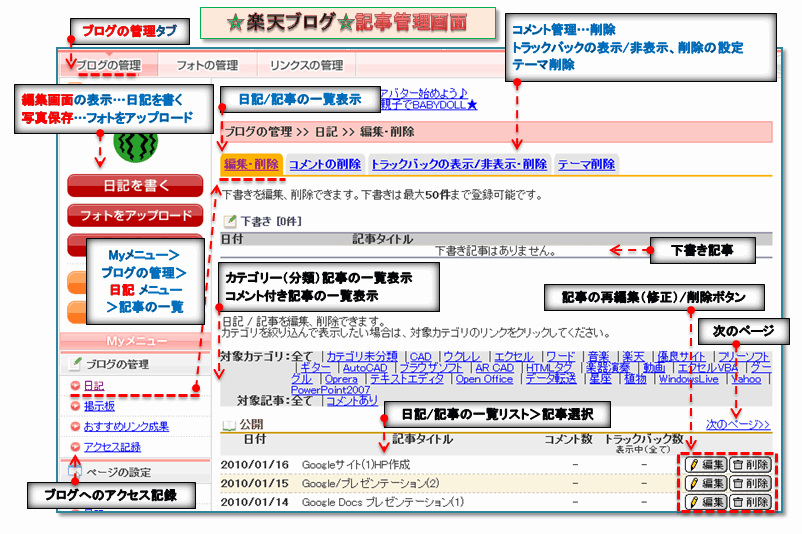

 ↓
↓

