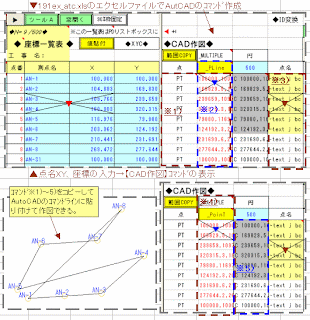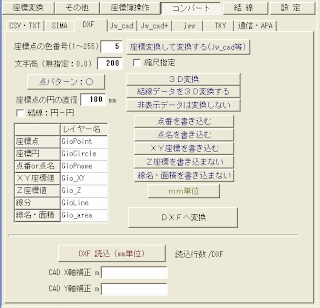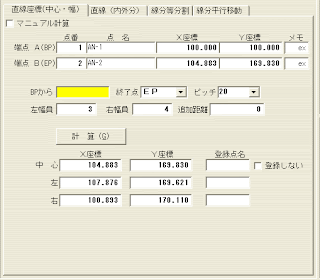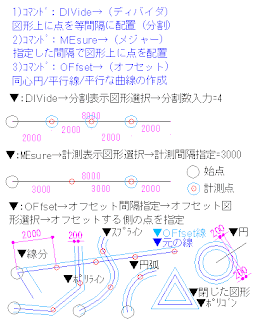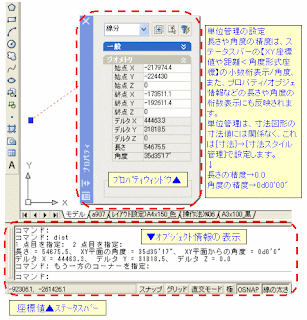↓
↓↓
画像(1)▼画像のクリックで拡大できます。↓
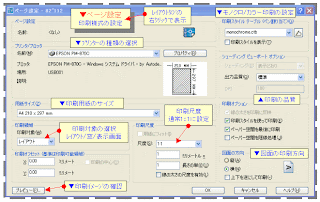
↓
▼0329A▼atc↓
↓
↓
ページ設定管理↓
AutoCADの活用↓
↓
ページ設定管理↓
↓
1)レイアウトタブの右クリックで表示されるメニューの【ページ設定】で印刷様式の設定ができます。入力欄右に(V)形の矢印ボタンのあるものはプルダウンメニューリスト(PDリスト)から選べます。↓
↓
2)PDリストから、【プリンターの種類】の選択ができます。↓
3)PDリストから、【印刷用紙のサイズ】の選択ができます。↓
↓
4)【印刷対象の選択】→レイアウト/窓/表示画面などの印刷の対象になる領域の選択設定ができます。↓
5)【印刷尺度】→通常は、1:1に設定します。↓
↓
6)【プレビュー】で、ページ設定後の印刷イメージの確認ができます。↓
7)【印刷スタイル】モノクロ/カラー印刷の設定ができます。↓
↓
8)【印刷の品質】の設定ができます。↓
9)【図面の印刷方向】・・・用紙の縦/横方向・上下の逆印刷の設定ができます。↓
↓
▼AutoCADに関する過去記事です。参考にして下さい。↓
管理人が、ブログでAutoCADに関しての記事をまとめたものです。記事カテゴリーの【AutoCAD】で検索できる内容です。↓
リンク▲AutoCAD・・・ブログ→カテゴリー(AutoCAD)より↓
↓
▲0329A▲↓











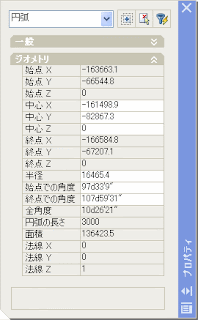
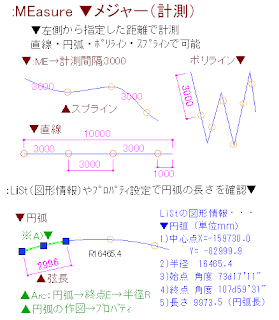

 ↓
↓