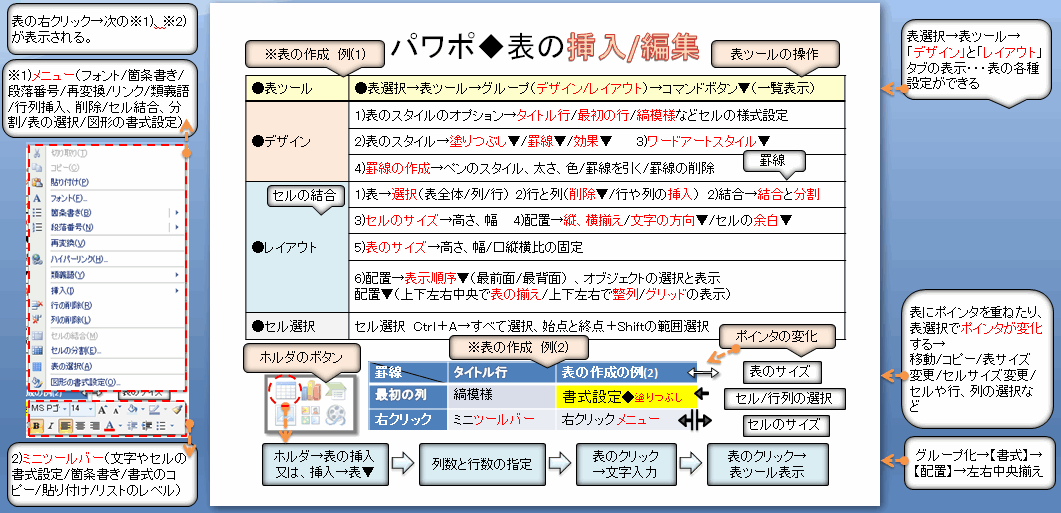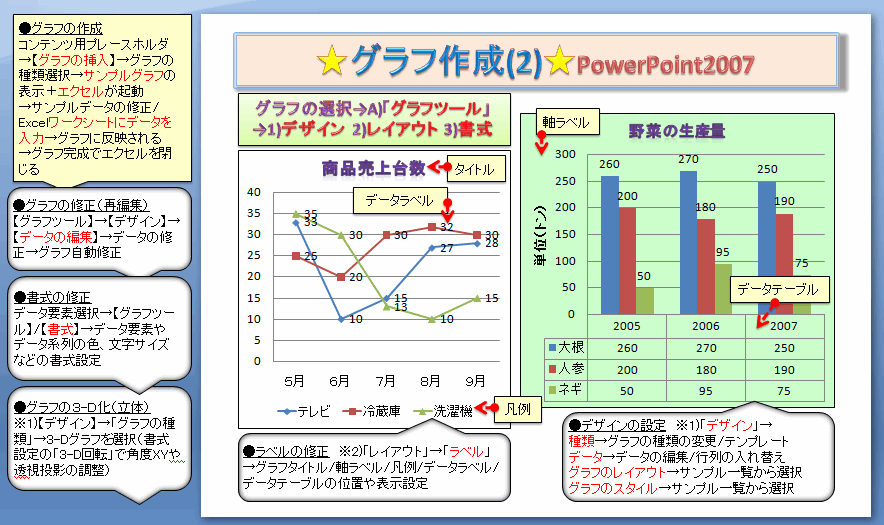▼0919A▼ ↓
↓
↓
パワポ◆タイトルスライド作成(1)プレゼン↓
↓
スライドの作成(1)/PowerPoint2007↓
●今回は、【パワーポイント2007】(パワポ2007/PowerPoint2007)のスライドの作成の方法を簡単に投稿画像に、まとめてみました。画像はクリックすれば拡大表示されるので、右クリックで保存すればいつでも閲覧できます。皆さんのお役に立てれば幸いです。↓
↓
画像(1)Ra▼クリックで画像の拡大ができます。↓
↓
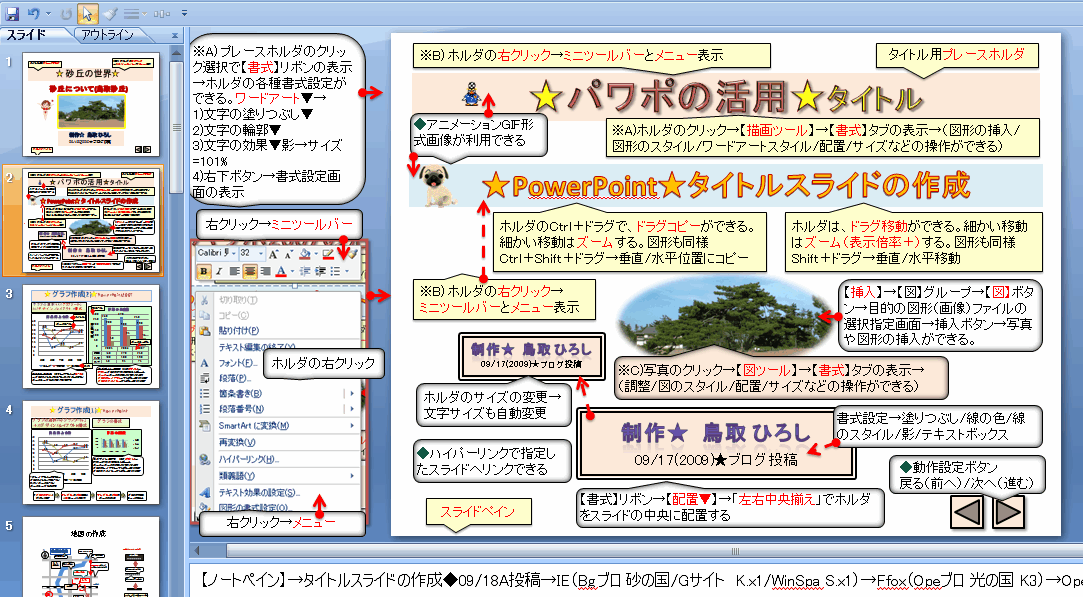
↓
●画像は、【パワーポイント2007】で作成しました。パワポ2007では、作図機能が強化され、訴求効果に優れた魅力的なプレゼンテーション資料を簡単に作成できます。基本的にプレースホルダをクリックして文字を入力します。タイトル用ホルダでは文字を、コンテンツ用ホルダでは挿入用のボタンで表、グラフ、SmartArtグラフィック、図(図形、画像、写真)、クリップアート、Mediaクリップなどの挿入(作成)ができます。左サイドバーの【アウトライン】タブで文章編集することも可能です。↓
↓
●【書式】タブ↓
※A)ホルダのクリック→【描画ツール】→【書式】タブの表示→図形の挿入。/図形のスタイル/ワードアートスタイル/配置/サイズなどの操作ができます。↓
プレースホルダのクリック選択で【書式】リボンの表示→ホルダの各種書式設定ができます。ワードアート▼→1)文字の塗りつぶし▼ 2)文字の輪郭▼3)文字の効果▼影→サイズ=101%4)右下ボタン→書式設定画面の表示などを利用して文字の書式設定をしてみました。↓
↓
●右クリックのミニツールバーとメニュー表示↓
※B) ホルダの右クリック→ミニツールバーとショートカットメニューの表示ができます。↓
書式設定では、塗りつぶし/線の色/線のスタイル/影/テキストボックスなどの設定ができます。↓
↓
●ホルダの移動とコピー↓
ホルダは、ドラグ移動ができ、細かい移動は拡大ズーム(画面右下のズームスライダや表示倍率+ボタン)を利用します。図形でも同様の操作が可能です。Shift+ドラグで垂直/水平移動(平行移動)ができます。また、ホルダのCtrl+ドラグで、ドラグコピーができます。↓
Ctrl+Shift+ドラグでは、垂直/水平位置にコピーができます。さらに、ホルダ枠のサイズ変更用ポインタの表示状態で、ポインタのドラグでホルダサイズの変更ができます。ホルダでは、枠のサイズによって文字サイズも自動変更されます。↓
↓
◆印の操作は、スライドショーの状態で動作します。↓
◆ハイパーリンク設定で、ホルダや図形をクリックすると指定したスライドへリンク(ジャンプ移動)できます。ウェブサイトや他の文書ファイルを開くことも可能です。↓
◆動作設定ボタンの挿入で、戻る(前へ)/次へ(進む)などの操作ボタンをスライド上に作成できます。↓
◆アニメーションGIF形式画像が利用できます。↓
↓
●図形(画像、写真)の挿入↓
【挿入】→【図】グループ→【図】ボタン→目的の図形(画像)ファイルの選択指定画面→挿入ボタン→写真や図形の挿入ができます。※C)写真のクリック→【図ツール】→【書式】タブの表示→調整/図のスタイル/配置/サイズなどの操作ができます。↓
↓
●次の関連ブログ記事も参考にしてください。↓
リンク▲記事カテゴリ「PowerPoint2007」・・・Livedoorブログ「星空の散歩道」より↓
↓
▲0919A▲↓
 ↓
↓↓
パワポ◆タイトルスライド作成(1)プレゼン↓
↓
スライドの作成(1)/PowerPoint2007↓
●今回は、【パワーポイント2007】(パワポ2007/PowerPoint2007)のスライドの作成の方法を簡単に投稿画像に、まとめてみました。画像はクリックすれば拡大表示されるので、右クリックで保存すればいつでも閲覧できます。皆さんのお役に立てれば幸いです。↓
↓
画像(1)Ra▼クリックで画像の拡大ができます。↓
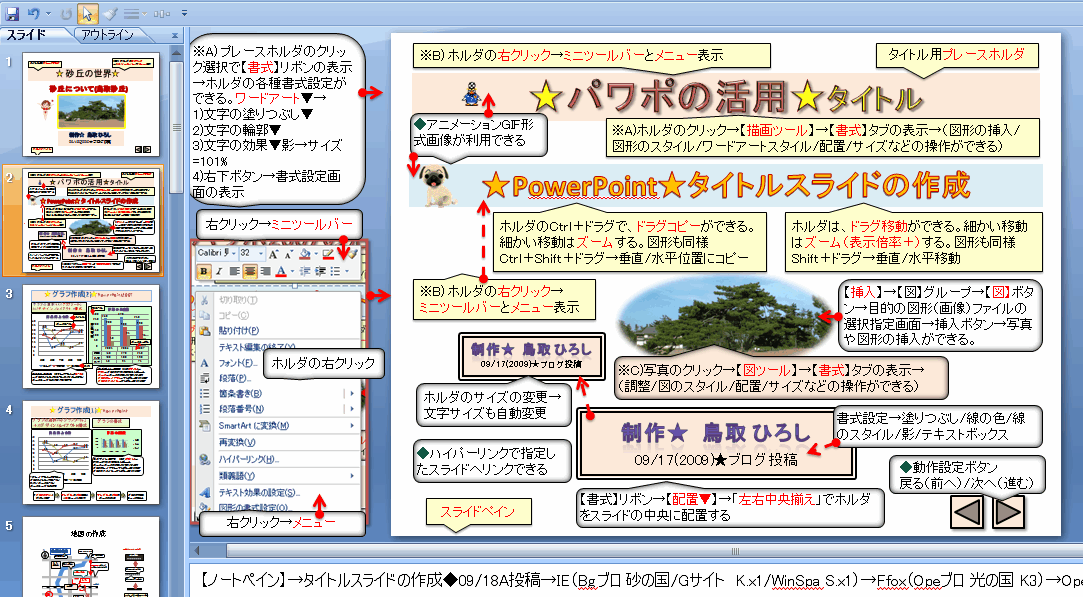
↓
●画像は、【パワーポイント2007】で作成しました。パワポ2007では、作図機能が強化され、訴求効果に優れた魅力的なプレゼンテーション資料を簡単に作成できます。基本的にプレースホルダをクリックして文字を入力します。タイトル用ホルダでは文字を、コンテンツ用ホルダでは挿入用のボタンで表、グラフ、SmartArtグラフィック、図(図形、画像、写真)、クリップアート、Mediaクリップなどの挿入(作成)ができます。左サイドバーの【アウトライン】タブで文章編集することも可能です。↓
↓
●【書式】タブ↓
※A)ホルダのクリック→【描画ツール】→【書式】タブの表示→図形の挿入。/図形のスタイル/ワードアートスタイル/配置/サイズなどの操作ができます。↓
プレースホルダのクリック選択で【書式】リボンの表示→ホルダの各種書式設定ができます。ワードアート▼→1)文字の塗りつぶし▼ 2)文字の輪郭▼3)文字の効果▼影→サイズ=101%4)右下ボタン→書式設定画面の表示などを利用して文字の書式設定をしてみました。↓
↓
●右クリックのミニツールバーとメニュー表示↓
※B) ホルダの右クリック→ミニツールバーとショートカットメニューの表示ができます。↓
書式設定では、塗りつぶし/線の色/線のスタイル/影/テキストボックスなどの設定ができます。↓
↓
●ホルダの移動とコピー↓
ホルダは、ドラグ移動ができ、細かい移動は拡大ズーム(画面右下のズームスライダや表示倍率+ボタン)を利用します。図形でも同様の操作が可能です。Shift+ドラグで垂直/水平移動(平行移動)ができます。また、ホルダのCtrl+ドラグで、ドラグコピーができます。↓
Ctrl+Shift+ドラグでは、垂直/水平位置にコピーができます。さらに、ホルダ枠のサイズ変更用ポインタの表示状態で、ポインタのドラグでホルダサイズの変更ができます。ホルダでは、枠のサイズによって文字サイズも自動変更されます。↓
↓
◆印の操作は、スライドショーの状態で動作します。↓
◆ハイパーリンク設定で、ホルダや図形をクリックすると指定したスライドへリンク(ジャンプ移動)できます。ウェブサイトや他の文書ファイルを開くことも可能です。↓
◆動作設定ボタンの挿入で、戻る(前へ)/次へ(進む)などの操作ボタンをスライド上に作成できます。↓
◆アニメーションGIF形式画像が利用できます。↓
↓
●図形(画像、写真)の挿入↓
【挿入】→【図】グループ→【図】ボタン→目的の図形(画像)ファイルの選択指定画面→挿入ボタン→写真や図形の挿入ができます。※C)写真のクリック→【図ツール】→【書式】タブの表示→調整/図のスタイル/配置/サイズなどの操作ができます。↓
↓
●次の関連ブログ記事も参考にしてください。↓
リンク▲記事カテゴリ「PowerPoint2007」・・・Livedoorブログ「星空の散歩道」より↓
↓
▲0919A▲↓