
7月29日、正式版(RTM 版)がリリースされました。
1日で 1,400万台ものPCにインストールされたそうです。
# この時点での Preview 版、RTM 版のビルドは共に 10240。
正式版がリリースされた後も Preview 版は引き続きリリースされます。
今後も Preview 版を入手するには、
Windows Update の詳細オプションを使って Insider に参加します。
手順は以下のとおりです。
1.「設定」or「すべての設定」を選択
左下のスタートボタンをクリックして「設定」をクリック、または右下の通知をクリックして「すべての設定」をクリック

2.「更新とセキュリティ」をクリック

3.「Windows Update」をクリック
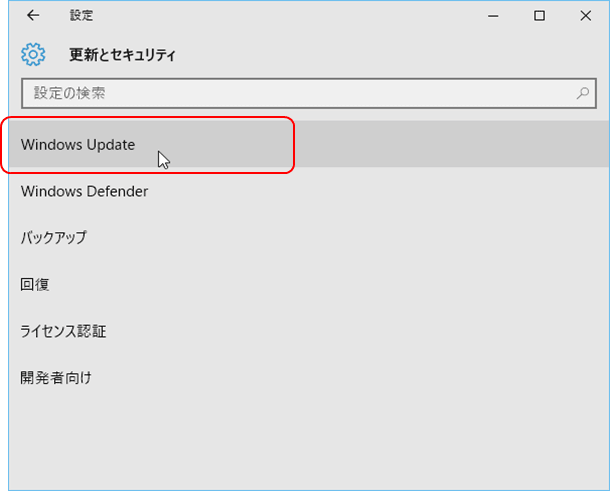
4.「詳細オプション」をクリック

5.Insider ビルドの入手で「開始する」をクリック

6.「次へ」をクリック

7.「確認」をクリック

8.「今すぐ再起動」をクリック

・・・再起動・・・
9.Insider ビルドの入手を「Fast」にしておくのがよいでしょう

以上で、随時 Preview 版の新しいビルドを入手できるようになります。
ただし、7.の画面にも書かれているとおり、プレビュー版は完全にはテストされていない可能性があります。
確認事項をお読みの上、用法・用量を守って正しくお使いください・・・
# オヤヂはデュアルブートのノートPCでは上記設定をしていますが、
メインPCでは Insider ビルドの入手を控えています。
ブログ記事についてのお問い合わせは「質疑応答 掲示板」で・・・

ここをクリックして、北窓舎のサイトにもお立ち寄りください・・・
1日で 1,400万台ものPCにインストールされたそうです。
# この時点での Preview 版、RTM 版のビルドは共に 10240。
正式版がリリースされた後も Preview 版は引き続きリリースされます。
今後も Preview 版を入手するには、
Windows Update の詳細オプションを使って Insider に参加します。
手順は以下のとおりです。
1.「設定」or「すべての設定」を選択
左下のスタートボタンをクリックして「設定」をクリック、または右下の通知をクリックして「すべての設定」をクリック

2.「更新とセキュリティ」をクリック

3.「Windows Update」をクリック
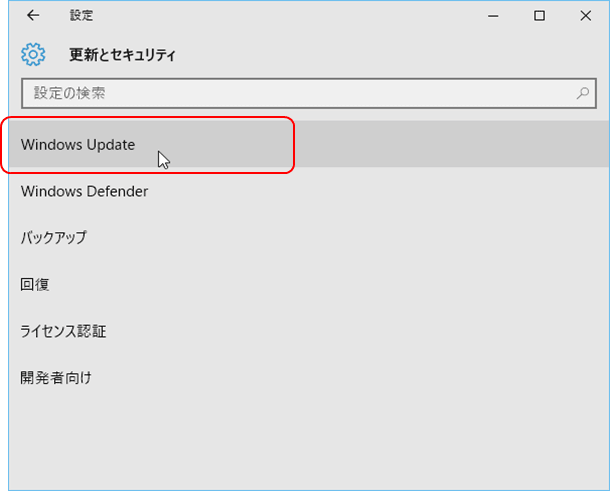
4.「詳細オプション」をクリック

5.Insider ビルドの入手で「開始する」をクリック

6.「次へ」をクリック

7.「確認」をクリック

8.「今すぐ再起動」をクリック

・・・再起動・・・
9.Insider ビルドの入手を「Fast」にしておくのがよいでしょう

以上で、随時 Preview 版の新しいビルドを入手できるようになります。
ただし、7.の画面にも書かれているとおり、プレビュー版は完全にはテストされていない可能性があります。
確認事項をお読みの上、用法・用量を守って正しくお使いください・・・
# オヤヂはデュアルブートのノートPCでは上記設定をしていますが、
メインPCでは Insider ビルドの入手を控えています。
ブログ記事についてのお問い合わせは「質疑応答 掲示板」で・・・

ここをクリックして、北窓舎のサイトにもお立ち寄りください・・・



























