
VirtualBox にスケールモードというのがあります。
これをオンにすると仮想マシンのOS(たとえば Windows)で指定した解像度に関係なく、
仮想マシンのウィンドウサイズを自由に変更できます。
字が小さくて見にくいなと思ったら、Windows でモニターの解像度を変えなくても、
仮想マシン(ウィンドウ)の外枠をドラッグして全体のサイズを大きくできます。
とても便利な機能ですが、デメリットもあります。
スケールモードをオンにすると、仮想マシンのウィンドウのメニューが見えなくなるのです・・・
ここでいうメニューとは・・・

これが消えると・・・
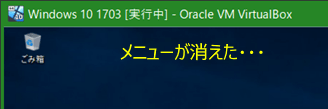
VirtualBox の新バージョンをインストールすると、
各仮想マシンに対して Guest Additions というアドオン的な機能をインストールすることになります。
Guest Additions を入れることにより、物理マシンと仮想マシンを行き来するときの操作が楽になります。
通常なら自動的に光学ドライブに VBGuestAdditons.iso がセット(マウント)された状態となりますが、
セットされないと手動でセットすることになります。
手動でセットするには、
[メニュー] > [デバイス] > [Guest Additions CD イメージの挿入] を行います。
なので、メニューが表示されないと・・・困ります。
スケールモードをオフにして、メニューが表示されるようにするわけなのですが
そのオフの仕方を忘れてしまいます・・・オヤヂの場合 (^-^;
スケールモードのオン/オフを切り替えるには・・・
[ホストキー] + [Home] でメニューを表示します。
# [ホストキー] は、既定値では[右 Ctrl]キーです。
既定値を変えていないなら [右 Ctrl]+ [Home] です。
[ホストキー] + [Home] > [表示] > [スケールモード] ・・・

これでスケールモードをオフにでき、メニューが表示されるようになります。
以前にもメニューが消えて困ったことがあり上述の方法で対応したのですが、
何年か経つと記憶から抜け落ちます・・・ (^-^;
なので、自分の備忘録として記事にしておきます。
# ちなみに仮想マシンのメニューはこんな感じ・・・
[ファイル]

[仮想マシン]

[表示]

[入力]

[デバイス]
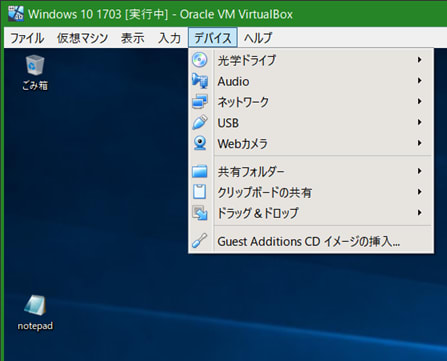
[ヘルプ]
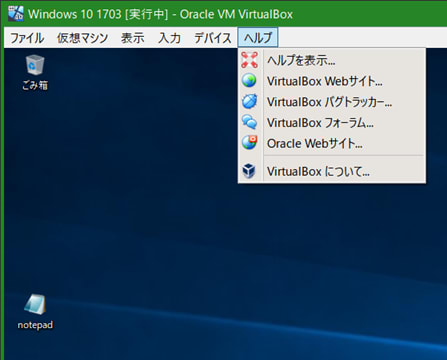
---------------------------------
ブログ記事についてのお問い合わせは「質疑応答 掲示板」で・・・
# ご質問にはできる限りお答えしています。
ただし、お名前(本名)を書いていただいた場合に限らせていただきます。

ここをクリックして、北窓舎のサイトにもお立ち寄りください・・・
これをオンにすると仮想マシンのOS(たとえば Windows)で指定した解像度に関係なく、
仮想マシンのウィンドウサイズを自由に変更できます。
字が小さくて見にくいなと思ったら、Windows でモニターの解像度を変えなくても、
仮想マシン(ウィンドウ)の外枠をドラッグして全体のサイズを大きくできます。
とても便利な機能ですが、デメリットもあります。
スケールモードをオンにすると、仮想マシンのウィンドウのメニューが見えなくなるのです・・・
ここでいうメニューとは・・・

これが消えると・・・
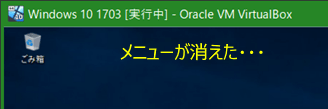
VirtualBox の新バージョンをインストールすると、
各仮想マシンに対して Guest Additions というアドオン的な機能をインストールすることになります。
Guest Additions を入れることにより、物理マシンと仮想マシンを行き来するときの操作が楽になります。
通常なら自動的に光学ドライブに VBGuestAdditons.iso がセット(マウント)された状態となりますが、
セットされないと手動でセットすることになります。
手動でセットするには、
[メニュー] > [デバイス] > [Guest Additions CD イメージの挿入] を行います。
なので、メニューが表示されないと・・・困ります。
スケールモードをオフにして、メニューが表示されるようにするわけなのですが
そのオフの仕方を忘れてしまいます・・・オヤヂの場合 (^-^;
スケールモードのオン/オフを切り替えるには・・・
[ホストキー] + [Home] でメニューを表示します。
# [ホストキー] は、既定値では[右 Ctrl]キーです。
既定値を変えていないなら [右 Ctrl]+ [Home] です。
[ホストキー] + [Home] > [表示] > [スケールモード] ・・・

これでスケールモードをオフにでき、メニューが表示されるようになります。
以前にもメニューが消えて困ったことがあり上述の方法で対応したのですが、
何年か経つと記憶から抜け落ちます・・・ (^-^;
なので、自分の備忘録として記事にしておきます。
# ちなみに仮想マシンのメニューはこんな感じ・・・
[ファイル]

[仮想マシン]

[表示]

[入力]

[デバイス]
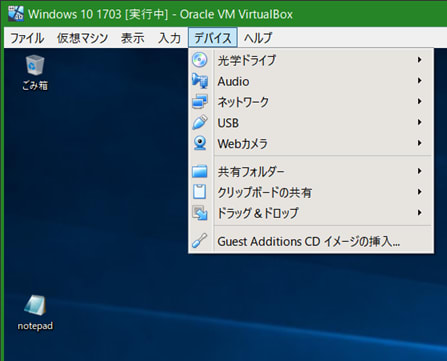
[ヘルプ]
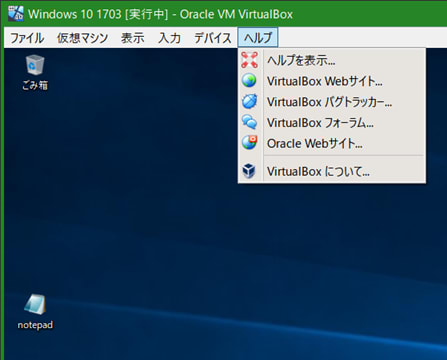
---------------------------------
ブログ記事についてのお問い合わせは「質疑応答 掲示板」で・・・
# ご質問にはできる限りお答えしています。
ただし、お名前(本名)を書いていただいた場合に限らせていただきます。

ここをクリックして、北窓舎のサイトにもお立ち寄りください・・・



























