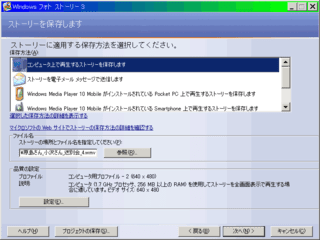
[この記事は Doblog に 2005-09-19 08:00:07 付で載せていたものです]
# ようやく完結編になりそう・・・ ^_^;
5.ストーリーを保存します
~~~~~~~~~~~~~~~~~~~~~~~~~~~~~
1~4の編集が終われば,作品を保存します.
保存する画質を選択できます.
通常(PCで見る場合)なら,上の画像のように
「コンピュータで再生するストーリーを保存します」を選択します.
友人・親戚・恋人・・・誰に作品を見てもらいますか?
一応,見てもらう人のPCを想定しましょう.
[設定]ボタンをクリックし,
PCのスペック(ここではCPUやメモリ容量)に応じて,
いずれかを選択しましょう.
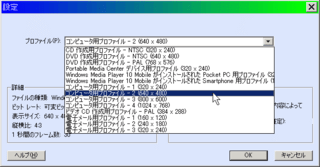
3~4年前のノートPCを使っている方に見て頂くなら,
「コンピュータ用のプロファイル -1 (320 x 240)」 あたりが無難.
最近のデスクトップPCを使っている方なら,
「コンピュータ用のプロファイル -4 (1024 x 768)」でもOKでしょう.
複数のPCを想定するなら,
解像度 (mmm x nnn) の小さいものを選択します.
もちろん,人(その人が使うPC)に応じて,
設定を変えて保存することもできます.
そのために「プロジェクト」と呼ばれるものを保存します.
・・・これについては後述・・・
さて,「設定」が終われば[OK]ボタンを押します.
そして[次へ]ボタンを押して,次に進みます.
3つのステップが進行します.
静止画像を動画に変換して,音楽をミックスして・・・
ストーリーの保存には結構時間がかかります.
# CPU能力を増強したくなるのはこんな時です ^_^;
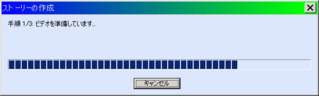
それはさておき,ストーリーの保存が終われば次のの画面になります.
つい,[終了]ボタンを押したくなりますが,ちょっと待って下さい.
[終了]ボタンを押す前に,
[プロジェクトの保存]ボタンを押しましょう.

プロジェクトを保存すると,
プロジェクトファイル(*.WP3)なるものが作られます.
このプロジェクトファイルには,
元ネタの静止画像や音楽,あるいは各種設定情報が含まれるようです
(なので,サイズはかなり大きいファイルです).
なぜプロジェクトを保存するか?
編集作業は凝れば凝るほど時間がかかります・・・当たり前ですが.
一気に完了しないかも知れません.
また,前述のとおり,見てもらう人のPCに応じて
作品の画質を変えることがあるかも知れません.
そのために,プロジェクトを保存しておき,
あとで再編集できるようにするのです.
==================================================
さて,Photo Story 3 の操作説明は以上で終わりです.
かなり省略の多い説明ですが,だいたいの感じはつかめると思います.
・・・以下,余談です(お読みになる必要はありません).
Win.XP ユーザには無償で手に入り,直感的に操作できるソフトです.
英語版はもとより,日本語版を含め各国語版が提供されています.
# マイクロソフトがこのような(重宝する)ソフトを無償提供する背景には
Windows XP がライセンス違反して使われている状況があるのだろうか,
などとつい邪推してしまいます.
つまり,この Photo Story をインストールするには
XP が正規版であるかの認証が行われるからです.
正規版の XP ではないとインストールできません.
本記事をお読みの方々は XP の正規ユーザでしょうから,
安心して認証を受け,無償で便利な Photo Story 3 をご活用下さい.
オススメ!のソフトです.
# ようやく完結編になりそう・・・ ^_^;
5.ストーリーを保存します
~~~~~~~~~~~~~~~~~~~~~~~~~~~~~
1~4の編集が終われば,作品を保存します.
保存する画質を選択できます.
通常(PCで見る場合)なら,上の画像のように
「コンピュータで再生するストーリーを保存します」を選択します.
友人・親戚・恋人・・・誰に作品を見てもらいますか?
一応,見てもらう人のPCを想定しましょう.
[設定]ボタンをクリックし,
PCのスペック(ここではCPUやメモリ容量)に応じて,
いずれかを選択しましょう.
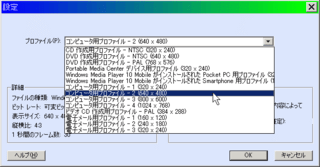
3~4年前のノートPCを使っている方に見て頂くなら,
「コンピュータ用のプロファイル -1 (320 x 240)」 あたりが無難.
最近のデスクトップPCを使っている方なら,
「コンピュータ用のプロファイル -4 (1024 x 768)」でもOKでしょう.
複数のPCを想定するなら,
解像度 (mmm x nnn) の小さいものを選択します.
もちろん,人(その人が使うPC)に応じて,
設定を変えて保存することもできます.
そのために「プロジェクト」と呼ばれるものを保存します.
・・・これについては後述・・・
さて,「設定」が終われば[OK]ボタンを押します.
そして[次へ]ボタンを押して,次に進みます.
3つのステップが進行します.
静止画像を動画に変換して,音楽をミックスして・・・
ストーリーの保存には結構時間がかかります.
# CPU能力を増強したくなるのはこんな時です ^_^;
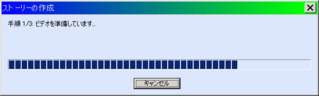
それはさておき,ストーリーの保存が終われば次のの画面になります.
つい,[終了]ボタンを押したくなりますが,ちょっと待って下さい.
[終了]ボタンを押す前に,
[プロジェクトの保存]ボタンを押しましょう.

プロジェクトを保存すると,
プロジェクトファイル(*.WP3)なるものが作られます.
このプロジェクトファイルには,
元ネタの静止画像や音楽,あるいは各種設定情報が含まれるようです
(なので,サイズはかなり大きいファイルです).
なぜプロジェクトを保存するか?
編集作業は凝れば凝るほど時間がかかります・・・当たり前ですが.
一気に完了しないかも知れません.
また,前述のとおり,見てもらう人のPCに応じて
作品の画質を変えることがあるかも知れません.
そのために,プロジェクトを保存しておき,
あとで再編集できるようにするのです.
==================================================
さて,Photo Story 3 の操作説明は以上で終わりです.
かなり省略の多い説明ですが,だいたいの感じはつかめると思います.
・・・以下,余談です(お読みになる必要はありません).
Win.XP ユーザには無償で手に入り,直感的に操作できるソフトです.
英語版はもとより,日本語版を含め各国語版が提供されています.
# マイクロソフトがこのような(重宝する)ソフトを無償提供する背景には
Windows XP がライセンス違反して使われている状況があるのだろうか,
などとつい邪推してしまいます.
つまり,この Photo Story をインストールするには
XP が正規版であるかの認証が行われるからです.
正規版の XP ではないとインストールできません.
本記事をお読みの方々は XP の正規ユーザでしょうから,
安心して認証を受け,無償で便利な Photo Story 3 をご活用下さい.
オススメ!のソフトです.




























