
Visual Studio は統合開発環境。
なかなか良くできていて、毎日重宝して使っています。
無償で使えるのは Commnunity エディション。
Community エディションでも、Professional でも、あるいは Enterprise でも
ダウンロードできるのは Web インストーラー。
# Web インストーラーというのは(オヤヂの理解では)
インストールするための「種」のような最小部分だけで構成されています。
それを実行すると、必要なモジュールは逐次ウェブからダウンロードされ
インストールされます。
普通は何度もインストールしないのでそれで良いのですが、
多くのPCにインストールしたい、ネットワーク負荷を減らしたい場合は
オフライン インストーラーがあれば有り難い。
# オフライン インストーラーでは、必要なモジュールがすべてそろっているので
ダウンロードが発生しません。
なので、多くのPCにインストールする場合もネットワーク負荷は少ない。
ファイルサーバーなどに保存されたオフライン インストーラーでは
ネットワーク負荷は発生しますが、インターネット経由ではないので速いはず。
オフライン インストーラーを USB メモリーなどに入れて使えば、
もちろんネットワーク負荷はゼロ。
(アップデートモジュールがあれば、それはインターネットからダウンロードされますが・・・)
閑話休題。
チップスというには重い(一般的ではない)話題ですが、その作り方をご紹介。
元ネタはここ Visual Studio 2017 のオフライン インストーラーを作成する
# これは日本語翻訳されたもの。
本家(英語表記)はここ Create an offline installer for Visual Studio 2017
1.ダウンロードする web インストーラーを保存するフォルダーを作っておきます
オヤヂは C:\temp\VS2017_Community というフォルダーを作りました。
(例では Commnunity エディションを対象にしています)
2.好みのエディションの web インストーラーをダウンロードして、1.のフォルダーに保存します
Visual Studio Downloads
3.ダウンロードしたファイル名を変更します
Community エディションだと vs_community__1348068221.1492141622.exe なので、
vs_community.exe にリネーム。
Professional だと vs_professional__1003185208.1492141710.exe なので、
vs_professional.exe にリネーム。
# (バージョンによりダウンロードするファイル名は変わります)
4.オフライン インストーラーを入れるフォルダーを新規に作っておきます
オヤヂは C:\temp\vs2017offline というフォルダーを作りました。
5.コマンド(cmd.exe)を起動します
5.1 (1.で作成した)Web インストーラを保存したフォルダーをカレントディレクトリーにします。
(オヤヂの例では CD C:\temp\VS2017_Community と入力し [Enter])
5.2 次のようにコマンドを入力し [Enter]
vs_community.exe --layout c:\temp\vs2017offline
(末尾のフォルダー名は4.で作ったフォルダー名です)
UAC の画面が表示され、次にしばらくお待ちくださいの画面が表示され
上のコマンドプロンプトの画面とは別にコマンドプロンプトの画面が表示されます。
こんな画面です。

6.気長に待ちます・・・
インターネット経由で必要なモジュールがダウンロードされ、4.で作ったフォルダーに保存されます。
それなりに時間はかかります。
Community エディションで試した結果、
合計サイズは 7.6 GB、
2,997 個のフォルダーがありました。
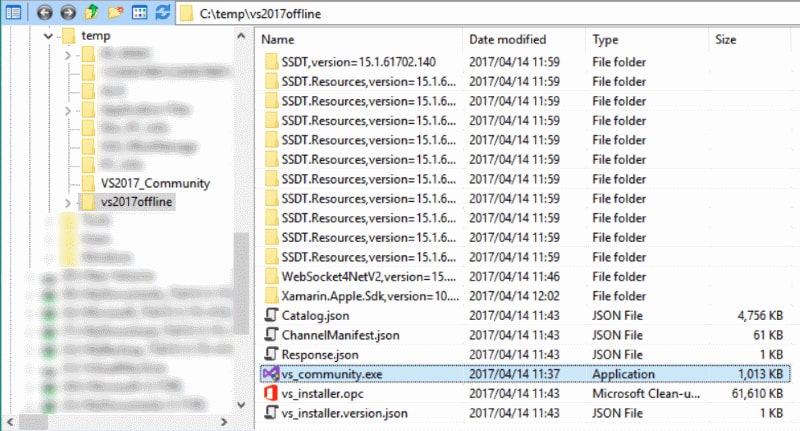
これを USB メモリー(8 GB 以上)に入れておけば、
どのPCにでも素早く Visual Studio をインストールすることができます。
複数台のPCで Visual Studio を使いたいならおススメです。
【2017-10-12 追加】
Visual Studio 2017 Community バージョン 15.4 では 、36 GB ほどになりました。
空き容量に余裕のあるドライブを使いましょう。
時間も相当かかります。
---------------------------------------------------------
ブログ記事についてのお問い合わせは「質疑応答 掲示板」で・・・
# ご質問にはできる限りお答えしています。
ただし、お名前(本名)を書いていただいた場合に限らせていただきます。

ここをクリックして、北窓舎のサイトにもお立ち寄りください・・・
なかなか良くできていて、毎日重宝して使っています。
無償で使えるのは Commnunity エディション。
Community エディションでも、Professional でも、あるいは Enterprise でも
ダウンロードできるのは Web インストーラー。
# Web インストーラーというのは(オヤヂの理解では)
インストールするための「種」のような最小部分だけで構成されています。
それを実行すると、必要なモジュールは逐次ウェブからダウンロードされ
インストールされます。
普通は何度もインストールしないのでそれで良いのですが、
多くのPCにインストールしたい、ネットワーク負荷を減らしたい場合は
オフライン インストーラーがあれば有り難い。
# オフライン インストーラーでは、必要なモジュールがすべてそろっているので
ダウンロードが発生しません。
なので、多くのPCにインストールする場合もネットワーク負荷は少ない。
ファイルサーバーなどに保存されたオフライン インストーラーでは
ネットワーク負荷は発生しますが、インターネット経由ではないので速いはず。
オフライン インストーラーを USB メモリーなどに入れて使えば、
もちろんネットワーク負荷はゼロ。
(アップデートモジュールがあれば、それはインターネットからダウンロードされますが・・・)
閑話休題。
チップスというには重い(一般的ではない)話題ですが、その作り方をご紹介。
元ネタはここ Visual Studio 2017 のオフライン インストーラーを作成する
# これは日本語翻訳されたもの。
本家(英語表記)はここ Create an offline installer for Visual Studio 2017
1.ダウンロードする web インストーラーを保存するフォルダーを作っておきます
オヤヂは C:\temp\VS2017_Community というフォルダーを作りました。
(例では Commnunity エディションを対象にしています)
2.好みのエディションの web インストーラーをダウンロードして、1.のフォルダーに保存します
Visual Studio Downloads
3.ダウンロードしたファイル名を変更します
Community エディションだと vs_community__1348068221.1492141622.exe なので、
vs_community.exe にリネーム。
Professional だと vs_professional__1003185208.1492141710.exe なので、
vs_professional.exe にリネーム。
# (バージョンによりダウンロードするファイル名は変わります)
4.オフライン インストーラーを入れるフォルダーを新規に作っておきます
オヤヂは C:\temp\vs2017offline というフォルダーを作りました。
5.コマンド(cmd.exe)を起動します
5.1 (1.で作成した)Web インストーラを保存したフォルダーをカレントディレクトリーにします。
(オヤヂの例では CD C:\temp\VS2017_Community と入力し [Enter])
5.2 次のようにコマンドを入力し [Enter]
vs_community.exe --layout c:\temp\vs2017offline
(末尾のフォルダー名は4.で作ったフォルダー名です)
UAC の画面が表示され、次にしばらくお待ちくださいの画面が表示され
上のコマンドプロンプトの画面とは別にコマンドプロンプトの画面が表示されます。
こんな画面です。

6.気長に待ちます・・・
インターネット経由で必要なモジュールがダウンロードされ、4.で作ったフォルダーに保存されます。
それなりに時間はかかります。
Community エディションで試した結果、
合計サイズは 7.6 GB、
2,997 個のフォルダーがありました。
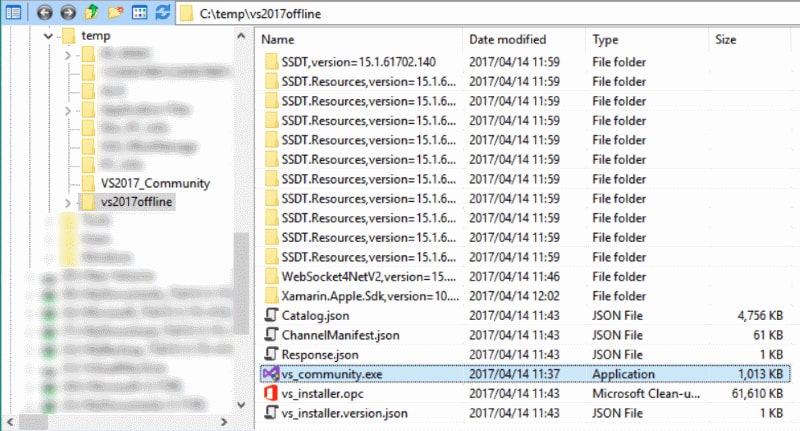
これを USB メモリー(8 GB 以上)に入れておけば、
どのPCにでも素早く Visual Studio をインストールすることができます。
複数台のPCで Visual Studio を使いたいならおススメです。
【2017-10-12 追加】
Visual Studio 2017 Community バージョン 15.4 では 、36 GB ほどになりました。
空き容量に余裕のあるドライブを使いましょう。
時間も相当かかります。
---------------------------------------------------------
ブログ記事についてのお問い合わせは「質疑応答 掲示板」で・・・
# ご質問にはできる限りお答えしています。
ただし、お名前(本名)を書いていただいた場合に限らせていただきます。

ここをクリックして、北窓舎のサイトにもお立ち寄りください・・・




























