
Microsoft Office がインストールされていると、
月例 Windows Update で多くの更新プログラムが見つかる。
Windows 関連のセキュリティパッチだけではなく、Office に関するパッチも多い。
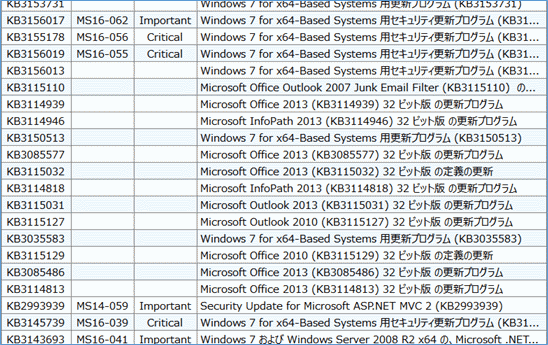
ただし Office 自体のアップデートは Office を起動してから行わなければならないようだ。
手順は簡単。
以下では Office 2016 の Excel で例示・・・
1.Excel を起動
2.[ファイル]--[アカウント]と進み、[更新オプション]で「今すぐ更新」をクリック

3.(ダウンロードが始まったら)待つ・・・
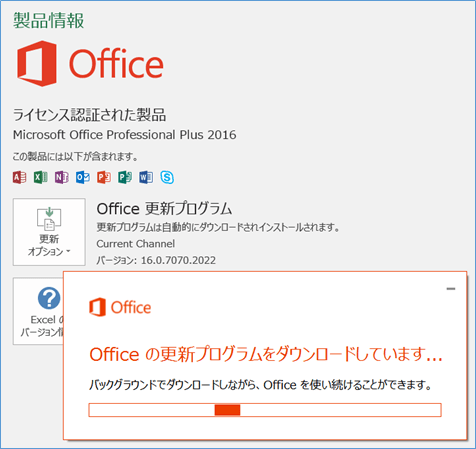
これだけ・・・
バージョン情報は、[アカウント]の[バージョン情報]で確認できる。

[今すぐ更新]をクリックして、下の画面が表示されたら、あなたの Office は最新状態・・・ (^^)/

# Office 2016 ではバグも残っていたので、最新状態にしましょう!
ブログ記事についてのお問い合わせは「質疑応答 掲示板」で・・・
ここをクリックして、北窓舎のサイトにもお立ち寄りください・・・

月例 Windows Update で多くの更新プログラムが見つかる。
Windows 関連のセキュリティパッチだけではなく、Office に関するパッチも多い。
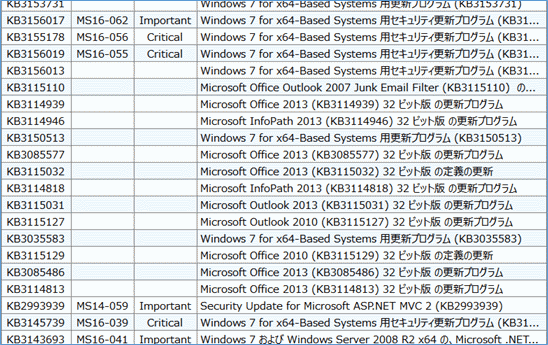
ただし Office 自体のアップデートは Office を起動してから行わなければならないようだ。
手順は簡単。
以下では Office 2016 の Excel で例示・・・
1.Excel を起動
2.[ファイル]--[アカウント]と進み、[更新オプション]で「今すぐ更新」をクリック

3.(ダウンロードが始まったら)待つ・・・
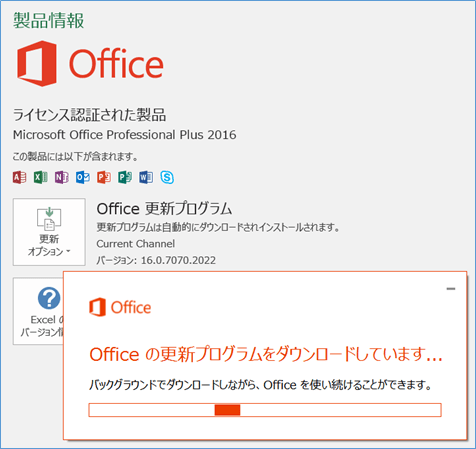
これだけ・・・
バージョン情報は、[アカウント]の[バージョン情報]で確認できる。

[今すぐ更新]をクリックして、下の画面が表示されたら、あなたの Office は最新状態・・・ (^^)/

# Office 2016 ではバグも残っていたので、最新状態にしましょう!
ブログ記事についてのお問い合わせは「質疑応答 掲示板」で・・・
ここをクリックして、北窓舎のサイトにもお立ち寄りください・・・




























