
Nexus 7 とPC間でファイルコピーをする時、
USB ケーブルで接続するのは面倒です。
LAN 接続すればよいはずだと思いました。
ノートPCでは無線LAN で NAS にアクセスし、
NAS 内のファイルを読み書きしています。
これと同様に、無線LAN で Nexus 7 でも PC や NAS にアクセスすれば、
USB ケーブルを使わなくてもファイル操作ができます。
あるいは PC から Nexus 7 にアクセスすれば、
操作はもっと楽になるはず。
まずは、Nexus 7 から NAS にアクセスし、
NAS にあるフォルダー/ファイルをコピーしようと思います。
ファイル操作のために「ES ファイルエクスプローラー」をインストールしました。

「ES ファイルエクスプローラー」を起動し、
「LAN」タブを開き「スキャン」をタップします。

スキャンが始まります。

LAN 上のコンピューターがスキャンされたら、
接続したいコンピュータをタップします。

アカウント情報の入力画面になるので、

アカウント名、パスワードを入力して、[OK]をタップします。
(「パスワードを記憶」させておくと良いかもしれません。)

あとは、そのコンピューターをタップして、フォルダー/ファイルを操作します。
なお、「スキャン」で見つかったコンピューターは IP アドレスで表示されています。
これではどのコンピューターか分かりにくいという場合は、次のようにします。
「選択」をタップし、目的のコンピューターにチェックを入れます。
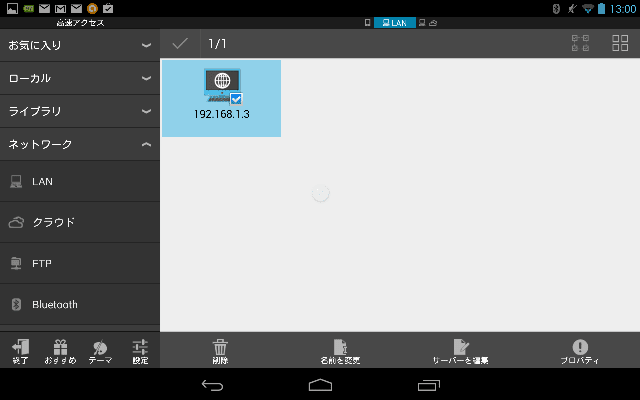
「名前を変更」をタップし、
IP アドレスに替えて、分かりやすいコンピュータ名を入力します。
(名前には日本語も使えます)

(以降の詳細手順は割愛します)

ここをクリックして、北窓舎のサイトにもお立ち寄りください・・・
USB ケーブルで接続するのは面倒です。
LAN 接続すればよいはずだと思いました。
ノートPCでは無線LAN で NAS にアクセスし、
NAS 内のファイルを読み書きしています。
これと同様に、無線LAN で Nexus 7 でも PC や NAS にアクセスすれば、
USB ケーブルを使わなくてもファイル操作ができます。
あるいは PC から Nexus 7 にアクセスすれば、
操作はもっと楽になるはず。
まずは、Nexus 7 から NAS にアクセスし、
NAS にあるフォルダー/ファイルをコピーしようと思います。
ファイル操作のために「ES ファイルエクスプローラー」をインストールしました。

「ES ファイルエクスプローラー」を起動し、
「LAN」タブを開き「スキャン」をタップします。

スキャンが始まります。

LAN 上のコンピューターがスキャンされたら、
接続したいコンピュータをタップします。

アカウント情報の入力画面になるので、

アカウント名、パスワードを入力して、[OK]をタップします。
(「パスワードを記憶」させておくと良いかもしれません。)

あとは、そのコンピューターをタップして、フォルダー/ファイルを操作します。
なお、「スキャン」で見つかったコンピューターは IP アドレスで表示されています。
これではどのコンピューターか分かりにくいという場合は、次のようにします。
「選択」をタップし、目的のコンピューターにチェックを入れます。
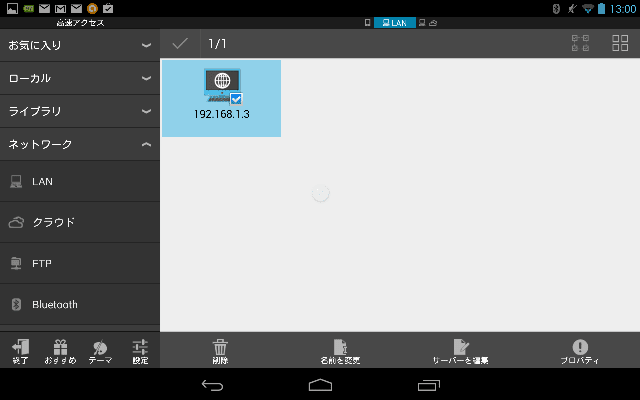
「名前を変更」をタップし、
IP アドレスに替えて、分かりやすいコンピュータ名を入力します。
(名前には日本語も使えます)

(以降の詳細手順は割愛します)

ここをクリックして、北窓舎のサイトにもお立ち寄りください・・・
 | Google Nexus 7 (2013) TABLETブラック (Android/7inch/APQ8064/2G/16G/BT4) ME571-16G |
| Asustek |



























