
Windows 10 を新規にインストールする(クリーンインストールする)場合、あるいは
既存の Windows 7 または Windows 8.1 から Windows 10 にアップグレードする場合、
メディア作成ツール(Media Creation Tool)を使いましょう。
なぜ、これを使うか・・・
あらかじめ Windows 10 のイメージをダウンロードして
それを USB メモリーに入れておけば、
インストール作業が楽になるからです。
複数台のパソコンで作業する場合なら尚更です。
ダウンロードが1回で済みます。
それぞれのパソコンでダウンロードしなくて済むからです。
Windows 10 インストール用の USB メモリーを作ってくれるのが
メディア作成ツール(Media Creation Tool)です。
# このツールでは DVD メディアを作ることもできます。
ですが、DVD メディアは USB メモリーと比べて読み書きが遅いし、
書き込みに失敗したらメディアが無駄になってしまいます。
なので USB メモリーを使うのがおススメ。

また、このツールでは、メディアを作らず、直接アップグレードすることもできます。
が、アップグレードに失敗したら最初から(ダウンロードから)やり直すことになります。
なので USB メモリーをおススメ。
用意するのは USB フラシュメモリー、1つ。
容量が 8 GB 以上ならオールマイティです。
(後述する 32-bit 版単体、64-bit 版単体、それぞれ別にするなら 4 GB でOK)

# Windows には 32-bit 版と 64-bit 版があります(アーキテクチャ)。
また、Home とか Pro などがあります(エディション)。
Windows 10 にアップグレードする場合は、
元の Windows が何であるかを調べておきましょう。
Windows 7 の場合・・・

Windows 8.1 の場合・・・

さて、ここからが本題・・・
メディア作成ツールを使って、
Windows 10 インストール用の USB メモリーを作ります。
1.USB メモリーが用意できたら、メディア作成ツールをダウンロード
ダウンロードはここから・・・
https://www.microsoft.com/ja-jp/software-download/windows10
[ツールを今すぐダウンロード]をクリック・・・

2.ダウンロードしたメディア作成ツール(MediaCreationTool.exe)を実行
2.1 ライセンス条項に同意する

2.2 操作の選択(インストール用メディアを作る)
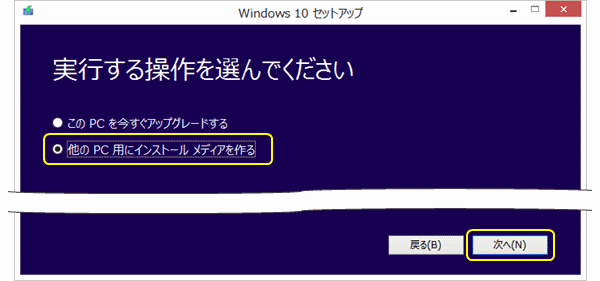
2.3 言語、アーキテクチャ、エディションの選択

「このPCにおすすめのオプションを使う」のチェックを外します。
「アーキテクチャ」を選択できるようになります。
アーキテクチャを選択します。
a) 32-bit 版のみ(4GB のUSB メモリーでOK)
b) 64-bit 版のみ(〃)
c) 32-bit 版と 64-bit 版の両方(8GB 以上の USB メモリーが必要です)
オヤヂの場合は仮想マシンで 32-bit と 64-bit の両方をインストールするので c) を選びました。
2.4 USB ドライブ(リムーバブル ドライブ)の選択

進行状況が表示されます・・・

2.5 作成完了

[完了]ボタンを押して、 USB メモリーを安全に取り外します。
これで、Windows 10 をインストールする/アップグレードするための USB メモリーが出来ました。
次回は、それを使って Windows 10 をアップグレードする方法です。
ブログ記事についてのお問い合わせは「質疑応答 掲示板」で・・・
ここをクリックして、北窓舎のサイトにもお立ち寄りください・・・

既存の Windows 7 または Windows 8.1 から Windows 10 にアップグレードする場合、
メディア作成ツール(Media Creation Tool)を使いましょう。
なぜ、これを使うか・・・
あらかじめ Windows 10 のイメージをダウンロードして
それを USB メモリーに入れておけば、
インストール作業が楽になるからです。
複数台のパソコンで作業する場合なら尚更です。
ダウンロードが1回で済みます。
それぞれのパソコンでダウンロードしなくて済むからです。
Windows 10 インストール用の USB メモリーを作ってくれるのが
メディア作成ツール(Media Creation Tool)です。
# このツールでは DVD メディアを作ることもできます。
ですが、DVD メディアは USB メモリーと比べて読み書きが遅いし、
書き込みに失敗したらメディアが無駄になってしまいます。
なので USB メモリーを使うのがおススメ。

また、このツールでは、メディアを作らず、直接アップグレードすることもできます。
が、アップグレードに失敗したら最初から(ダウンロードから)やり直すことになります。
なので USB メモリーをおススメ。
用意するのは USB フラシュメモリー、1つ。
容量が 8 GB 以上ならオールマイティです。
(後述する 32-bit 版単体、64-bit 版単体、それぞれ別にするなら 4 GB でOK)

# Windows には 32-bit 版と 64-bit 版があります(アーキテクチャ)。
また、Home とか Pro などがあります(エディション)。
Windows 10 にアップグレードする場合は、
元の Windows が何であるかを調べておきましょう。
Windows 7 の場合・・・

Windows 8.1 の場合・・・

さて、ここからが本題・・・
メディア作成ツールを使って、
Windows 10 インストール用の USB メモリーを作ります。
1.USB メモリーが用意できたら、メディア作成ツールをダウンロード
ダウンロードはここから・・・
https://www.microsoft.com/ja-jp/software-download/windows10
[ツールを今すぐダウンロード]をクリック・・・

2.ダウンロードしたメディア作成ツール(MediaCreationTool.exe)を実行
2.1 ライセンス条項に同意する

2.2 操作の選択(インストール用メディアを作る)
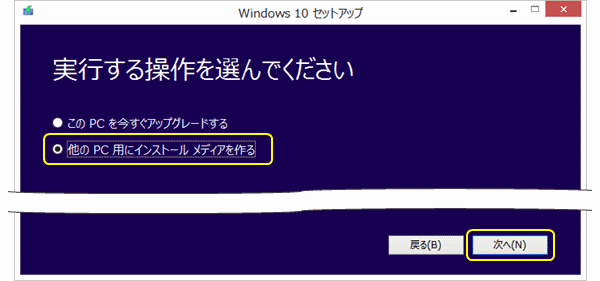
2.3 言語、アーキテクチャ、エディションの選択

「このPCにおすすめのオプションを使う」のチェックを外します。
「アーキテクチャ」を選択できるようになります。
アーキテクチャを選択します。
a) 32-bit 版のみ(4GB のUSB メモリーでOK)
b) 64-bit 版のみ(〃)
c) 32-bit 版と 64-bit 版の両方(8GB 以上の USB メモリーが必要です)
オヤヂの場合は仮想マシンで 32-bit と 64-bit の両方をインストールするので c) を選びました。
2.4 USB ドライブ(リムーバブル ドライブ)の選択

進行状況が表示されます・・・

2.5 作成完了

[完了]ボタンを押して、 USB メモリーを安全に取り外します。
これで、Windows 10 をインストールする/アップグレードするための USB メモリーが出来ました。
次回は、それを使って Windows 10 をアップグレードする方法です。
ブログ記事についてのお問い合わせは「質疑応答 掲示板」で・・・
ここをクリックして、北窓舎のサイトにもお立ち寄りください・・・




























