
Windows 10 Creators Update ではサラウンドを有効にできます。
音に奥行きが加わり、7.1 チャンネルのようにリッチな音楽が楽しめます。
Windows Sonic for Headphones を使ってみましょう。
設定は簡単・・・
右下にあるスピーカーのアイコンを右クリックして
[立体音響(なし)]をクリック

立体音響方式で[Windows Sonic for Headphones]を選択するだけ。
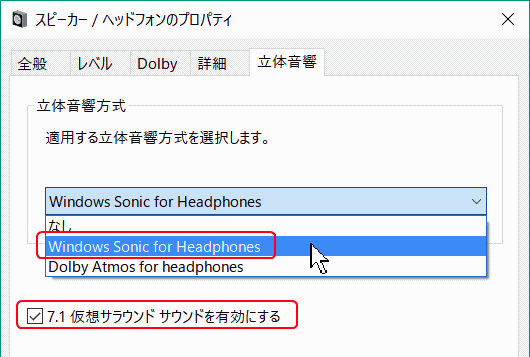
[7.1 仮想サラウンド サウンドを有効にする]
にチェックが入っているのを確認してください。
何か音楽を流しながら、操作すると違いが実感できます。
[OK]ボタンを押すとプロパティのウィンドウが閉じてしまうので
[適用]ボタンで試してみてください。
立体音響方式を[なし]にして[適用]をクリック・・・
[Windows Sonic for Headphones]を選択して[適用]をクリック・・・
どうですか?
違いの分かる男(または女)になれましたか?
オヤヂはノートパソコンの2チャンネル・スピーカーで試しました。
for Headphones と書いてありますが、パソコン付属のスピーカーでも有効です。
シベリウスの交響曲やバイオリン協奏曲、
Eagles の Hell Freezes Over などを流しながら試しました。
ソフトウェアで音を加工しているだけですが、サラウンドを実感できました。
ヒトの耳って結構素直に騙されてくれるのですねぇ・・・
---------------------------------------------------------
ブログ記事についてのお問い合わせは「質疑応答 掲示板」で・・・
# ご質問にはできる限りお答えしています。
ただし、お名前(本名)を書いていただいた場合に限らせていただきます。

ここをクリックして、北窓舎のサイトにもお立ち寄りください・・・
音に奥行きが加わり、7.1 チャンネルのようにリッチな音楽が楽しめます。
Windows Sonic for Headphones を使ってみましょう。
設定は簡単・・・
右下にあるスピーカーのアイコンを右クリックして
[立体音響(なし)]をクリック

立体音響方式で[Windows Sonic for Headphones]を選択するだけ。
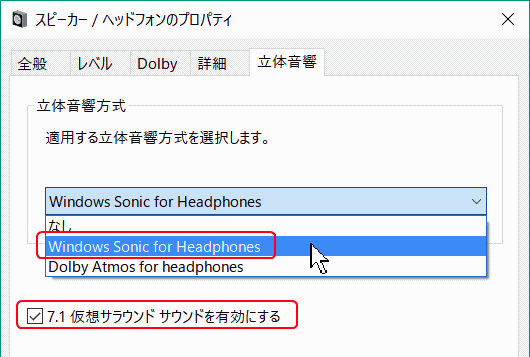
[7.1 仮想サラウンド サウンドを有効にする]
にチェックが入っているのを確認してください。
何か音楽を流しながら、操作すると違いが実感できます。
[OK]ボタンを押すとプロパティのウィンドウが閉じてしまうので
[適用]ボタンで試してみてください。
立体音響方式を[なし]にして[適用]をクリック・・・
[Windows Sonic for Headphones]を選択して[適用]をクリック・・・
どうですか?
違いの分かる男(または女)になれましたか?
オヤヂはノートパソコンの2チャンネル・スピーカーで試しました。
for Headphones と書いてありますが、パソコン付属のスピーカーでも有効です。
シベリウスの交響曲やバイオリン協奏曲、
Eagles の Hell Freezes Over などを流しながら試しました。
ソフトウェアで音を加工しているだけですが、サラウンドを実感できました。
ヒトの耳って結構素直に騙されてくれるのですねぇ・・・
---------------------------------------------------------
ブログ記事についてのお問い合わせは「質疑応答 掲示板」で・・・
# ご質問にはできる限りお答えしています。
ただし、お名前(本名)を書いていただいた場合に限らせていただきます。

ここをクリックして、北窓舎のサイトにもお立ち寄りください・・・



























