
Windows にサインイン(ログオン)するとき、パスワードを入力します。
(パスワード無しでサインインされている方もおられるとは思いますが・・・)
この時、キーボードが効かないとサインインできません。
さて、どうしましょう???
そんな場合の対処方法をご紹介・・・
【Windows 7 の場合】
1.ログイン画面・左下の [コンピュータの簡単操作] ボタンをクリックし

[キーボードを使用せずに入力する(スクリーン キーボード)] にチェックを入れて [OK]

2.スクリーンキーボードが現れるので
パスワード入力欄をクリックしてから、マウスを使ってスクリーンキーボードのキーをクリック

3.入力が終われば、スクリーンキーボードの [Enter] をクリック、あるいは
パスワード入力欄・右側にある矢印ボタンをクリック
【Windows 10 の場合】
1.サインイン画面・右下の [コンピュータの簡単操作] ボタンをクリックし

[スクリーン キーボード] をクリック

2.2.スクリーンキーボードが現れるので
パスワード(または PIN)入力欄をクリックしてから、マウスを使ってスクリーンキーボードのキーをクリック
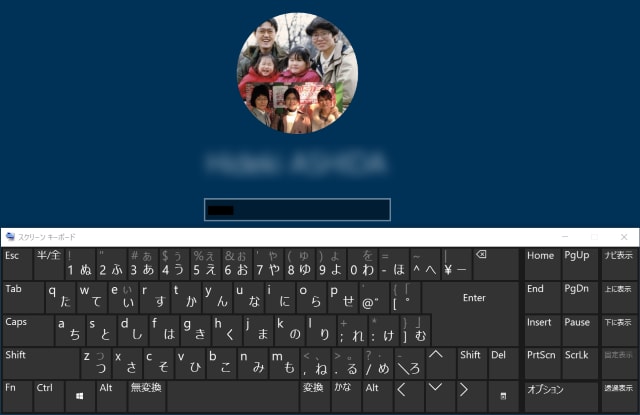
3.入力が終われば、スクリーンキーボードの [Enter] をクリック
(PIN の場合はクリックする必要はありません)
以下、余談・・・
上述のようにスクリーンキーボードはキーボードが使えない時に有効です。
さらに有用なのは、ネット通販、オンラインバンキングなどの場合です。
クレジットカード番号とか暗証番号のように重要なデータを入力する際には実際のキーボードではなく
スクリーンキーボードをお使いになることを強くおススメいたします。
物理的なキーボードを使うより若干手間はかかりますが、入力する文字は多くありません。
わずかな労を惜しむよりセキュリティを第一に考えましょう。
おやぢチップス (73) : ネット通販ではスクリーンキーボードを使いましょう
---------------------------------------------------------
ブログ記事についてのお問い合わせは「質疑応答 掲示板」で・・・
# ご質問にはできる限りお答えしています。
ただし、お名前(本名)を書いていただいた場合に限らせていただきます。

ここをクリックして、北窓舎のサイトにもお立ち寄りください・・・
(パスワード無しでサインインされている方もおられるとは思いますが・・・)
この時、キーボードが効かないとサインインできません。
さて、どうしましょう???
そんな場合の対処方法をご紹介・・・
【Windows 7 の場合】
1.ログイン画面・左下の [コンピュータの簡単操作] ボタンをクリックし

[キーボードを使用せずに入力する(スクリーン キーボード)] にチェックを入れて [OK]

2.スクリーンキーボードが現れるので
パスワード入力欄をクリックしてから、マウスを使ってスクリーンキーボードのキーをクリック

3.入力が終われば、スクリーンキーボードの [Enter] をクリック、あるいは
パスワード入力欄・右側にある矢印ボタンをクリック
【Windows 10 の場合】
1.サインイン画面・右下の [コンピュータの簡単操作] ボタンをクリックし

[スクリーン キーボード] をクリック

2.2.スクリーンキーボードが現れるので
パスワード(または PIN)入力欄をクリックしてから、マウスを使ってスクリーンキーボードのキーをクリック
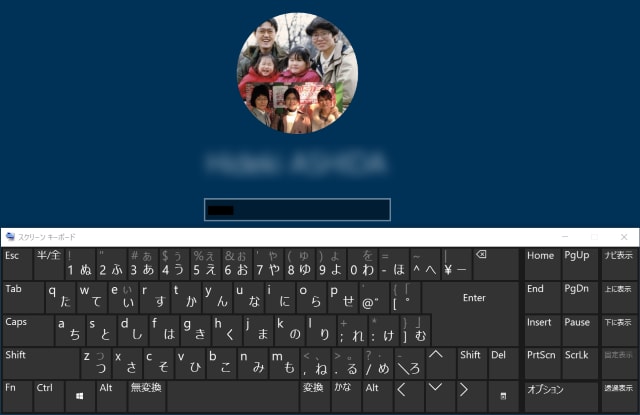
3.入力が終われば、スクリーンキーボードの [Enter] をクリック
(PIN の場合はクリックする必要はありません)
以下、余談・・・
上述のようにスクリーンキーボードはキーボードが使えない時に有効です。
さらに有用なのは、ネット通販、オンラインバンキングなどの場合です。
クレジットカード番号とか暗証番号のように重要なデータを入力する際には実際のキーボードではなく
スクリーンキーボードをお使いになることを強くおススメいたします。
物理的なキーボードを使うより若干手間はかかりますが、入力する文字は多くありません。
わずかな労を惜しむよりセキュリティを第一に考えましょう。
おやぢチップス (73) : ネット通販ではスクリーンキーボードを使いましょう
---------------------------------------------------------
ブログ記事についてのお問い合わせは「質疑応答 掲示板」で・・・
# ご質問にはできる限りお答えしています。
ただし、お名前(本名)を書いていただいた場合に限らせていただきます。

ここをクリックして、北窓舎のサイトにもお立ち寄りください・・・



























