
VirtualBox 仮想マシンのハードディスクの容量が不足することがあります。
仮想マシンのハードディスク(ストレージ)が、「固定サイズ」ではなく、
「可変サイズ」なら容量を拡張することができます。
以下では、VirtualBox 仮想マシンで最も簡単と思われる容量拡張の方法をご紹介します。
次の2つの手順です。
1.コマンドラインより「VBoxManage」を使ってディスク容量を拡張する。
2.パーティションエディタを使い、パーティションを
1.で拡張したサイズまで拡張する。
【2014-11-14 追記】
本記事では、仮想環境(仮想マシン/ゲストOS)として Linux Mint を使いました。
Windows 8.1 の仮想マシンでもサイズを拡張したので、続編にしました。
サイズ拡張には2つの手順が必要です。
Windows の場合、手順1は同じですが、手順2はとても簡単でした。
実際に試した環境は次のとおり。
ホスト:Windows 7 Ultimate 64-bit
ゲスト:Linux Mint 13 Maya (MATE) 32-bit
(Linux Mint のストレージ形式は *.vdi。拡張前の容量は 12GB でした。)
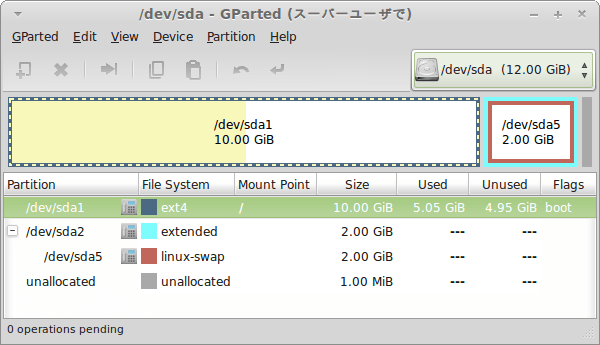
(上図の /dev/sda がストレージ全体、/dev/sda1 が Linux Mint のインストール先デバイスです。
/dev/sda1 にはまだ余裕がありますが、例題として容量を 30GB に拡張してみます。)
以下は手順の詳細です。
# VirtualBox をインストールしている場所(ドライブ・フォルダー)および
仮想マシンを置いている場所は、人により異なります。
オヤヂの例で記載しているので、適宜読み替えてください。
【追記 2015-04-26】
オヤヂの環境をもう少し説明しておきます。
1.VirtualBox は H ドライブに入っています。
パスは H:\Tools_1\VirtualBox です。
2.仮想マシンは V ドライブに入っています。
パスは V:\VirtualBox です。
▼▼ 以下の例は上述の前提で書いているので、環境に合わせて読み替えてください。
1.コマンドラインより「VBoxManage」を使ってディスク容量を拡張する。
1.1 Virtualbox をインストールしているドライブ、フォルダー(ディレクトリ)まで移動します。
(CD コマンド使用、例えば CD "C:\Program Files\VirtualBox" など)

(上図では、H:\Tools_1\VirtualBox に移動しています。)
1.2 VBoxManage modifyhd で拡張したい vdi ファイル名(フルパス)とサイズ(MB)を指定します。
(例 VBoxManage modifyhd "V:\VirtualBox\Linux Mint\Linux Mint.vdi" --resize 30720 )

(上図では「H:\Tools_1\Virtualbox」 が VirtualBox のインストール先です。
「V:\VirtualBox\Linux Mint\Linux Mint.vdi」がパーティションサイズ変更対象の vdi ファイルです。
vdi ファイルのフルパスにスペースが含まれるので前後にダブルクォーテーションを付けています。
サイズの指示「--resize」(ハイフン2つに続けてresize)では 30720 MB = 30GB を指定しています。)
【詳細:英文】
VBoxManage modifyhd などの構文・典拠
2.パーティションエディタを使い、実際のパーテョションを拡張します。
Linux だけではなく Windows でもパーティション拡張は可能です。
次では
「EaseUS Partition Master 9.1.1 Home Edition」で例示します。
(Linux での GParted はご存じでしょうから、割愛します)
■ Windows での「EaseUS Partition Master 9.1.1 Home Edition」
VirtualBox でパーティション拡張対象のOSを起動します。
# CDブートの「EaseUS Partition Master」を使ったので、
VirtualBox のシステム起動順でCDを先頭にしておきました。
ゲストOSにパーティション変更ツールがインストールされている
(Linux のように GParted が使えるなどの)場合は、
CDブートではなく、通常どおりOSをディスクから起動します。
以下は「EaseUS Partition Master」起動後の説明です。
2.1. 拡張したいパーテョションを選択し、青いバーの右端を右方向にドラッグします。

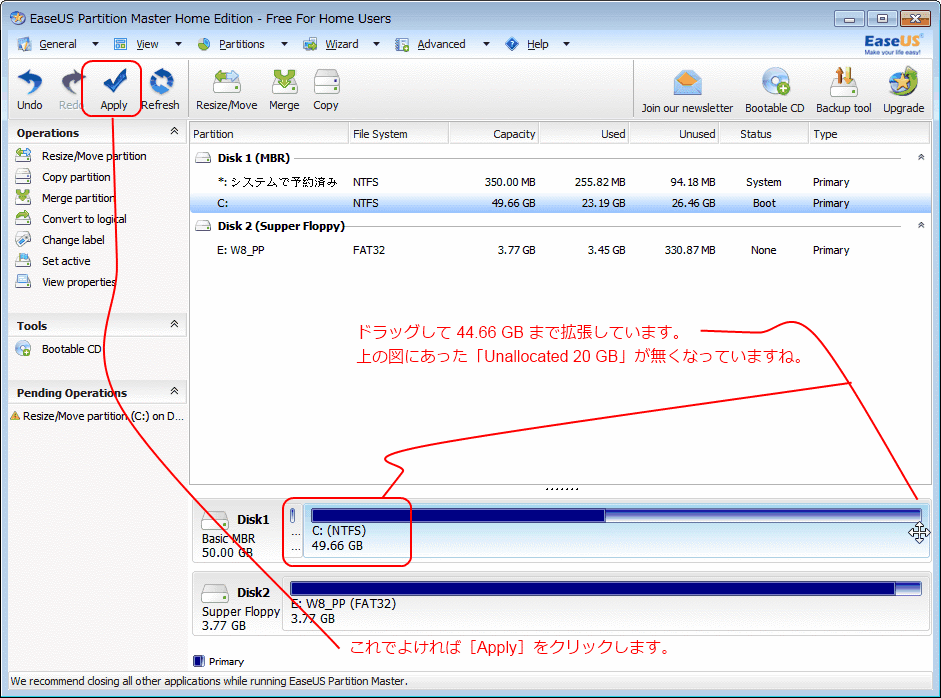
あるいは、数値を指定してサイズを指定したい場合は、
青いバーを「右」クリックして「Resize/Move partition」を選択します。
「Resize/Move partition」の画面が現れるので、そこで細かく設定することができます。
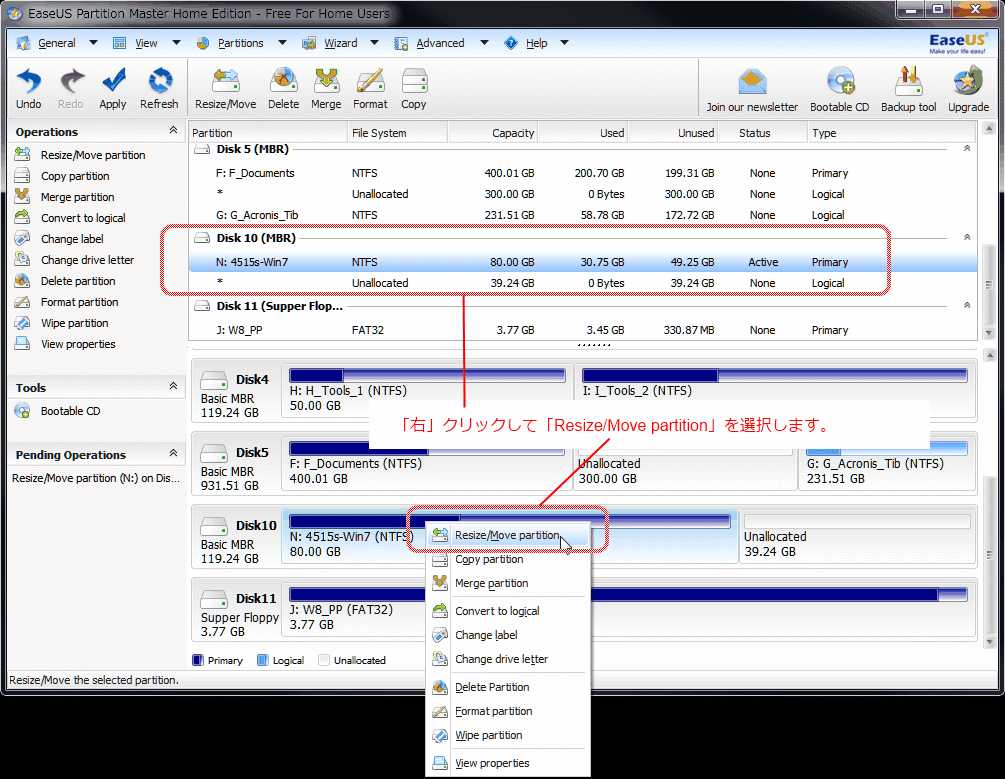

2-2. 変更したいパーティションサイズが決定したら、上側にある[Apply]をクリックします。
2-3. 「Apply」してもよいかの確認ダイアログが現れるので、[Yes]をクリックします。
2-4. 再起動が求められます。

# CDブートしている場合は、VirtualBox で起動順をディスクにしておきます。
再起動直後にダイアログが表示されますが、このダイアログはキャプチャーしていません。<(_ _)>
2-5. 以上で「EaseUS Partition Master 9.1.1 Home Edition」によるパーティションサイズ変更は完了です。
【追記 2016-11-22】
EaseUS Partition Master についての情報です。
記事を書いた時点で無償版は EaseUs Partition Master Home でしたが、
現時点では EaseUS Partition Master Free になっています(より分かりやすくなりました)。
また、バージョンは 9.1.1 から 11.9 になっています。
EaseUS Partition Master Free のダウンロードはここから・・・
---------------------------------------------------------
ブログ記事についてのお問い合わせは「質疑応答 掲示板」で・・・

ここをクリックして、北窓舎のサイトにもお立ち寄りください・・・
仮想マシンのハードディスク(ストレージ)が、「固定サイズ」ではなく、
「可変サイズ」なら容量を拡張することができます。
以下では、VirtualBox 仮想マシンで最も簡単と思われる容量拡張の方法をご紹介します。
次の2つの手順です。
1.コマンドラインより「VBoxManage」を使ってディスク容量を拡張する。
2.パーティションエディタを使い、パーティションを
1.で拡張したサイズまで拡張する。
【2014-11-14 追記】
本記事では、仮想環境(仮想マシン/ゲストOS)として Linux Mint を使いました。
Windows 8.1 の仮想マシンでもサイズを拡張したので、続編にしました。
サイズ拡張には2つの手順が必要です。
Windows の場合、手順1は同じですが、手順2はとても簡単でした。
実際に試した環境は次のとおり。
ホスト:Windows 7 Ultimate 64-bit
ゲスト:Linux Mint 13 Maya (MATE) 32-bit
(Linux Mint のストレージ形式は *.vdi。拡張前の容量は 12GB でした。)
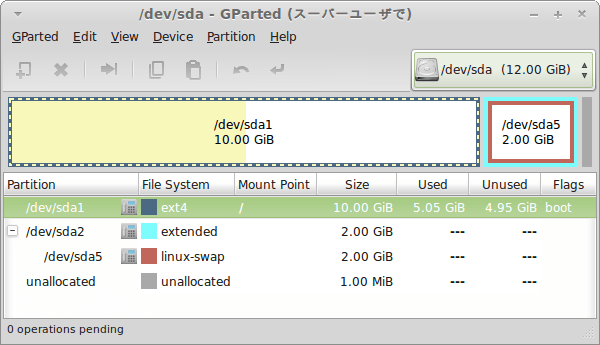
(上図の /dev/sda がストレージ全体、/dev/sda1 が Linux Mint のインストール先デバイスです。
/dev/sda1 にはまだ余裕がありますが、例題として容量を 30GB に拡張してみます。)
以下は手順の詳細です。
# VirtualBox をインストールしている場所(ドライブ・フォルダー)および
仮想マシンを置いている場所は、人により異なります。
オヤヂの例で記載しているので、適宜読み替えてください。
【追記 2015-04-26】
オヤヂの環境をもう少し説明しておきます。
1.VirtualBox は H ドライブに入っています。
パスは H:\Tools_1\VirtualBox です。
2.仮想マシンは V ドライブに入っています。
パスは V:\VirtualBox です。
▼▼ 以下の例は上述の前提で書いているので、環境に合わせて読み替えてください。
1.コマンドラインより「VBoxManage」を使ってディスク容量を拡張する。
1.1 Virtualbox をインストールしているドライブ、フォルダー(ディレクトリ)まで移動します。
(CD コマンド使用、例えば CD "C:\Program Files\VirtualBox" など)

(上図では、H:\Tools_1\VirtualBox に移動しています。)
1.2 VBoxManage modifyhd で拡張したい vdi ファイル名(フルパス)とサイズ(MB)を指定します。
(例 VBoxManage modifyhd "V:\VirtualBox\Linux Mint\Linux Mint.vdi" --resize 30720 )

(上図では「H:\Tools_1\Virtualbox」 が VirtualBox のインストール先です。
「V:\VirtualBox\Linux Mint\Linux Mint.vdi」がパーティションサイズ変更対象の vdi ファイルです。
vdi ファイルのフルパスにスペースが含まれるので前後にダブルクォーテーションを付けています。
サイズの指示「--resize」(ハイフン2つに続けてresize)では 30720 MB = 30GB を指定しています。)
【詳細:英文】
VBoxManage modifyhd などの構文・典拠
2.パーティションエディタを使い、実際のパーテョションを拡張します。
Linux だけではなく Windows でもパーティション拡張は可能です。
次では
「EaseUS Partition Master 9.1.1 Home Edition」で例示します。
(Linux での GParted はご存じでしょうから、割愛します)
■ Windows での「EaseUS Partition Master 9.1.1 Home Edition」
VirtualBox でパーティション拡張対象のOSを起動します。
# CDブートの「EaseUS Partition Master」を使ったので、
VirtualBox のシステム起動順でCDを先頭にしておきました。
ゲストOSにパーティション変更ツールがインストールされている
(Linux のように GParted が使えるなどの)場合は、
CDブートではなく、通常どおりOSをディスクから起動します。
以下は「EaseUS Partition Master」起動後の説明です。
2.1. 拡張したいパーテョションを選択し、青いバーの右端を右方向にドラッグします。

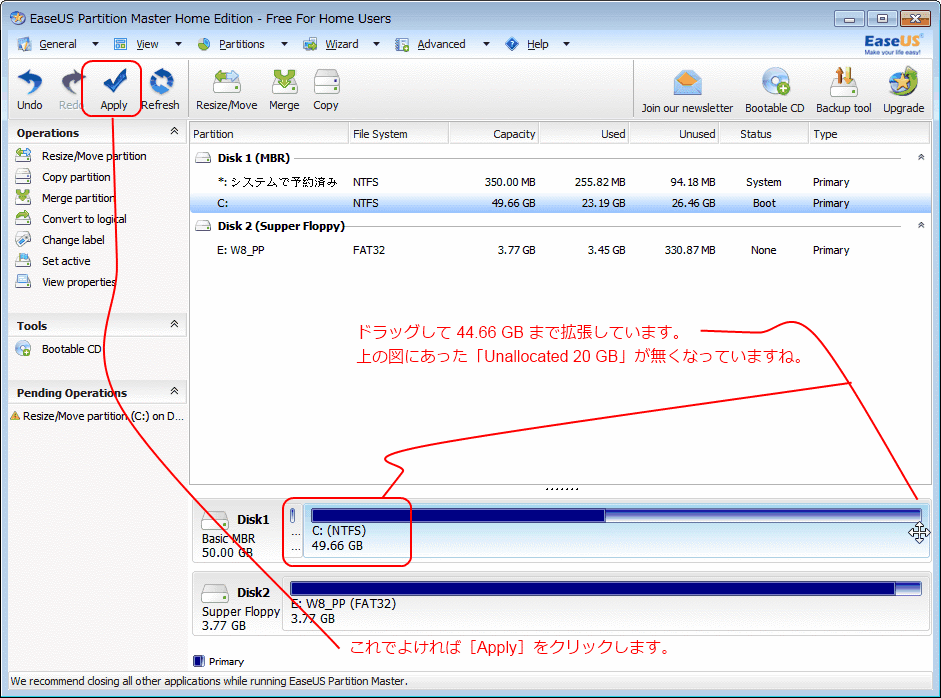
あるいは、数値を指定してサイズを指定したい場合は、
青いバーを「右」クリックして「Resize/Move partition」を選択します。
「Resize/Move partition」の画面が現れるので、そこで細かく設定することができます。
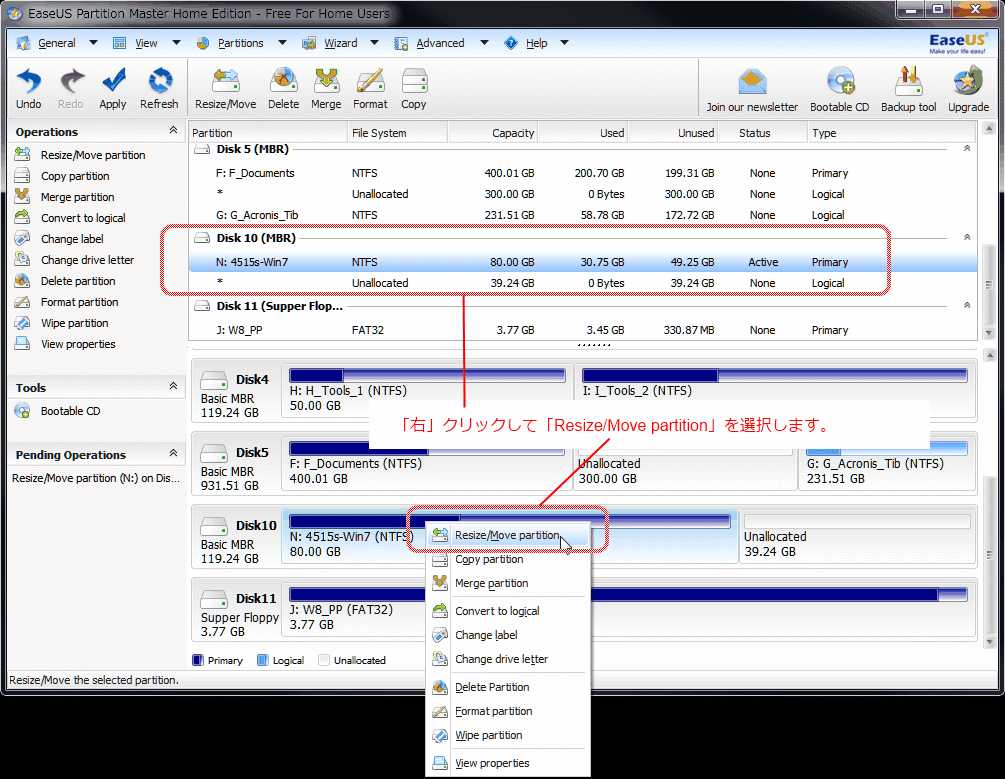

2-2. 変更したいパーティションサイズが決定したら、上側にある[Apply]をクリックします。
2-3. 「Apply」してもよいかの確認ダイアログが現れるので、[Yes]をクリックします。
2-4. 再起動が求められます。

# CDブートしている場合は、VirtualBox で起動順をディスクにしておきます。
再起動直後にダイアログが表示されますが、このダイアログはキャプチャーしていません。<(_ _)>
2-5. 以上で「EaseUS Partition Master 9.1.1 Home Edition」によるパーティションサイズ変更は完了です。
【追記 2016-11-22】
EaseUS Partition Master についての情報です。
記事を書いた時点で無償版は EaseUs Partition Master Home でしたが、
現時点では EaseUS Partition Master Free になっています(より分かりやすくなりました)。
また、バージョンは 9.1.1 から 11.9 になっています。
EaseUS Partition Master Free のダウンロードはここから・・・
---------------------------------------------------------
ブログ記事についてのお問い合わせは「質疑応答 掲示板」で・・・

ここをクリックして、北窓舎のサイトにもお立ち寄りください・・・




























お世話になっております。EaseUS Softwareです。
突然のコメント、失礼致しました。
御サイト上で弊社の製品をご紹介頂きまして感謝しています。
この記事を拝読した後、ちょっとお願いしたいことがございますが、宜しいでしょうか?
より詳しい内容をお読みになりたいユーザーのために、記事中にEaseUS Partition Master Freeの日本語公式ページをご追加頂けば助かります。
http://jp.easeus.com/partition-manager-software/free.html
お忙しい中ご無理申し上げまして大変恐縮でございますが、ご検討頂けば幸いに存じます。
また、以前のEASEUS Partition Master Home EditionをEaseUS Partition Master Freeという製品名に変更したことをご理解頂けばと思います。
ちなみに、このEaseUS Partition Masterはもう11.9にアップデートしました。お時間のある時に、上記のページにてご覧ください。
どうぞよろしくお願い致します。
ご要望に応じて、記事本文末尾に追記しました。
「北の窓から」ブログでは、たいていの場合、お読みいただいた人の利便性のため、紹介したソフトウェアにはリンクを貼っているのですが、御社製品の場合には失念していたようです。
なお、本記事作成時点では英語版 EaseUs Partition Master Pro を購入していました。"Lifetime Upgrade" したいのですが、無償の Linux 系ソフト(GParted)もあるので、少しお高いなぁ・・・というのが実感です。
お世話になっております。
お忙しいところご対応頂きまして感謝しております。
今後ともよろしくお願い致します。