
2015年3月19日(日本時間)、Windows 10 Technical Preview の Build 10041 が公開されました。
アップデート方法は、
スタートメニューをクリック、
"設定"(Settings)をクリック、
"Update & recovery" をクリック、です。
【追記 2015-03-22】
Update & recovery で Build 10041 が表示されない場合は、更新の設定を「Fast」にします。
(英語版を入れているので表記が英語になっています。日本語版をお使いの場合は適宜読み替えてください)
1.スタートメニューで「設定」(Settings)を選択
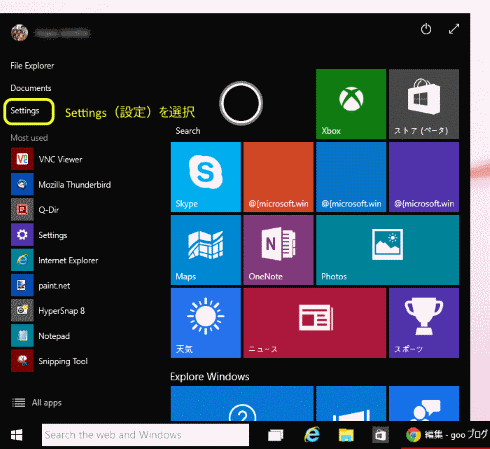
2.「設定」で "Update & recovery" を選択
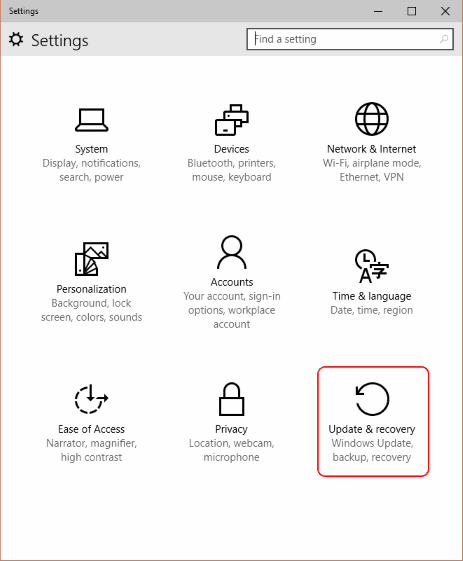
3."Advanced options" を選択

4."Fast" を選択
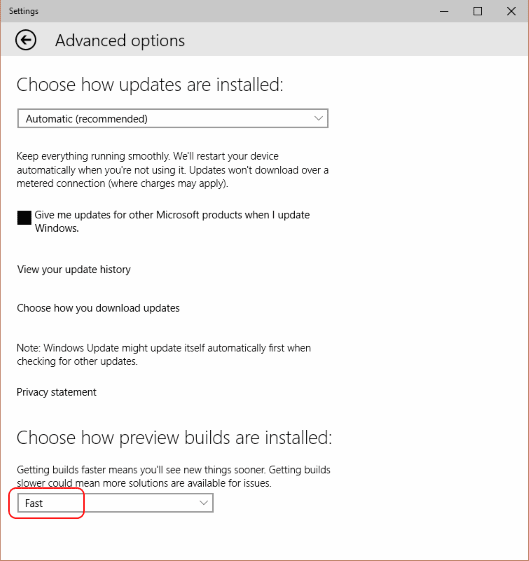
▼ ここからは VirtualBox での仮想マシン(Windows 10 TP 日本語版)の画面です。
オヤヂの場合、MS Office 2013 を入れていたので、
一覧を見ると多くの更新プログラムは Office 関連のものでした。
そこに混じって(一番下に)"- fbl_impressive 10041 Professional" がありました。
"- fbl_impressive 10041 Professional" が Build 10041 の更新プログラムです。
必要なファイルがダウンロードされ、やがてPCが再起動します。
「Windows 10 Technical Preview をインストールしています」と大書された画面では
中央部に全体の進捗が表示されます。
その下には4つの表示があり、2番目は "Setting up n%" となっています。

全体進捗 3%、Setting up 7% が長く続きます。
数字が変わらず、画面も変化しないので、ハングアップしたように感じるかもしれません。
が、我慢して待ちましょう。
新聞を読む、TVを見る、お茶を飲むなどして時間をつぶしましょう。
ここで電源を切ったりすると、ひどい目にあいますから・・・
全体 3% が過ぎると、比較的順調に進みます。
全体が 100% になると、ログイン画面が表示されます。
ログインするとストア・アプリのインストールが始まります。
この画面では背景の色がグラデーション変化するので、
確かに何かやってる(ハングアップしていない)と実感できます。
ストア・アプリのインストールが終わると、いつものデスクトップが現れます。
Build 10041 の画面が他のサイトにあるのでご紹介・・・
Gallery: Windows 10 build 10041
ここでは、画像をクリックすると拡大表示されます。
・・・次回は「Build 10041 でも ISO ファイル公開」です・・・
ブログ記事についてのお問い合わせは「質疑応答 掲示板」で・・・
ここをクリックして、北窓舎のサイトにもお立ち寄りください・・・

アップデート方法は、
スタートメニューをクリック、
"設定"(Settings)をクリック、
"Update & recovery" をクリック、です。
【追記 2015-03-22】
Update & recovery で Build 10041 が表示されない場合は、更新の設定を「Fast」にします。
(英語版を入れているので表記が英語になっています。日本語版をお使いの場合は適宜読み替えてください)
1.スタートメニューで「設定」(Settings)を選択
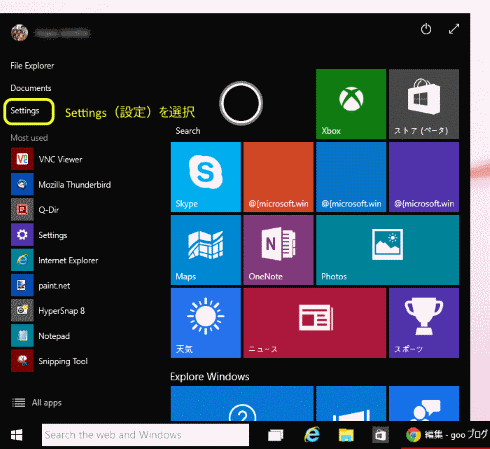
2.「設定」で "Update & recovery" を選択
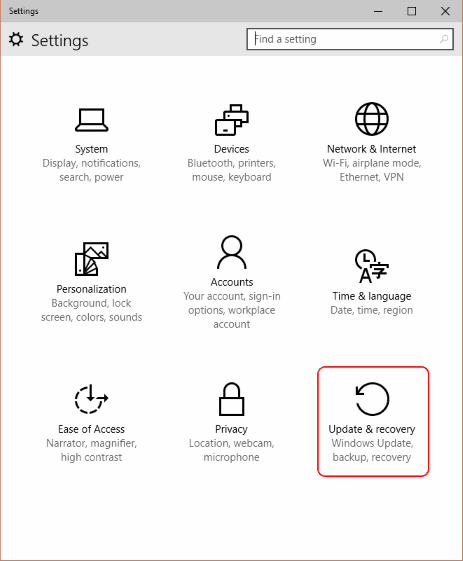
3."Advanced options" を選択

4."Fast" を選択
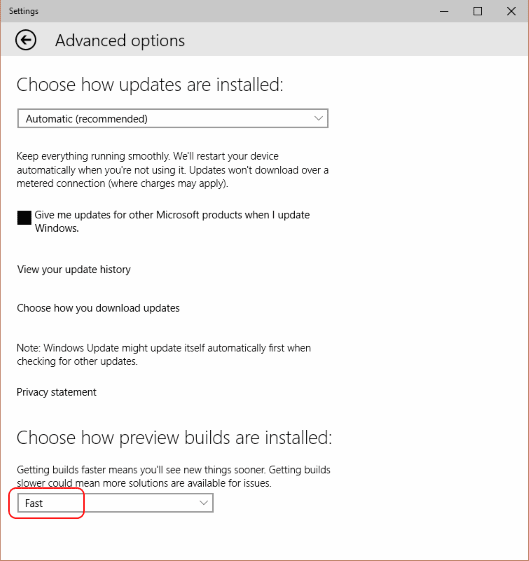
▼ ここからは VirtualBox での仮想マシン(Windows 10 TP 日本語版)の画面です。
オヤヂの場合、MS Office 2013 を入れていたので、
一覧を見ると多くの更新プログラムは Office 関連のものでした。
そこに混じって(一番下に)"- fbl_impressive 10041 Professional" がありました。
"- fbl_impressive 10041 Professional" が Build 10041 の更新プログラムです。
必要なファイルがダウンロードされ、やがてPCが再起動します。
「Windows 10 Technical Preview をインストールしています」と大書された画面では
中央部に全体の進捗が表示されます。
その下には4つの表示があり、2番目は "Setting up n%" となっています。

全体進捗 3%、Setting up 7% が長く続きます。
数字が変わらず、画面も変化しないので、ハングアップしたように感じるかもしれません。
が、我慢して待ちましょう。
新聞を読む、TVを見る、お茶を飲むなどして時間をつぶしましょう。
ここで電源を切ったりすると、ひどい目にあいますから・・・
全体 3% が過ぎると、比較的順調に進みます。
全体が 100% になると、ログイン画面が表示されます。
ログインするとストア・アプリのインストールが始まります。
この画面では背景の色がグラデーション変化するので、
確かに何かやってる(ハングアップしていない)と実感できます。
ストア・アプリのインストールが終わると、いつものデスクトップが現れます。
Build 10041 の画面が他のサイトにあるのでご紹介・・・
Gallery: Windows 10 build 10041
ここでは、画像をクリックすると拡大表示されます。
・・・次回は「Build 10041 でも ISO ファイル公開」です・・・
ブログ記事についてのお問い合わせは「質疑応答 掲示板」で・・・
ここをクリックして、北窓舎のサイトにもお立ち寄りください・・・




























