
Office Professional Plus 2016 をインストールすると、
Excel, Word だけではなく、
Publisher や InfoPath なども入ってきます。
全部入りでインストールされます。
インストール時にどれを入れるか・・・選べないのです。
# 参考にさせていただいたのは次のページ・・・山市良のうぃんどうず日記(48)です。
管理者が知っておくべきOffice 2016のインストールと更新の変更点 (1/3)
全部入りなのがあらかじめ分かっている場合は、
上の記事を参考にして事前に対処しているでしょう。
企業のしっかりした担当者ならば、
配布の仕組みを作っていることでしょう。
が、たいていの場合は、やってしまってから分かる・・・
でも、安心してください。
インストールした後でも対応できます。
方法は上の記事に簡潔に書かれています。
ちょっと簡潔すぎるかなぁ・・・と思ったので
以下、ダラダラと説明・・・
Office 2016 Deployment Tool を使います。
このツールに含まれている configuration.xml を必要に応じて編集します。
コマンドプロンプトで setup.exe を起動し、不要なものを除外します。
もう少し具体的に書いてみます。
インストールしているのは Office Professional Plus 2016。
インストールの元は MSDN からダウンロードした ja_office_professional_plus_2016_x86_x64_dvd_6968758.iso。
名前から分かるとおり ISO ファイルで、日本語版、32-bit, 64-bit が同梱された Office 2016 です。
インストールした結果、全部入りになっているので
事後に不要なものを除外する・・・というのが以下の前提です。
何もしないでインストールするとこんな画面が見えるはず・・・
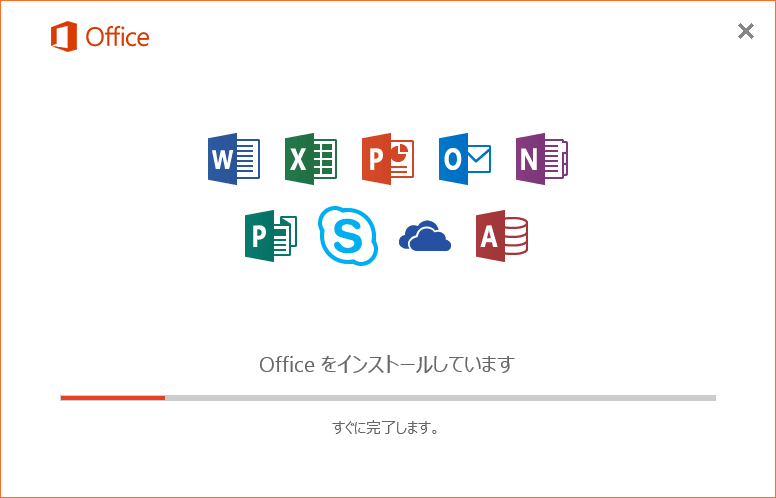
さて、以下が手順です・・・
1.Deployment ツールをダウンロードして実行
ここに行って、ダウンロードします。
Office 2016 Deployment Tool
[英語](Microsoft Download Center)

officedeploymenttool_6831-5775.exe がダウンロードされます。
これを実行すると次の2つのファイルが解凍されます。
setup.exe
configuration.xml
オヤヂの場合は、
C:\Tools\office2016 deployment tool というフォルダーを用意して、そこに解凍しました。
この configuration.xml で除外する(アンインストールする)ソフトを指定します。
2.configuration.xml を編集
下表のグレー部分を除外してみました。
インストールされている場合は、グレー部のソフトがアンインストールされます。
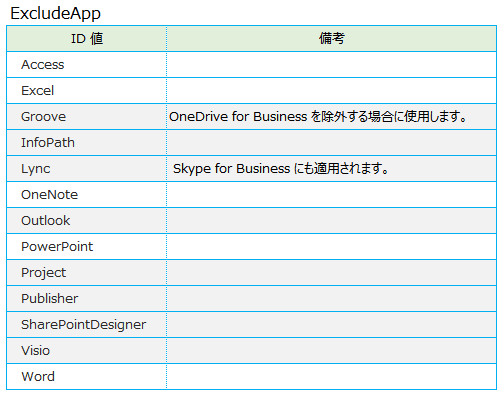
# Project と Visio は Office Professional Plus 2016 には含まれていません。
メモ帳などのテキストエディターで configuration.xml を編集します。
除外(アンインストール)するソフト名を xxxxx に指定します。
<ExcludeApp ID="xxxxx" />
上表の ID 値がソフト名になります。
オヤヂの場合・・・(コメント部分を除外したサンプル)
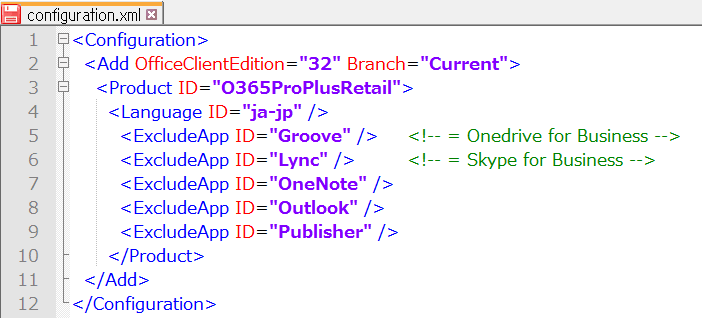
詳細は クイック実行 configuration.xml ファイルのリファレンス をご参照ください。
【2018-02-10 追記】 日本語版がありました・・・
Office 2016 展開ツールの構成オプション
3.setup.exe を実行
管理者権限でコマンドプロンプトを起動します。
コマンドプロンプトには次のような記述をして実行・・・
setup.exe /configure configuration.xml のパス
オヤヂの場合は configuration.xml を保存しているフォルダーに移動してから setup.exe を実行しました。
(こうすると configuration.xml のパスを書かなくても済むからです)

① C:\Tools\office2016 deployment tool フォルダーに移動
② 念のため必要なファイル(setup.exe と configuration.xml)があるかを確認
③ setup.exe を実行
実行すると、こんな画面が現れます。

完了した画面・・・

これで不要なものがアンインストールされました。
なぜ、最初にインストールするものを選べないのか・・・
理由はあるのでしょうが、面倒ですね。
---------------------------------------------------------
ブログ記事についてのお問い合わせは「質疑応答 掲示板」で・・・
# ご質問にはできる限りお答えしています。
ただし、お名前(本名)を書いていただいた場合に限らせていただきます。

ここをクリックして、北窓舎のサイトにもお立ち寄りください・・・
Excel, Word だけではなく、
Publisher や InfoPath なども入ってきます。
全部入りでインストールされます。
インストール時にどれを入れるか・・・選べないのです。
# 参考にさせていただいたのは次のページ・・・山市良のうぃんどうず日記(48)です。
管理者が知っておくべきOffice 2016のインストールと更新の変更点 (1/3)
全部入りなのがあらかじめ分かっている場合は、
上の記事を参考にして事前に対処しているでしょう。
企業のしっかりした担当者ならば、
配布の仕組みを作っていることでしょう。
が、たいていの場合は、やってしまってから分かる・・・
でも、安心してください。
インストールした後でも対応できます。
方法は上の記事に簡潔に書かれています。
ちょっと簡潔すぎるかなぁ・・・と思ったので
以下、ダラダラと説明・・・
Office 2016 Deployment Tool を使います。
このツールに含まれている configuration.xml を必要に応じて編集します。
コマンドプロンプトで setup.exe を起動し、不要なものを除外します。
もう少し具体的に書いてみます。
インストールしているのは Office Professional Plus 2016。
インストールの元は MSDN からダウンロードした ja_office_professional_plus_2016_x86_x64_dvd_6968758.iso。
名前から分かるとおり ISO ファイルで、日本語版、32-bit, 64-bit が同梱された Office 2016 です。
インストールした結果、全部入りになっているので
事後に不要なものを除外する・・・というのが以下の前提です。
何もしないでインストールするとこんな画面が見えるはず・・・
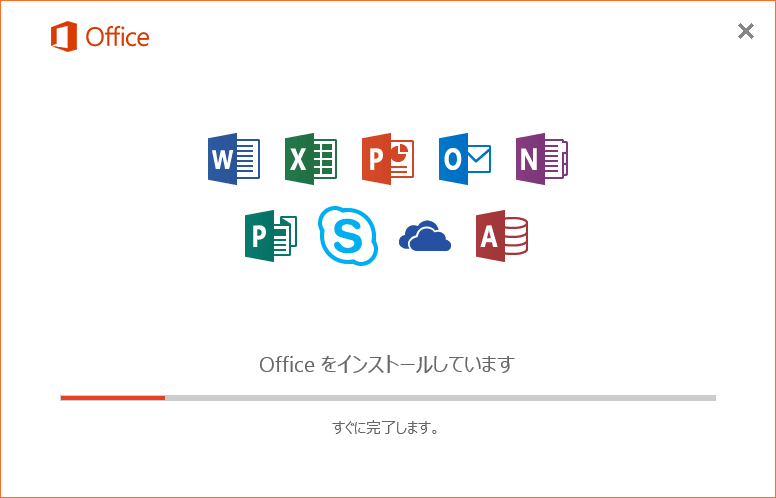
さて、以下が手順です・・・
1.Deployment ツールをダウンロードして実行
ここに行って、ダウンロードします。
Office 2016 Deployment Tool
[英語](Microsoft Download Center)

officedeploymenttool_6831-5775.exe がダウンロードされます。
これを実行すると次の2つのファイルが解凍されます。
setup.exe
configuration.xml
オヤヂの場合は、
C:\Tools\office2016 deployment tool というフォルダーを用意して、そこに解凍しました。
この configuration.xml で除外する(アンインストールする)ソフトを指定します。
2.configuration.xml を編集
下表のグレー部分を除外してみました。
インストールされている場合は、グレー部のソフトがアンインストールされます。
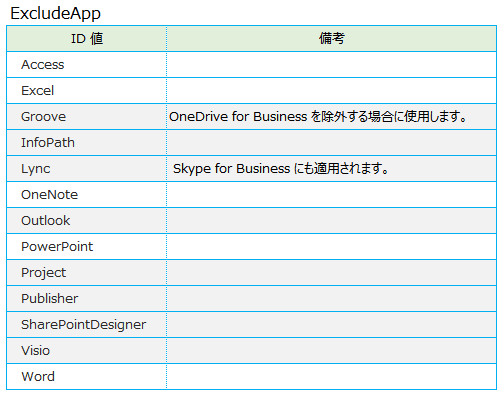
# Project と Visio は Office Professional Plus 2016 には含まれていません。
メモ帳などのテキストエディターで configuration.xml を編集します。
除外(アンインストール)するソフト名を xxxxx に指定します。
<ExcludeApp ID="xxxxx" />
上表の ID 値がソフト名になります。
オヤヂの場合・・・(コメント部分を除外したサンプル)
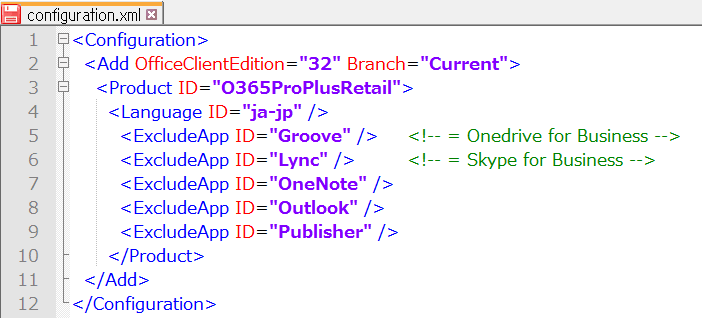
詳細は クイック実行 configuration.xml ファイルのリファレンス をご参照ください。
【2018-02-10 追記】 日本語版がありました・・・
Office 2016 展開ツールの構成オプション
3.setup.exe を実行
管理者権限でコマンドプロンプトを起動します。
コマンドプロンプトには次のような記述をして実行・・・
setup.exe /configure configuration.xml のパス
オヤヂの場合は configuration.xml を保存しているフォルダーに移動してから setup.exe を実行しました。
(こうすると configuration.xml のパスを書かなくても済むからです)

① C:\Tools\office2016 deployment tool フォルダーに移動
② 念のため必要なファイル(setup.exe と configuration.xml)があるかを確認
③ setup.exe を実行
実行すると、こんな画面が現れます。

完了した画面・・・

これで不要なものがアンインストールされました。
なぜ、最初にインストールするものを選べないのか・・・
理由はあるのでしょうが、面倒ですね。
---------------------------------------------------------
ブログ記事についてのお問い合わせは「質疑応答 掲示板」で・・・
# ご質問にはできる限りお答えしています。
ただし、お名前(本名)を書いていただいた場合に限らせていただきます。

ここをクリックして、北窓舎のサイトにもお立ち寄りください・・・




























知識がないので詳しくは 分かりません
ご紹介いただいたツールを、最初から(Office 2016 を初回インストールする時から)使えばよいのかも知れませんが、そのツールの氏素性や動作がよく分かりません。
記事でご紹介している「Office 2016 Deployment Tool」(マイクロソフト)を使って対応できているので、Office 2016 online_Install_multi_v2.8 を使う必要がなくなっています。
他用で悪戦苦闘中という事情もあり、ご紹介いただいたツールはお蔵入り/使用見合わせにさせていいただきます。情報提供、どうもありがとうございました。
Office 365 Business Premium を契約しており、インストールの選択をどうやったらできるか検索しているなか、こちらに行き着きました。
初歩的な質問で申し訳ありませんが、いろいろ調べてみたところ記事でご紹介の「Office 2016 Deployment Toolは、MSDN版、VL版といったiso形式でファイルを入手できるものに適用できる。オンラインでインストールするOffice 365 Business Premiumは、全部インストールするしかない。という認識であっていますでしょうか。
もしOffice 365 Business Premiumで選択する方法をご存知でしたら、ご教示いただけると幸いです。
不躾なお願いで恐縮ですが、よろしくお願い致します。
お問い合わせの件ですが・・・
> 初歩的な質問で申し訳ありませんが、いろいろ調べてみたところ記事でご紹介の
> 「Office 2016 Deployment Toolは、MSDN版、VL版といったiso形式でファイルを
> 入手できるものに適用できる。
上の部分については、そのとおりだと思います。
MSDN版のISOファイル+「Office 2016 Deployment Tool」で好みの部分だけを
インストールできました。
> オンラインでインストールするOffice 365 Business Premiumは、
> 全部インストールするしかない。という認識であっていますでしょうか。
直上の部分(オンラインでインストールする場合)については、申し訳ありませんが
確かなことは申せません。
> もしOffice 365 Business Premiumで選択する方法をご存知でしたら、
> ご教示いただけると幸いです。
Office 2016 を「インストールすること」と「そのライセンス形態」を区別する必要が
あると思います。別の次元の話だと思います。
インストール自体は前述のとおりISOファイル+「Office 2016 Deployment Tool」で
コントロールし、インストールした Office 2016 を使う際にどんなライセンス形態を
適用するか、ということだと思います。
なので、インストールするソフト(Office 2016 全体の一部)を指定なさりたいのなら、
ISOファイル+「Office 2016 Deployment Tool」で問題なしだと思います。
なお、私はOffice 365の形態では使っておらず、パッケージ(買い取り)の形で使っています。
ご質問の意図を誤解していたらご容赦ください。
また、ご質問の際にはお名前を明記していただけると幸いです。
以上です。
早速のご丁寧な回答ありがとうざいました!
ISOかパッケージは選択できるのですね。。。
OneDriveにあるexeからは、どうxmlファイルを書き直すのだろう・・・と思い色々情報みているなかで、どうも前提がOneDriveからのものじゃないのでは・・・と思っていたので、その点の疑問はスッキリしました!
Office 365 Business Premium で5ライセンスまでOKの契約でOneDriveからのダウンロードのexeを実行すると全部インストールされる。というのがなんとかならないのか・・・もう少し探してみようと思います。
インストール時に指定したもののみインストールが理想でしたが、もし無理な場合はせめて、インストール後使わないものを削除できるかを試してみようと思います。
ありがとうございましたm(_ _)m
最初の回答への追記です・・・
「Office 2016 Deployment Tool」では読み込む(インストールに使う)元ファイルを指定できます。
(私の場合は ClickToRun での ISOファイル)
除外対象のソフトを記述する「configuration.xml」に
<Add SourcePath="ソースファイルの保存先のローカルまたは共有パス" OfficeClientEdition="32">
を加えてください。
下は「山市良のうぃんどうず日記(48)」に紹介されていた xml のソース例です。
-----------------------
<Configuration>
<Add SourcePath="ソースファイルの保存先のローカルまたは共有パス" OfficeClientEdition="32">
<Product ID="O365ProPlusRetail">
<Language ID="ja-jp" />
<ExcludeApp ID="Access" />
<ExcludeApp ID="Lync" />
<ExcludeApp ID="Groove" />
<ExcludeApp ID="OneNote" />
<ExcludeApp ID="Publisher" />
</Product>
</Add>
</Configuration>
-----------------------
言語(en-us, ja-jp)やアーキテクチャ(32 や 64)などは適宜、斎藤さんの環境に合わせてください。
ちなみに、今回の回答を確認する意味で、Excel だけをインストール(他は除外)してみました。
特に問題なく Excel だけがインストールできました。
「山市良のうぃんどうず日記(48)」を熟読してみてください。
http://www.atmarkit.co.jp/ait/articles/1510/01/news022_2.html
以上です。
詳細のご回答ありがとうざいます!!
無事選択してインストールすることができました。
今度はExcel2016対応をうたっている別のソフトが動かなくなるというトラブルに見舞われてしまいましたが・・・。
不躾にご質問させて頂いたにも関わらず
丁寧なご回答感謝いたします!m(_ _)m
Office 2016 で必要なものだけがインストールできたと理解いたしました。
良かったですね。おめでとうございます。
# <Add SourcePath="~~"> の記述が無いと(あるいはコメントアウトされていると)
MS サイトからダウンロードしながらインストールするようですね。
それでも <ExcludeApp ID="~~" /> を正しく記述していると、
それは除外されるので、結果的に選択インストールができる・・・そんな仕組みだと思います。
おっしゃる通り、
# <Add SourcePath="~~"> の記述をしなかったら、サイトからダウンロードされました。
ネットから落としながらの場合、誰でもインストールできて、起動したあとの認証で弾かれるのか、
ダウンロードの時にユーザーを識別しているのかわからなかったため、
念のため365にログインしたまま実行したら、無事できました!