
Nexus 7 (2013) をパソコンに USB ケーブルで接続し、
画像のコピーなどをしたいことがあります。
パソコン側ではすぐに Nexus 7 を認識してくれるのですが、
USB ケーブル経由での充電モードとなっていて、
Nexus 7 内のファイルが見えません。
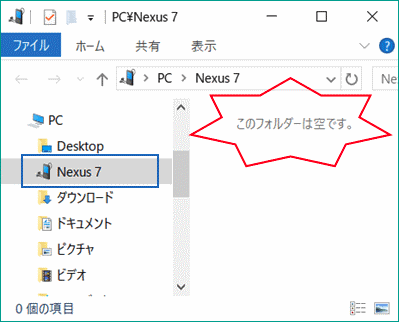
そんなときは Nexus 側で「ファイル転送」モードに切り替えましょう。
Nexus 7 画面右上を下にスワイプして、
(USB を充電に使用となっているので)
タップしてその他のオプションを表示します。
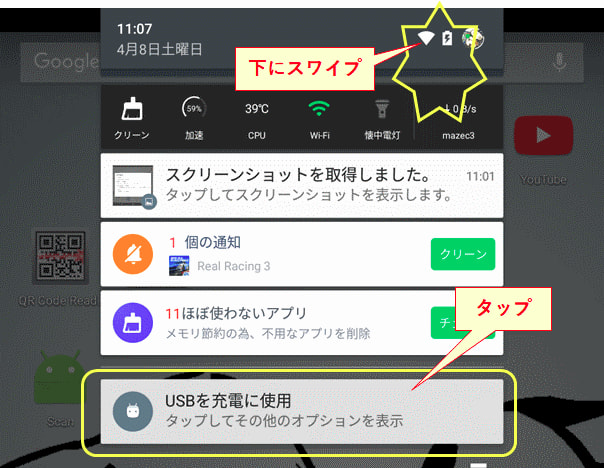
USB の使用(モード)でファイル転送にマークします。
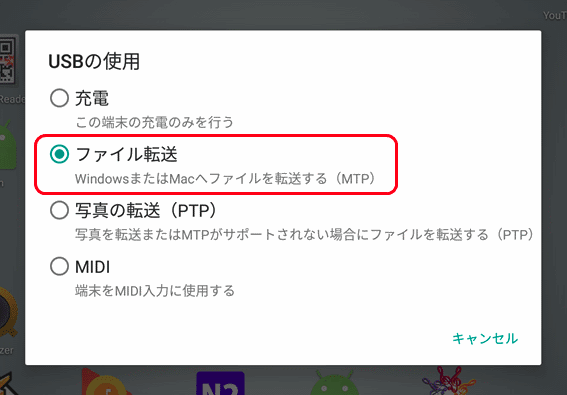
するとPC側で Nexus 7 の内部ストレージが見えるようになります。
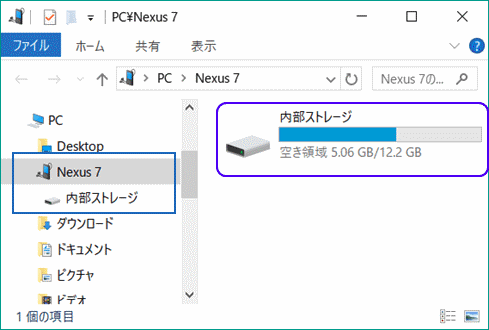
これで Nexus 7 -- パソコン間でファイルのやり取りができます。
# めったにやらないことなので、やる時はいつもやり方を忘れています。
なので、自分用メモとして記事にしておきます。
# ケータイは今もガラケー。
小さな画面のデバイスは Nexus 7 (2013) だけ。
2013 年夏に購入。
メモリー 1GB、内蔵ストレージ 16 GB、電話はなく、WiFi のみ。
オヤヂ同様ロートル的デバイスですが、寝床での情報収集には今なお活躍中。
ありがとう、いい製品です。
---------------------------------------------------------
ブログ記事についてのお問い合わせは「質疑応答 掲示板」で・・・
# ご質問にはできる限りお答えしています。
ただし、お名前(本名)を書いていただいた場合に限らせていただきます。

ここをクリックして、北窓舎のサイトにもお立ち寄りください・・・
画像のコピーなどをしたいことがあります。
パソコン側ではすぐに Nexus 7 を認識してくれるのですが、
USB ケーブル経由での充電モードとなっていて、
Nexus 7 内のファイルが見えません。
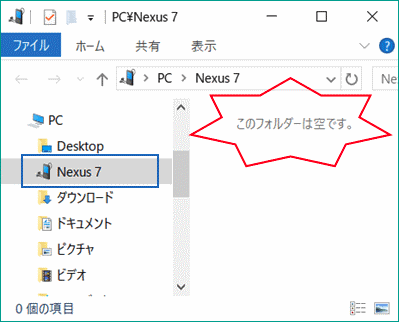
そんなときは Nexus 側で「ファイル転送」モードに切り替えましょう。
Nexus 7 画面右上を下にスワイプして、
(USB を充電に使用となっているので)
タップしてその他のオプションを表示します。
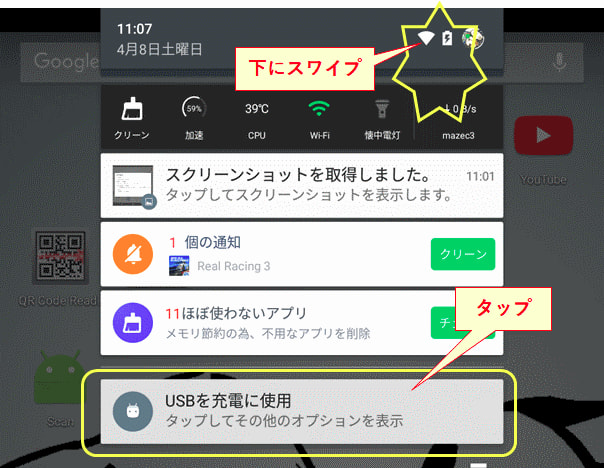
USB の使用(モード)でファイル転送にマークします。
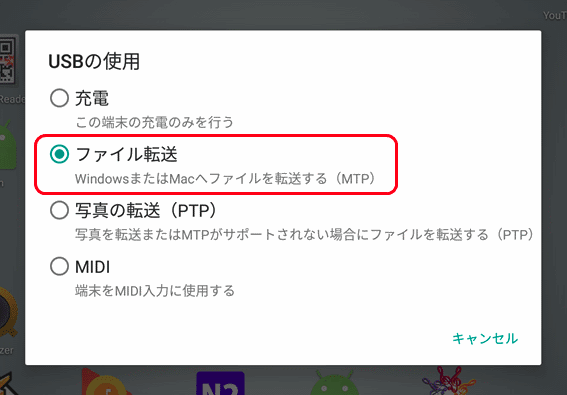
するとPC側で Nexus 7 の内部ストレージが見えるようになります。
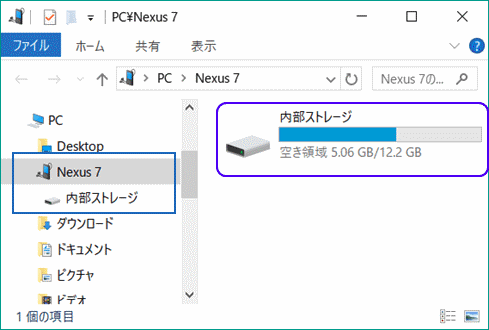
これで Nexus 7 -- パソコン間でファイルのやり取りができます。
# めったにやらないことなので、やる時はいつもやり方を忘れています。
なので、自分用メモとして記事にしておきます。
# ケータイは今もガラケー。
小さな画面のデバイスは Nexus 7 (2013) だけ。
2013 年夏に購入。
メモリー 1GB、内蔵ストレージ 16 GB、電話はなく、WiFi のみ。
オヤヂ同様ロートル的デバイスですが、寝床での情報収集には今なお活躍中。
ありがとう、いい製品です。
---------------------------------------------------------
ブログ記事についてのお問い合わせは「質疑応答 掲示板」で・・・
# ご質問にはできる限りお答えしています。
ただし、お名前(本名)を書いていただいた場合に限らせていただきます。

ここをクリックして、北窓舎のサイトにもお立ち寄りください・・・




























