
見やすい表は能率化の基本
Excel を使った事務作業において、見やすい表は間違いを減らし、事務の効率化を図る基本です。
例えば、以下の左表を右表のように工夫すれば、とても見やすくなります。


住所録や数値の多い表などは、読み違い防止のために紙や定規を使ったり、指でなぞるなど工夫をして読む必要があります。
そんなこと面倒なことをしなくても、初めからそのような工夫(行の着色)をしておけばいいですよね。
1行おきに行の着色する方法(オートフィルの活用)
いろんな方法がありますが、最も簡単で他に応用できる方法をご紹介しましょう。
① 先ず着色したい行(奇数行または偶数行)の一つに好きな着色をします。

② ここでは「オートフィル」の活用で、以下のように2行分の範囲選択をします。

③ 「+」(オートフィルハンドル)をクリックしたまま、2で割り切れる行までドラッグして指を離します。
すると、単に 2 行の同じデータがコピーされて、一瞬驚きますが、焦らないで落ち着いて! オートフィルオプションの中の「書式のみコピー」を選択してください。
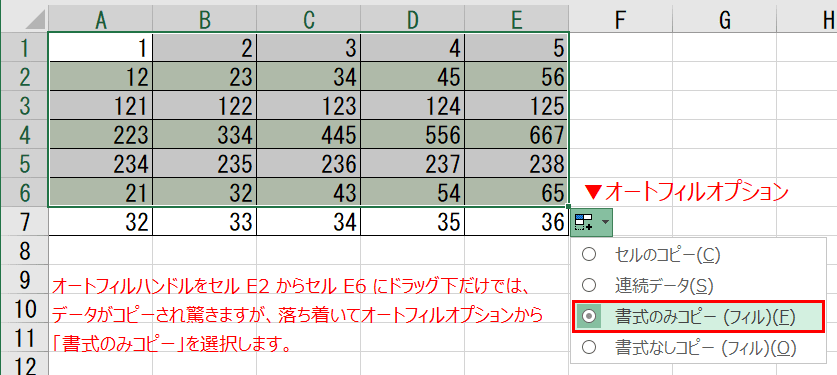
如何ですか? 見づらい表がとても見やすくなりましたね。
何行おきになっても、列方向になっても同様の方法が有効に活用できます。
オーナーにメッセージ
本日もご来訪いただきありがとうございました。
記事の保存には、画面上で右クリック → 印刷 → PDFに保存
することにより、すべてのリンクも活用できます。
することにより、すべてのリンクも活用できます。


















