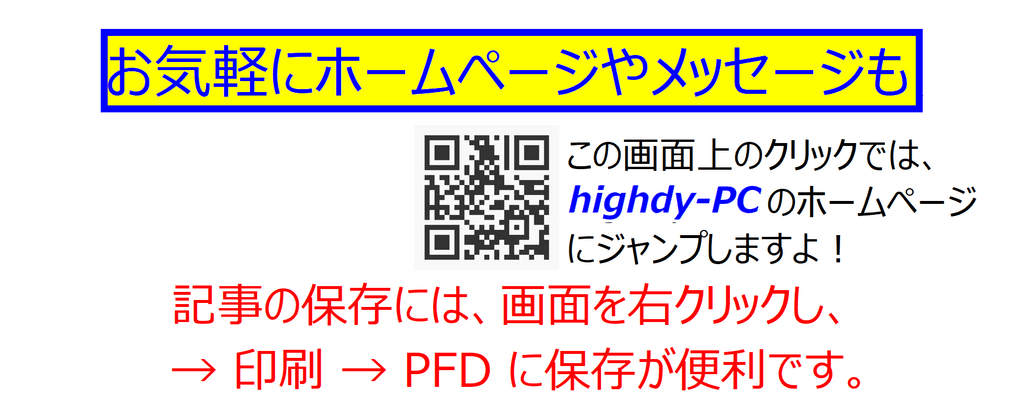[win] + [R] ([win] は windows キーのことです。)
これまで数多くのパソコン操作の高速化や便利な技を勉強していきました。
例えば、重い・遅い Windows10を速くする!シリーズでは、[win] + [R] で「ファイル名を指定して実行」の窓に「temp」や「%temp%」と入力し、不要なものを削除して高速化する方法などを学びましたね。
ここでは、それをさらに便利に利用する裏ワザを紹介します。
例えば、重い・遅い Windows10を速くする!シリーズでは、[win] + [R] で「ファイル名を指定して実行」の窓に「temp」や「%temp%」と入力し、不要なものを削除して高速化する方法などを学びましたね。
ここでは、それをさらに便利に利用する裏ワザを紹介します。
ひと言で表現すると、エクスプローラー(Explorer)のアドレスバーは、[win] + [R] で「ファイル名を指定して実行」で開くファイルの「名前(O)」を入力する欄とほぼ同じ働きをするのです。
エクスプローラーのアドレスバー ≒ [win] + [R]
PCの初心者は何をするにもマウスを触っていれば、使えている気分になっているものです。実は上級者ほどマウスは使わず、キーボードやタッチパッドですべての用が足りるようにPCは設計されています。ショートカットもそのために用意されています。
使い方
通常、コマンドプロンプトを使うときは、スタートボタンを右クリック → Windows PowerShell(管理者)のようにクリックします。
または、[win] + [R] で「ファイル名を指定して実行」で開いた画面に「cmd」と入力して [Enter] を押します。
裏ワザでは、次のように使います。
① エクスプローラー画面がアクティブな状態で、[Ctrl] + [L] を押し、その後
② ハイライト(青色)されたまま、いきなり「cmd」などと打ち込めばOKです。たったこれだけです。必要なアプリも一瞬で起動可能です。
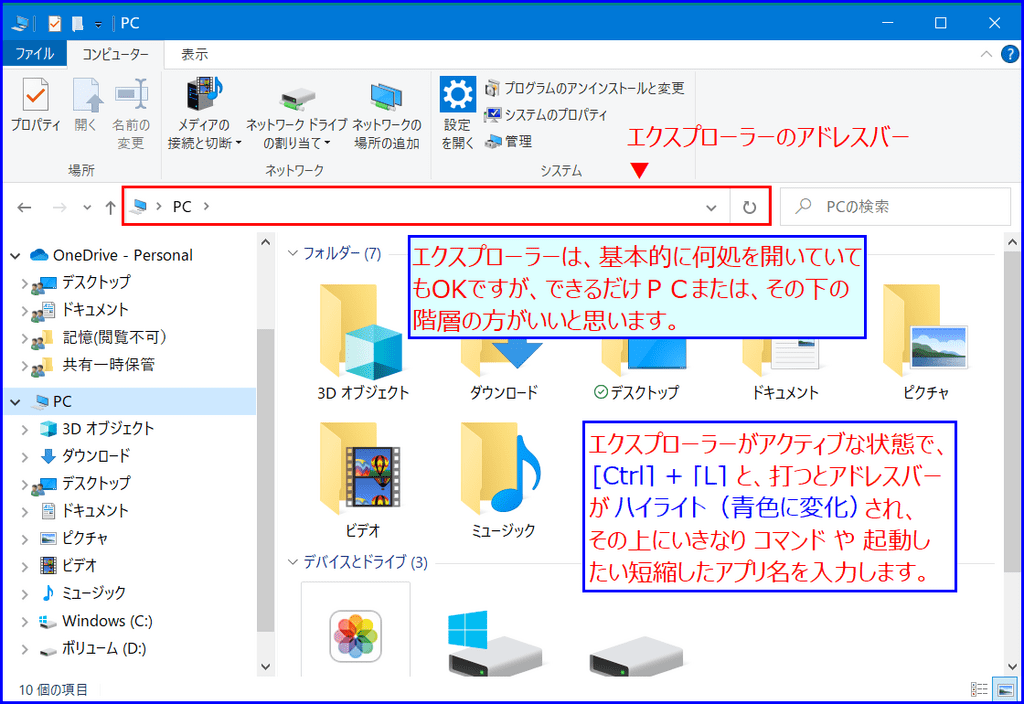
基本的に [win] + [R] では以下のコマンドが使え、同じものが使えます。が、PCの設定(正しく管理者権限に設定していないショートカット)によっては、たまにブラウザが起動してしまうこともあります。
その場合は [win] + [R] をご利用ください。
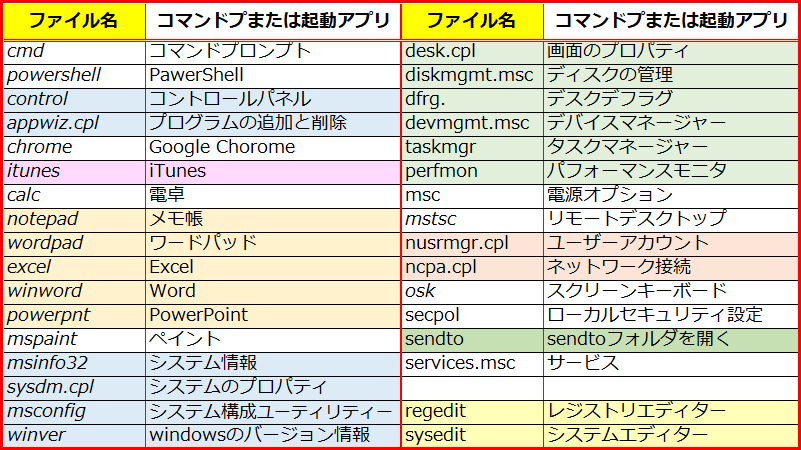
いちいちスタート → 設定 で出す情報もこれで一瞬表示が可能!
いまどき、すべてのプログラムから 「ペイント」や「メモ帳」を起動する方は殆どおられないと思いますが、Quick Launch から探して選択・起動するよりもこの方法の方がより素早いですね。マウス操作している間に起動を完了しています。もちろん、常用するものはタスクバーに登録してあるでしょうから、そちらの方が早いです。
もっと便利に、利用コマンドを追加する方法
上記のコマンドは 他にもありますが、highdy がお薦めのもののみ列記しました。これらは幾らでも無限に追加することが可能です。
もっと便利に、利用コマンドを追加する方法
上記のコマンドは 他にもありますが、highdy がお薦めのもののみ列記しました。これらは幾らでも無限に追加することが可能です。
方法は、好きなディレクトリに適当なフォルダを作成しパスを通すだけで、好きなショートカットをコピー&ペーストし、使いたいショートカット名を短縮(名前を変える)しておくだけでOKです。
[作成例]
[作成例]
① 自分で好きなディレクトリに好きなフォルダを作成してください。
ここでは、D:¥Shortcut(👈好きな名前で作成可能)の例
②「システムのプロパティ」(上記で sysdm.cpl でしたね)を開き、
詳細設定 → 環境変数 を選択
詳細設定 → 環境変数 を選択
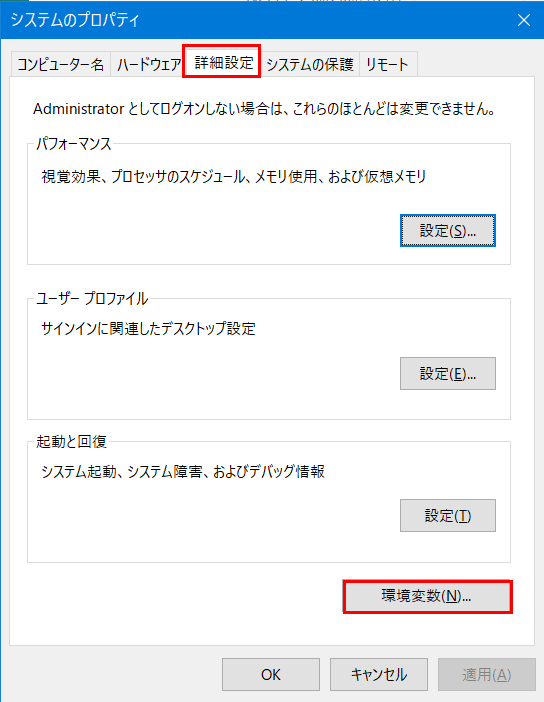
③ 開いた画面で「新規」を選択
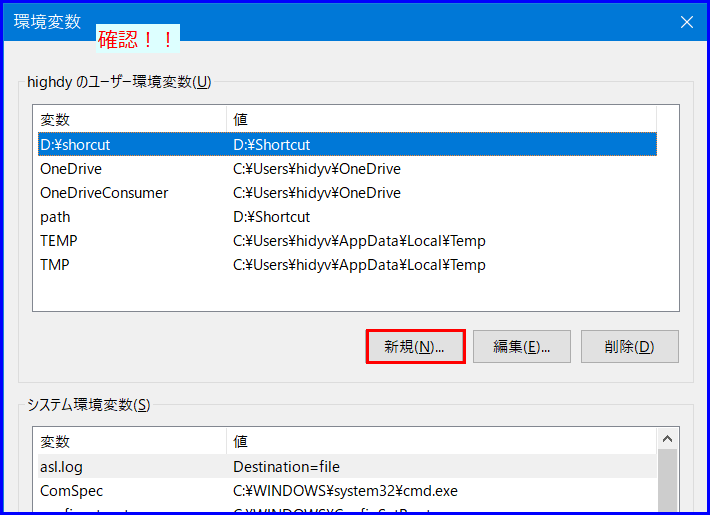
④ 開いた画面では、「新しいユーザー変数」に以下のように入力します。
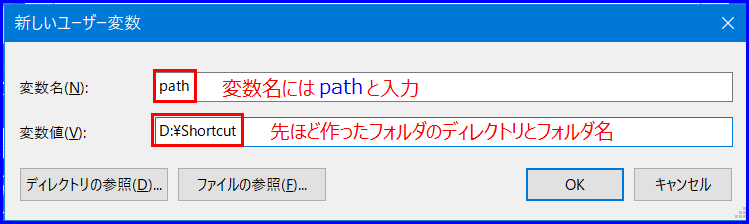
これだけの簡単な操作で、ショートカットを登録する場所が完成です!
⑤ 一番初めに作成したフォルダを開き、好きなショートカットをどんどん追加していきます。追加したら、アイコンを右クリックし、できるだけ自分が覚えやすい短い名前に変更しておきます。
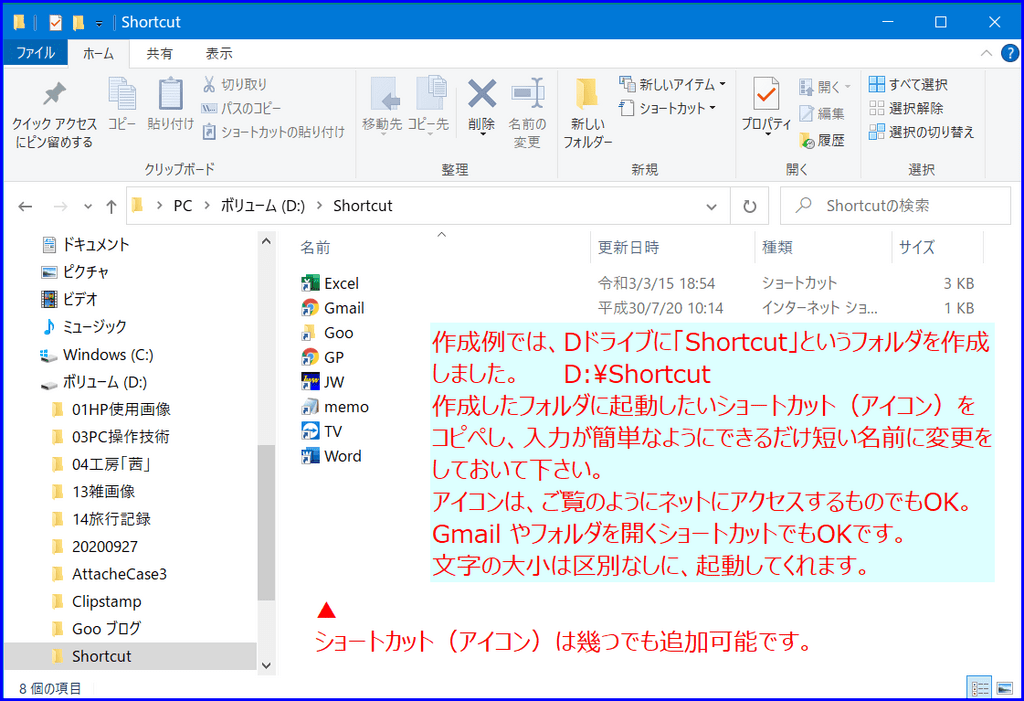
このようにすれば、マウスを触らなくてもエクスプローラーが開いてる状態では、どんなコマンドでもアプリでも起動することが可能になり、仕事中でも一瞬で goo ブログをチラ見することができます。
本日もご来訪いただきありがとうございました。
皆様の ポチッ! に心から感謝します。
新登場!