
遅いと感じたら、簡便なチェックを
PCを使っているうちに、どうもいつもより遅いなぁと感じたら、以前にも少し書きましたが、タスクマネージャーで簡便なチェックをしてみましょう。
1.画面下のタスクバーの何もない所を右クリックして → タスクマネージャーを起動します。しかし、瞬時に起動せず数10秒以上待つようであれば、それほどPCは忙しいわけで、CPUまたはディスクのいずれかが100%近くになっている状態です。早めにメンテナンスをする必要があります。
2.起動したら、「パフォーマンス」(簡易表示の場合は、「詳細」をクリックすれば「パフォーマンス」が見えます。)をクリックし、左のCPUまたはディスクの画面をクリックして、稼働率の様子を観察します。
もし、CPUが常時70~80%以上であれば、メンテナンスが必要です。
90~100%に近い状態では、PCは殆どフリーズ状態で正常には動きません。
PCを使っているうちに、どうもいつもより遅いなぁと感じたら、以前にも少し書きましたが、タスクマネージャーで簡便なチェックをしてみましょう。
1.画面下のタスクバーの何もない所を右クリックして → タスクマネージャーを起動します。しかし、瞬時に起動せず数10秒以上待つようであれば、それほどPCは忙しいわけで、CPUまたはディスクのいずれかが100%近くになっている状態です。早めにメンテナンスをする必要があります。
2.起動したら、「パフォーマンス」(簡易表示の場合は、「詳細」をクリックすれば「パフォーマンス」が見えます。)をクリックし、左のCPUまたはディスクの画面をクリックして、稼働率の様子を観察します。
もし、CPUが常時70~80%以上であれば、メンテナンスが必要です。
90~100%に近い状態では、PCは殆どフリーズ状態で正常には動きません。

3.CPUまたはディスクのいずれかが100%だと、操作しても反応がありません。あっても非常に遅いです。
その状態で、反応が無いから・・・と、同じ操作を繰り返すのは絶対しないでください。二重に指示することで、さらに遅くなります。
その状態で、反応が無いから・・・と、同じ操作を繰り返すのは絶対しないでください。二重に指示することで、さらに遅くなります。
暫く(60秒~数分)待ってみましょう。
4.それでも改善されない場合は、PCが裏で必死に作業をしているか、ウイルスの侵入が疑われます。
4.それでも改善されない場合は、PCが裏で必死に作業をしているか、ウイルスの侵入が疑われます。
最も多いのは、 Windows のアップデートを自動設定にしておられる方に多いパターンで、[Windows] + [I] で設定を開き、「更新とセキュリティ」→「Windows Update」を確認します。ダウンロードやインストールを実行している筈です。

「更新とセキュリティ」に問題が無い場合は、セキュリティ・アプリが更新中のこともあります。(自動更新を設定しておられる場合でも、「更新を7日間一時停止」することが可能です。)PCメーカーによっては、自動メンテナンスのプログラムが内蔵され、デバイスドライバーなどの更新をしていることもあります。
5.上記でも問題が見つからない場合は、直ちにメンテナンスが必要なPCです。
通常の性能をチェックする
常に自分のPCの性能をチェックしておくと、メンテナンスの時期を決める目安になります。
1.高性能のPCでは、起動後5分以上、それ以外のPCでは起動後10分以上経過した後に、 タスクマネージャーを起動します。
2.CPUまたはディスクの稼働率の様子を観察します。
通常、作業を何もしていない状態ではどちらも 5~10%以下である筈です。
リモートアプリを使っている場合、CPU が30~40%位上昇することもありますが、それは異常ではありません。
3.PCの作業速度は、CPUの性能、搭載メモリー容量、記憶領域がHDDまたはSSD、ネット回線の速さにより、大きく変わります。
回線に接続していない場合でも、それ以外の3項目に大きく左右されます。
本日もご来訪いただきありがとうございました。










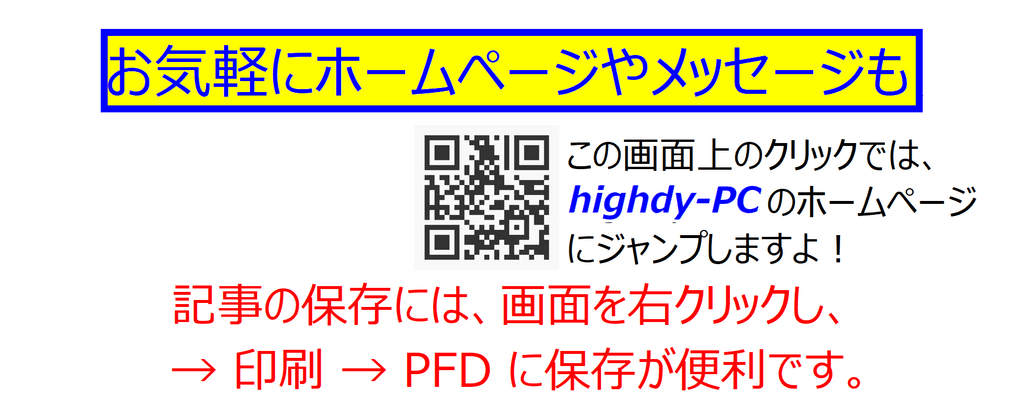








感じていません。プロバイダーは近くの
有線テレビの光回線のはず・・ただWiFiが
なんとなく遅く感じるくらいです。
私のデスクトップのパソコンのある部屋と
部屋を3つ離れた寝室でノートをWifiで使う
ときだけは少し遅く感じます。
でも気になるほどではありません。
WiFi は ADSL より速い速度を出すことはできますが、光回線ほどは早くなりませんからある程度は止むを得ないと思います。
WiFi であっても5GBを使えば、ある程度速さを稼げますが、見通しの利かない部屋や壁を通しての接続は、2.4GBになってしまいますので仕方がないです。
気にならないレベルであれば、PCに問題が無い限り現状でいいと思います。
以前にも教えていただき、タスクマネージャーのことも勉強したつもりでしたが、今日、またあらためて自分のPCを確認し、『ああ、そうだった・・』と数値を見て安心しました。
「更新を7日間一時停止」はしたことがありませんが、新しい知識として必要時(?)に活用してみたいと思いました。
PCの健康のためには、身近にあるものはフルに活用してください。
私は、タスマネージャーと設定(Windows + I(アイ) を使わない日はありません。それが快適なPC活用のコツと思っています。
以前にも何処かに書いたと思いますが、こうして同じ内容でも書き方を変えた記事でリマインドしていただくことにより、皆様の記憶の強化になると考えています。
お役に立てて、大変嬉しいです。
ビジネスの世界では、書類送付案内書や見積書、仕様書、図面などすべてが商品の一部です。最近は、そのような感覚を持つ方も少なくなっていますが、しっかりした会社ではとても厳しく指導することもあります。
パソコンが世の中に出る前から私は趣味で、コンピュータには触っていて、昔は「直線一本」を画面に表示するにも何10文字も打たないと表現できませんでした。いまは僅か数秒~5秒で、いろんな色や形や太さの線が一瞬に描けます。
私は大昔の英文や和文タイプライター、初期の英文や和文ワードプロセッサーを使い、仕事ではないのですが、新入社員たちにも教えていました。もちろん、初期のパソコン~CAD(コンピュータ支援設計)まで使っていました。
仕事柄、CADで設計図を描きながら設計するのが本業ですが、Windows になってから、さらに便利になりましたね。