
Power Toys とは
Microsoft PowerToys: Windows をカスタマイズするためのユーティリティ は、Windows10 や11 をカスタマイズするためには非常に便利な多才でツールです。
現在まだプレビュー版ですが、今後さらに改善されて使いやすく、機能もアップされるでしょう。
初心者でもPCに慣れた方なら詳しい説明がなくてもほぼ直観的に使えますが、正しいダウンロード・インストール・アンインストールができない方、画像の加工・縮小ができないレベルのPC初心者や不慣れな方は、インストールをしない方が良いかも?
現在まだプレビュー版ですが、今後さらに改善されて使いやすく、機能もアップされるでしょう。
初心者でもPCに慣れた方なら詳しい説明がなくてもほぼ直観的に使えますが、正しいダウンロード・インストール・アンインストールができない方、画像の加工・縮小ができないレベルのPC初心者や不慣れな方は、インストールをしない方が良いかも?
(一部は初心者にはコマンド操作など難しい部分があります。使える機能だけ使ってください。)

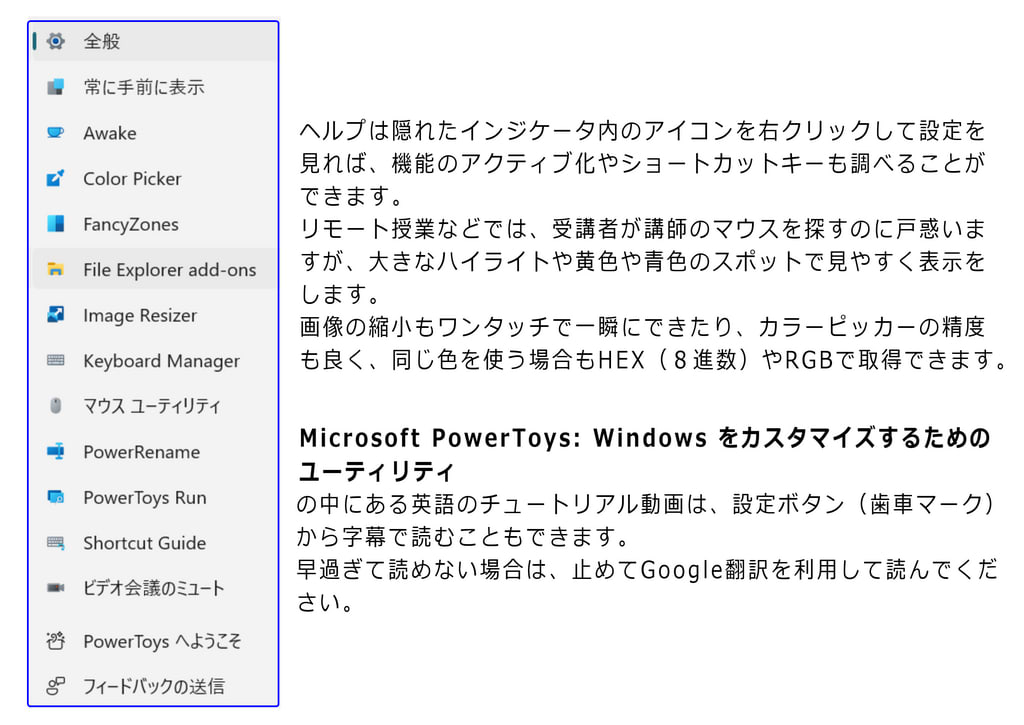
Power Toys のインストールと使い方
冒頭にリンクの中ある「GitHub を介して Windows 実行可能ファイルを使用してインストールする」から、
へアクセスし、highdy は「PowerToysSetup-0.60.1-x64.exe」をインストールしています。
使い方については、以下のサイトが参考になるでしょう。
便利ツール「Microsoft PowerToys パワートイズ」の設定と使い方
Web 上や Youtube 内には沢山の説明がありますが、このサイトは英語が無くて馴染みやすいと思います。
便利ツール「Microsoft PowerToys パワートイズ」の設定と使い方
Web 上や Youtube 内には沢山の説明がありますが、このサイトは英語が無くて馴染みやすいと思います。
機能をアクティビティ化(有効に)するためのショートカットも隠れたインジケーター内アイコンの「設定」から可能になります。
(例えば、マウスカーソルの大きな円形のハイライトは [Ctrl]キーの二度押しですが、忘れた場合は「設定」からマウスユーティリティを見れば表示されています。
(例えば、マウスカーソルの大きな円形のハイライトは [Ctrl]キーの二度押しですが、忘れた場合は「設定」からマウスユーティリティを見れば表示されています。
Shortcut Guide(ショートカットガイド)では、[Windows]キーを押しながら押すキーの機能の一覧が表示されます。)
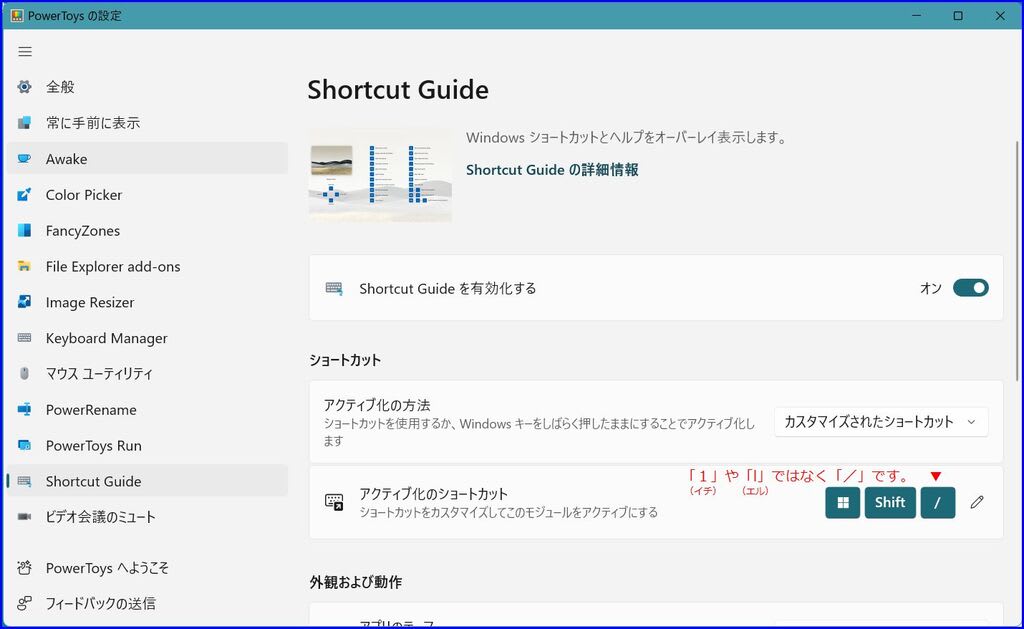
マウスユーティリティでは、大きなハイライト〇以外に、右クリックは「●」、左クリックは「●」のようにとても分かり易くなります。
とにかく使ってみると、画像のリサイズ機能やファイル名の一括変更など手放せなくなると思います。
本日もご来訪いただきありがとうございました。
記事の保存には、画面上で右クリック → 印刷 → PDFに保存
することにより、すべてのリンクも活用できます。
することにより、すべてのリンクも活用できます。


















※コメント投稿者のブログIDはブログ作成者のみに通知されます