
何故あなたのパソコンは不調になったり遅いのでしょう?
先にも書いたように、いろいろな更新があったり、操作ミス、あるいはフォイルの保存・削除を繰り返してPC内にゴミやメモリーの配列が乱れているからです。
先にも書いたように、いろいろな更新があったり、操作ミス、あるいはフォイルの保存・削除を繰り返してPC内にゴミやメモリーの配列が乱れているからです。
この「重い・遅い Windows10を速くする!」シリーズは、それを購入時の状態に限りなく近づけているのです。
不要ファイルの削除(第2弾!)
PC内には Windows のいろんな不要ファイルが溜まってきますが、きょうはその削除の 2回目です。誤って必要なファイルを削除すると、大変なことになりますので慎重に確認しながら実行してください。
Temp ファイルの削除
Temp(Temporary)ファイルは、その通りの意味で「一時的」ファイルのことです。PC内の「Temp」ファイルは、殆どのものが黙って(無条件)しても問題は起こりません。次回は少し意味の異なるものを削除しますが、今回は気楽に作業してください。
削除の方法
スタートボタンを右クリック → ファイル名を指定して実行 → 「temp」と入力
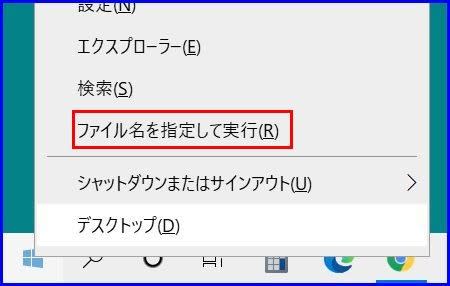

→ (画面が現れたら)[Ctrl] + [A] と操作すると、すべてのファイルがハイライトされています。([Ctrl] + [A] は、コピー&ペーストでよく使う [Ctrl] + [C] のように範囲選択の必要がなく、「全選択」の場合に使うのでほぼ毎日使う機能です。ご存知でない方は覚えておきましょう!)

→ (全選択ができたら) → [Delete] を押します。
→ もし、「アクセス許可」がないという警告が出た場合は、「続行」を選択します。
→ もし、「アクセス許可」がないという警告が出た場合は、「続行」を選択します。
「管理者の権限が必要」と表示されたら、「すべての項目にこれを実行する」に[レ](チェック)を入れ、「スキップ」(飛ばす、除く)をクリックします。


→ 同様に、「……操作操作を完了できません。」の画面でも、「すべての項目にこれを実行する」に[レ](チェック)を入れ、「スキップ」(飛ばす、除く)をクリックします。

最後に、2つ~5つくらい残ると思いますが、そこで画面を閉じれば完了です。

以上で削除作業は終わりですが、何かまだ忘れていませんか?
そうです! あなたは偉いっ! ゴミ箱です。いま削除したものがすべて残っています。
それをきれいにしないと、軽くなったことになりませんのでご注意!
一時ファイルの自動削除
この作業をいつもやるのは面倒ですよね。それに忘れそうです。
一時ファイルの自動削除
この作業をいつもやるのは面倒ですよね。それに忘れそうです。
そこで、一定量溜まったら自動的に削除してくれるように設定をしておきましょう。
方法は、[Windows] + [ I ](アイ) → システム → ストレージ または 記憶域 でストレージセンサーを「オン」にしておきます。(判らない方は、このボタン以外は触らないでください。)この機能は、一時ファイルのみに有効です。明日以降説明する不要ファイルは含まれません。
オーナーにメッセージ(PCの方はクリック、スマホの方はQRコードを読んでもOK ! )
本日もご来訪いただきありがとうございました。



















知りませんでした!
いつもハイライトを使用しておりました!
覚えておきます!
いるものを誤って削除した経験があるので、
まとまった時間がある時に…
(なかなか無いのですが…唯一の休みである明日は町内の草刈日
いつもご訪問ありがとうございます。
範囲指定の方法を覚えましょう!
特に狭い、小さな場合は、マウスでは時間がかかるので、[Sihift] + 矢印キーが正確で速いです。範囲の指定方法は、Word や Excel などあらゆる場面で使用するので、[Ctrl] + [A] または [矢印]キーでの操作が威力を発揮します。
このシリーズに書いているすべてを実行すると、PCを購入したときよりも格段に性能が良くなります。
殆どの方がビックリされます。もちろん、HDD→SSDのようには変化しませんが、少なくとも買ったときよりも高速になります。
SSDでなく、メモリーが 4GB以下の方はすべて実行されることをお薦めします。