
先日行った百観音温泉(埼玉県久喜市 )の隣にある観音様
レイアウトの位置を自由に
highdy の場合は、いずれも頻繁に使っていますが自由度の点では前者が、手抜きしやすいのは後者でしょう。
但し、後者の場合は用紙のサイズ・画像の大きさ・レイアウト形状・縦横の比率など事前の設定が必要ながら、すべて同じレイアウトで多数のページを作成するには楽なアプリです。
それらの設定がなくても、画像を貼り付けた後からでも自由に変更できる点では、前者の PrintAlbum が適していると言えます。
Windows に標準付属のペイント、定番無料ソフトの PrintAlbum や JTrim が完全に使いこなせる方は、あらゆる画像処理ソフトをほぼ直感的に使いこなせるほど、これらは基本的な画像処理アプリです。
そこで今回は、PrintAlbum のレイアウトの位置を自由に決定するために便利な「方眼目盛」(グリッド線のこと。縦線のみ、横線のみの場合もグリッド線という表現が使われます。)の表示方法をご紹介しましょう。
とても簡単な表示法
「そんなものを説明しなくてもマニュアルでわかる」とおっしゃる方も多いと思いますが、実はそのマニュアルが「ヘルプ」をクリックしても表示されない、つまり、表示法をご存じでない方も多いのです。
但し、後者の場合は用紙のサイズ・画像の大きさ・レイアウト形状・縦横の比率など事前の設定が必要ながら、すべて同じレイアウトで多数のページを作成するには楽なアプリです。
それらの設定がなくても、画像を貼り付けた後からでも自由に変更できる点では、前者の PrintAlbum が適していると言えます。
Windows に標準付属のペイント、定番無料ソフトの PrintAlbum や JTrim が完全に使いこなせる方は、あらゆる画像処理ソフトをほぼ直感的に使いこなせるほど、これらは基本的な画像処理アプリです。
そこで今回は、PrintAlbum のレイアウトの位置を自由に決定するために便利な「方眼目盛」(グリッド線のこと。縦線のみ、横線のみの場合もグリッド線という表現が使われます。)の表示方法をご紹介しましょう。
とても簡単な表示法
「そんなものを説明しなくてもマニュアルでわかる」とおっしゃる方も多いと思いますが、実はそのマニュアルが「ヘルプ」をクリックしても表示されない、つまり、表示法をご存じでない方も多いのです。
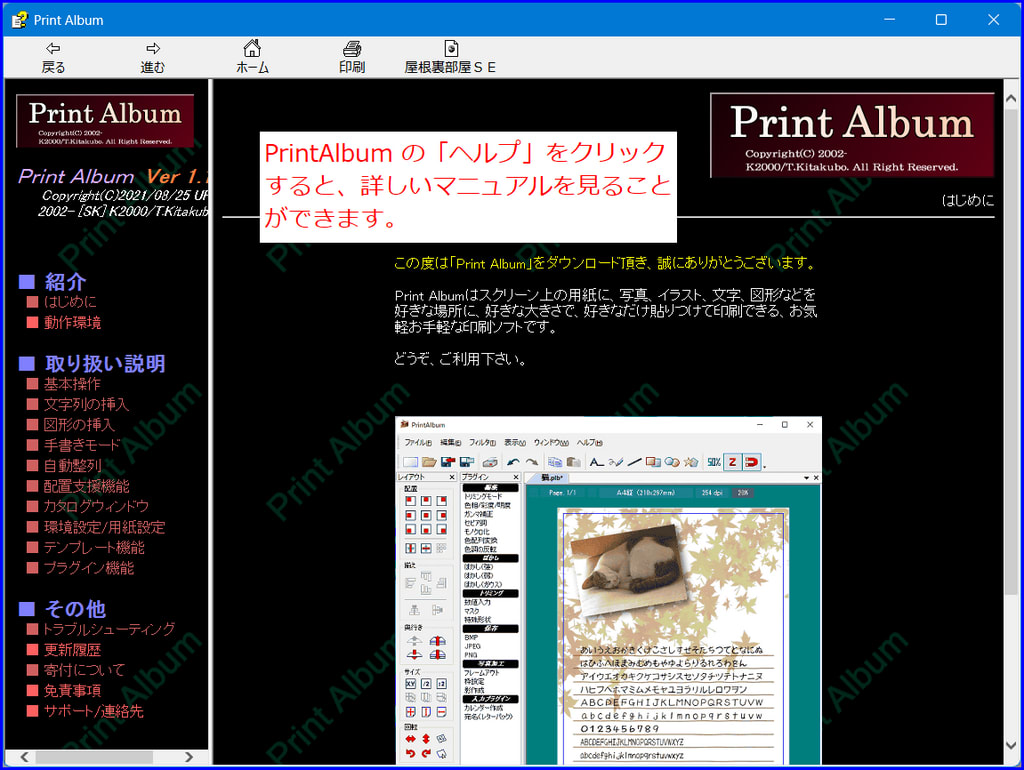
ネット上からダウンロードして使うアプリには、その正しいインストール法にも3通り、アンインストールにも3通りあります。
(いずれも簡単ですが、判らない方はお気軽にお問い合わせください。)
ここではすでにそれらをご存じで、当該アプリをインストール済みの方を対象に説明します。
ここではすでにそれらをご存じで、当該アプリをインストール済みの方を対象に説明します。
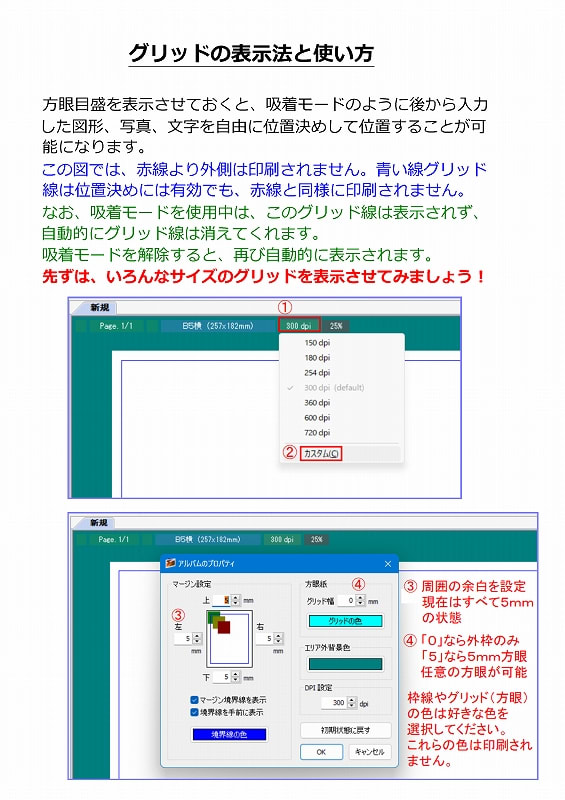
保存の際に
整理されたアルバムページを A4版縦・B5版縦などの印画紙にプリントし、ビニールの袋状ポケットファイルに入れて保存する場合はそのままいいですが、左側を閉じて利用する場合、綴じ代として左側マージン(枠線)を20㎜程度余裕(印刷されない部分)を用意しておくとよいと思います。
便利な範囲選択整理・揃え
複数の写真のレイアウトを範囲選択をして、まとめて移動・整理が可能です。
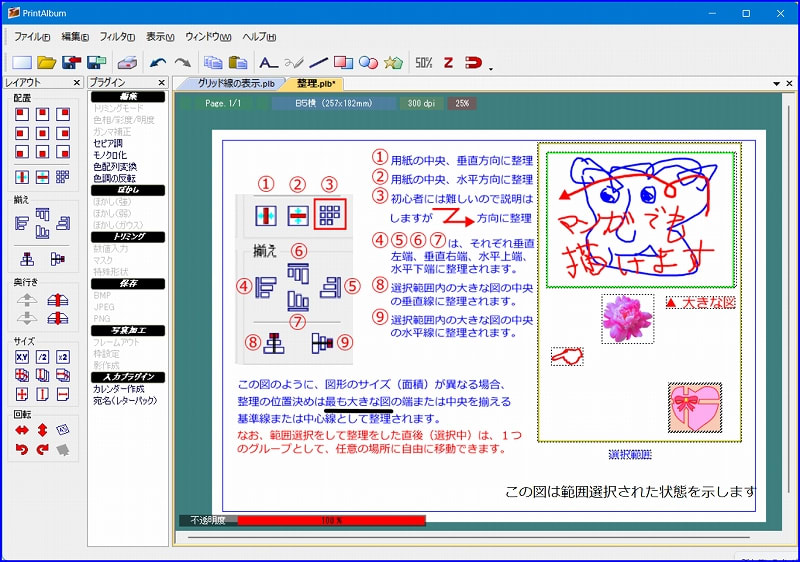
上記「③ 説明は・・・しますが」部分に「割愛」が抜けています。(24.10.18訂正)
この方法を使うと、上記のグリッド線と併用して以下の配置機能(基本的な上下左右斜めの9か所の説明は割愛)①~③及び揃え機能④~⑨利を利用すると、好きなレイアウトが可能です。
また、レイアウト完了後に再編集したいときは、保存ファイル(拡張子は Jpg、Png)以外に、編集用ファイル(拡張子は Plb)を残しておけば、好きな時に編集のやり直しも可能です。
なお、吸着モードにすると一時的にグリッド線は無効になりますが、吸着モードを解除すると自動的に復活します。矢印による微調整は、グリッド線や吸着モードに優先して移動が可能です。
また、レイアウト完了後に再編集したいときは、保存ファイル(拡張子は Jpg、Png)以外に、編集用ファイル(拡張子は Plb)を残しておけば、好きな時に編集のやり直しも可能です。
なお、吸着モードにすると一時的にグリッド線は無効になりますが、吸着モードを解除すると自動的に復活します。矢印による微調整は、グリッド線や吸着モードに優先して移動が可能です。
吸着モードだけでもきれいなレイアウトは可能ですが、グリッド線、配置機能、揃え機能も合わせ、且つ矢印キーで微調整まで5種類使いこなせば、正に鬼に金棒のテクニックになります。
記事の保存には、画面上で右クリック → 印刷 → PDFに保存
することにより、すべてのリンクも活用できます。
することにより、すべてのリンクも活用できます。
スマホでどうぞ



















