
リモート操作アプリもいろいろ
PCのリモートサポートは難しいと思っていませんか?
そんなことはありません、接続だけなら誰でもできます。(でも、最低限の基礎知識が無いとサポートはできませんが・・・。)
ひと口にリモート操作と言っても、ファイル転送や音声チャット(おしゃべりのこと)、ビデオ録画なども可能な高度なものからより簡易的な画面制御(それも完璧にはできない)のみのものまでいろいろです。
highdy がこれまで使っていたものは、ドイツ製の TeamViewer という本格的なアプリで、相手が不在であってもPCの不具合を直し、再起動も自由に行えるレベルのもので、しかも、商用以外の個人利用は無料です。
ところが、自宅と別宅間で自分のPCに接続したり、場所を移動してそれぞれのPCから全国のサポートを必要とするユーザーのPCに接続するため、ボランティアであるにも拘わらず「商用利用」を疑われて何度も接続不能にされていました。15年間に5,6回以上も疑われ、その都度運用ログ(記録)ファイルを添付して審査・ロック解除の依頼メールを何度も送ってきました。
PCのリモートサポートは難しいと思っていませんか?
そんなことはありません、接続だけなら誰でもできます。(でも、最低限の基礎知識が無いとサポートはできませんが・・・。)
ひと口にリモート操作と言っても、ファイル転送や音声チャット(おしゃべりのこと)、ビデオ録画なども可能な高度なものからより簡易的な画面制御(それも完璧にはできない)のみのものまでいろいろです。
highdy がこれまで使っていたものは、ドイツ製の TeamViewer という本格的なアプリで、相手が不在であってもPCの不具合を直し、再起動も自由に行えるレベルのもので、しかも、商用以外の個人利用は無料です。
ところが、自宅と別宅間で自分のPCに接続したり、場所を移動してそれぞれのPCから全国のサポートを必要とするユーザーのPCに接続するため、ボランティアであるにも拘わらず「商用利用」を疑われて何度も接続不能にされていました。15年間に5,6回以上も疑われ、その都度運用ログ(記録)ファイルを添付して審査・ロック解除の依頼メールを何度も送ってきました。
リモート操作によるサポートは、その環境を整えるまでが一般の方にはハードルが高いらしく、PCに不慣れな方には電話や Line 通話ではなかなかうまく伝わらず、詳しい説明書をメールで送っても面倒なようです。
(お前の説明が下手なんだろうって? それもあるかも知れませんが、カタカナ用語を使用せずに説明するのも大変なのです! でも、初めての方でも全員成功しています。)
この春、別宅(旧実家)を処分したのでこれを機会に簡易的なものに変更しました。ただ、チャットやファイル送信機能などは無いので、 Line や Gmail、Google チャットなどの無料アプリを併用しつつリモート制御をしています。
いまは、サポートする方々も殆どが Windows10 や 11 になりましたので、とてもラクになりました。
小学生でも、簡単です!
リモート接続だけなら小学生でもできるほど簡単になりました。その上使用アプリもWindows 10 や 11 に標準付属です。
( Microsoft 社のストアアプリであるクイック アシストは、バージョン 22H2 Windows 11にプレインストールされています。)
年老いた両親やPCに不慣れな兄弟姉妹のPCの技術サポートに活用しない手はないと思います。
自分が外出していても接続時のみ家族に手伝ってもらえば、出先から自分の別のPCを制御し、用済み後に電源を切ることも可能です。(WiFi コンセントを使用していれば、大元の電源すら切断できます。)
Windows 10 や 11 には「クイックアシスト」というアプリがあります。Windows キーを押し、すべてのアプリから探してみてください。あるいは、[Windows] キーと [Ctrl] キーを押しながら「Q」(キュー)を押してみてください。クイックアシスト画面が出ればしめたもの。アプリの削除などにより無い方は、無料ですので、Microsoft Store から入手してください。簡便型でファイル転送や音声チャット機能はありません。文字チャットのみ付属ですので、運用時は電話(話し放題)や他の無料通話アプリを併用してください。
使い方はメチャ簡単!
自分が外出していても接続時のみ家族に手伝ってもらえば、出先から自分の別のPCを制御し、用済み後に電源を切ることも可能です。(WiFi コンセントを使用していれば、大元の電源すら切断できます。)
Windows 10 や 11 には「クイックアシスト」というアプリがあります。Windows キーを押し、すべてのアプリから探してみてください。あるいは、[Windows] キーと [Ctrl] キーを押しながら「Q」(キュー)を押してみてください。クイックアシスト画面が出ればしめたもの。アプリの削除などにより無い方は、無料ですので、Microsoft Store から入手してください。簡便型でファイル転送や音声チャット機能はありません。文字チャットのみ付属ですので、運用時は電話(話し放題)や他の無料通話アプリを併用してください。
使い方はメチャ簡単!
(表の方が手順が良く判ります。)
① 支援側、受益側の双方で [Windows] + [Ctrl] +「Q」と入力。
たったこれだけで、クイックアシストが起動できます。もちろん、スタートボタンからマウスで起動してもいいですが、こちらがスマートで手早いですよね。
Windows をコントロール (Ctrl) する救 (Q))急事態と覚えておきましょう!

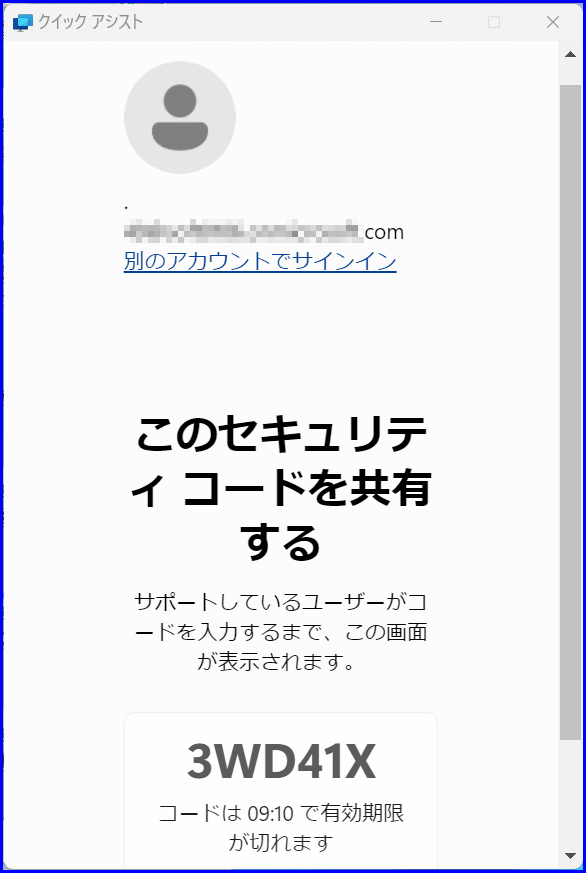
左が双方に出る初期画面 右は接続コードを生成した画面
② 支援側 接続コードを発行のため、「ユーザーをサポートする」を選択。
→ 現れた「接続コード」を相手に知らせる。
③ 受益側 「接続コード」を入力して「送信」。
④ 双方の画面に「接続しています」と表示されます。
⑤ 受益側 「画面共有を許可しますか?」と表示されたら → 「許可」を選択。
⑥ 支援側 画面上部にある「制御を要求」をクリック。
⑦ 双方の画面に「接続しています」と表示されます。
⑧ 受益側 画面上部にある「許可」をクリック。


接続した状態の画面はこんな感じ
これで、サポートする側は、受益側のPCを自由に制御できます。
但し、いろんなショートカットキーは使えても、[Ctrl] + [Alt] + [Delete] など一部使えないものもあります。
ここに記した以外は、誰でも直感的に使える簡単なアプリです。
ここに記した以外は、誰でも直感的に使える簡単なアプリです。
記事の保存には、画面上で右クリック → 印刷 → PDFに保存
することにより、すべてのリンクも活用できます。
することにより、すべてのリンクも活用できます。
スマホでどうぞ



















2台のPCを使ってやってみました。
1対1の場合なら、Zoomなんかよりリモートがメチャ簡単ですね。
相手の画面がなぜ動かないのだろうと思ったら、許可を取らないといけないのですね。
面白そうだから、是非教室でもやってみたいと思います。
今日も有難い内容をご教授いただき、ありがとうございました。
そうなんです。仰る通りです。
集団に対しての場合は、Zoom などを使った方が便利ですが、マンツーマンでやる場合は断然この「クイックアシスト」の方が便利です。
ただ、チャット機能が文字しかないのが不便ですが、Line などを繋ぎっぱなしにしておけば、メチャ便利です。接続中の画面内に先方の画面上部が現われますが最小化しておけば、消えて使い易くなります。
先に切断した側は問題はないと思いますが、相手側に最小化されたアイコンがタスクバー内に残ることがあります。特に弊害は起こりません。次回PCを輝度したときには消えている筈です。
PCを複数持っておられる方には、とても便利なツールです。特に OneDrive を同期していれば、ファイルやフォルダのやり取りも1台のパソコンのように使えますからネ。