
超便利なオートフィル
オートフィル機能の使い方については以前にも解説したと思いますが、最近の無料サポートで質問がありましたので、少し付け加えます。
曜日やカレンダー、干支、英語の Month(月) など連続データを一瞬で入力する場合や同じ計算式やデータを一気にコピーする場合にも活躍しますよね。
曜日やカレンダー、干支、英語の Month(月) など連続データを一瞬で入力する場合や同じ計算式やデータを一気にコピーする場合にも活躍しますよね。
Excel を使ったことのある方で、「オートフィル機能を使ったことがない」という人がいない位、超便利な初心向けの操作ですが、一つ飛ばしの行や列のコピー、複数の規則的な空白を含む場合、さらには不規則な行や列の並びである計算式やデータのコピーを一気にやってしまう場合には少しだけ工夫が必要です。
ここでは、行の場合の解説をしていますが、列に関しても全く同じ考え方ですので、お試しください。
一つ飛ばしのコピー
最も簡単な一つ飛ばしの例です。通常の連続したコピーの操作法と全く同じですが、最初のセルの選択が次の空白セルを含んで2行分になる点が異なるだけです。

空白行が増えても、規則的な並びであれば全く同じ方法です。
不規則な並びのオートフィル
ところが、不規則な並びに通常の方法を用いると、不必要なセルまで計算式やデータをコピーしてしまって大変不都合になります。
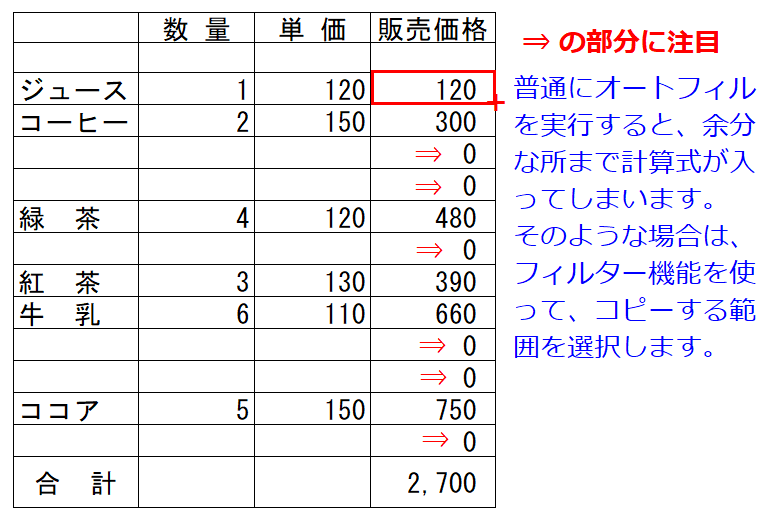
そこで、一工夫。フィルターを使うため、作成中の表の作業範囲を選択します。(一般的に「行」の場合は、一番左の「列」を見出しに使います。)
 フィルターの基準の選択です。
フィルターの基準の選択です。次にデータタブ → 「並べ替えとフィルター」の中の「フィルター」を選択(左下図)し、左上セルを選択(▼をクリック)します。
すると、右下図のように余分な空白行が非表示にされた状態になります。そこで通常のオートフルと同じ操作をします。
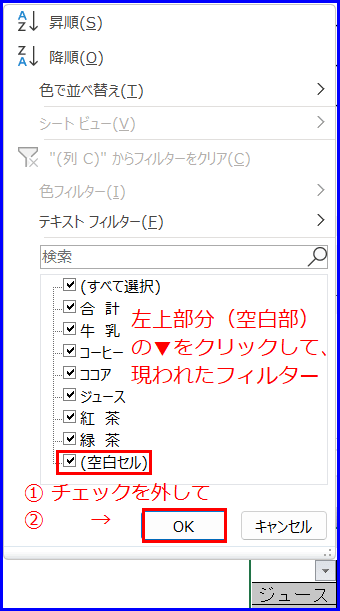

ここでは、簡単操作のため、単に空白行の除去のみをしていますが、逆に必要な項目のみを選択することもできます。
オートフィル操作が終わったら、右上図の左上部▼を押してフィルターを解除すれば、元の表に戻ります。

(並べ替えで現れた▼の印は印刷されることはありませんのでご安心ください。)
いかがですが、難しいと思っていた不規則な手抜き(?)コピーが瞬時に簡単に終わってしまいましたね。
この例程度では一つずつ [Ctrl] キーを押しながらコピー先を選択する方法も有効ですが、これが何10個、何百個となると、オートフィル操作が大活躍します。
この例程度では一つずつ [Ctrl] キーを押しながらコピー先を選択する方法も有効ですが、これが何10個、何百個となると、オートフィル操作が大活躍します。
本日もご来訪いただきありがとうございました。
記事の保存には、画面上で右クリック → 印刷 → PDFに保存
することにより、すべてのリンクも活用できます。
することにより、すべてのリンクも活用できます。


















ホームページに掲載されていたCubePDF便利ですね。
11でもどうってことなく使用できました。
ありがとうございました。
いつもご訪問ありがとうございます。
古い更新を止めているHPまでご訪問いただきありがとうございます。
CubePDFは便利で、現役時代にはCAD図面もこれでPDF化して使っていました。関連ユーティティソフトも便利です。
PDF操作関連ならこの goo ブログにも幾つか紹介しています。以下もなかなか便利ですよ。
https://blog.goo.ne.jp/highdy/d/20200601
「PDFファイルの連結・挿入・分割・並べ替え操作」
https://blog.goo.ne.jp/highdy/m/202110
「”PDF24 Creator” というアプリのご紹介」