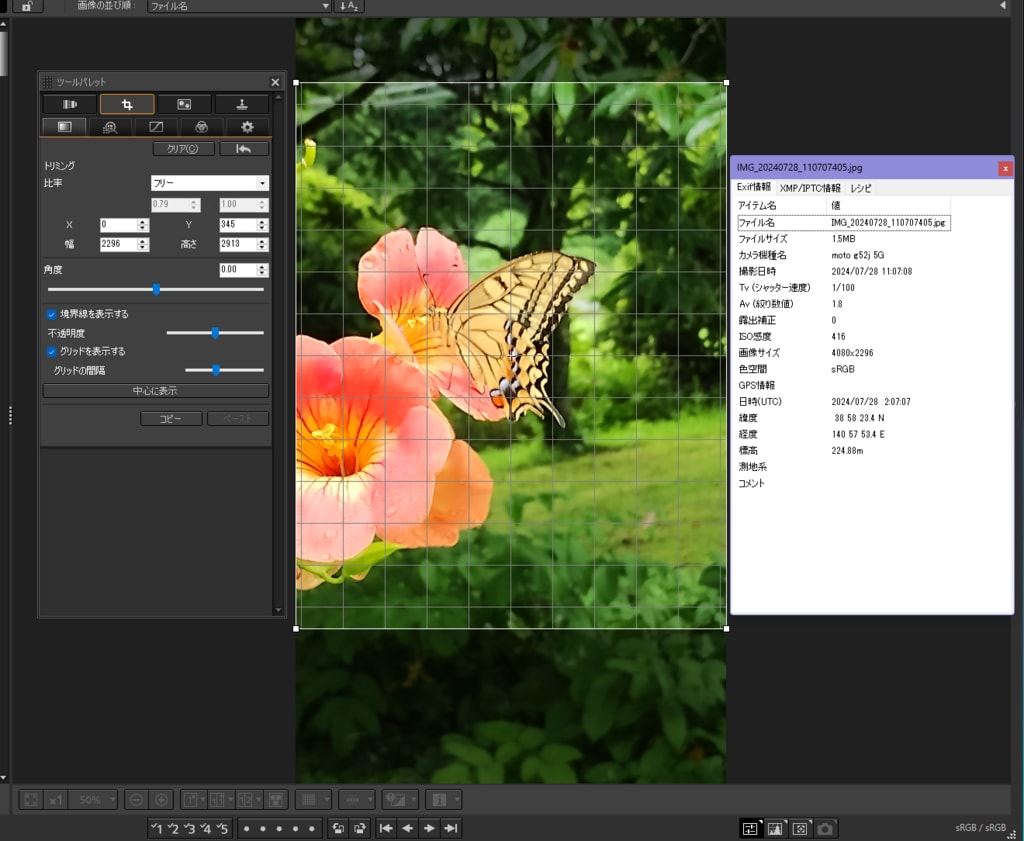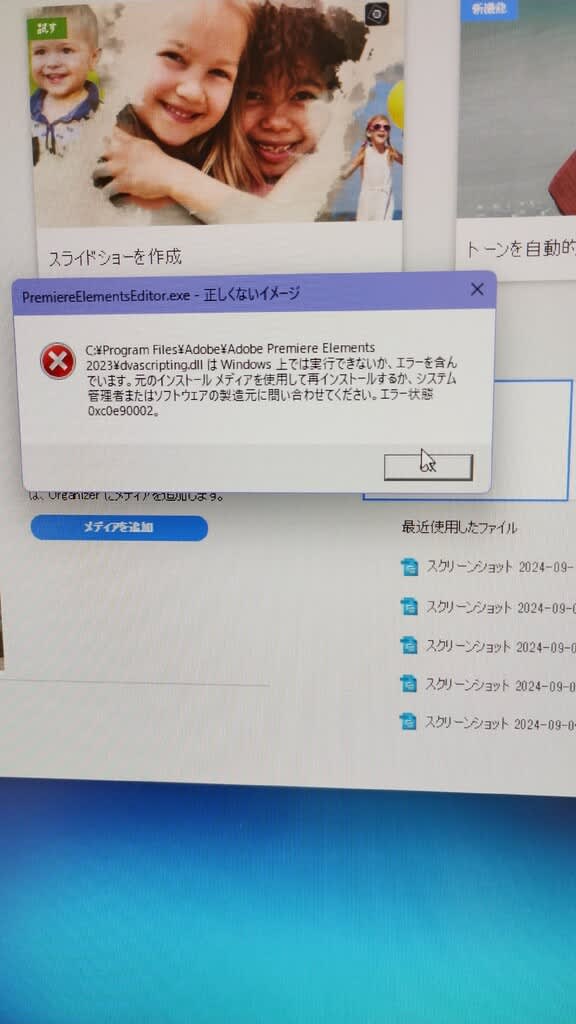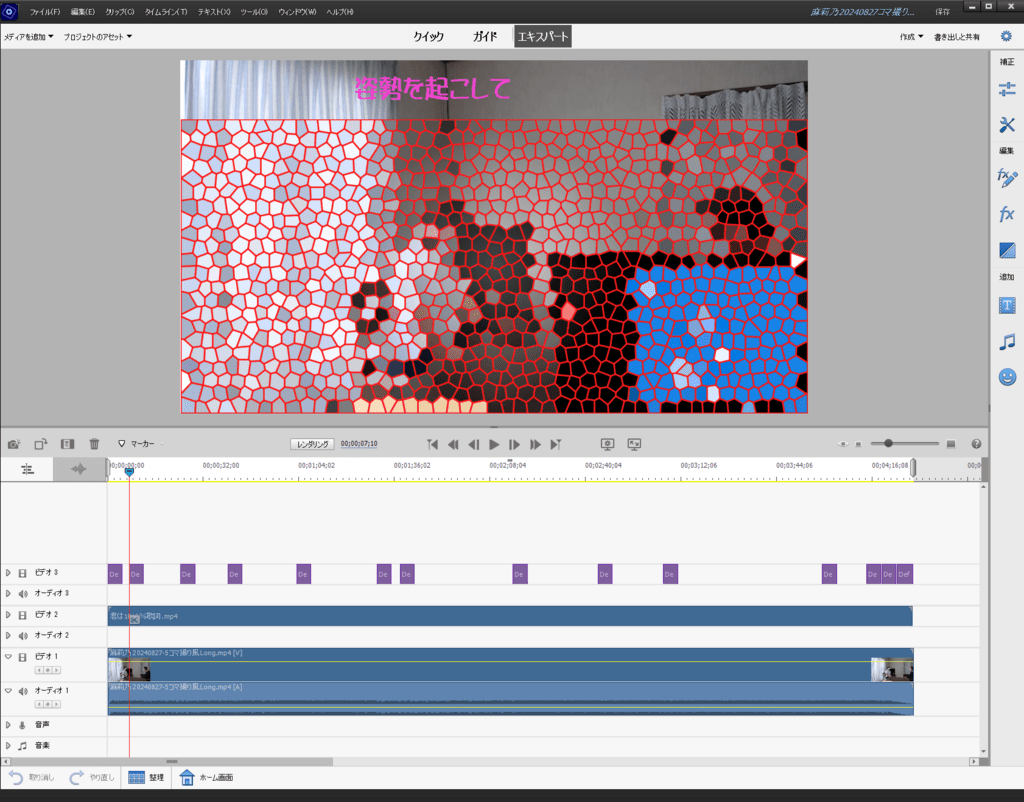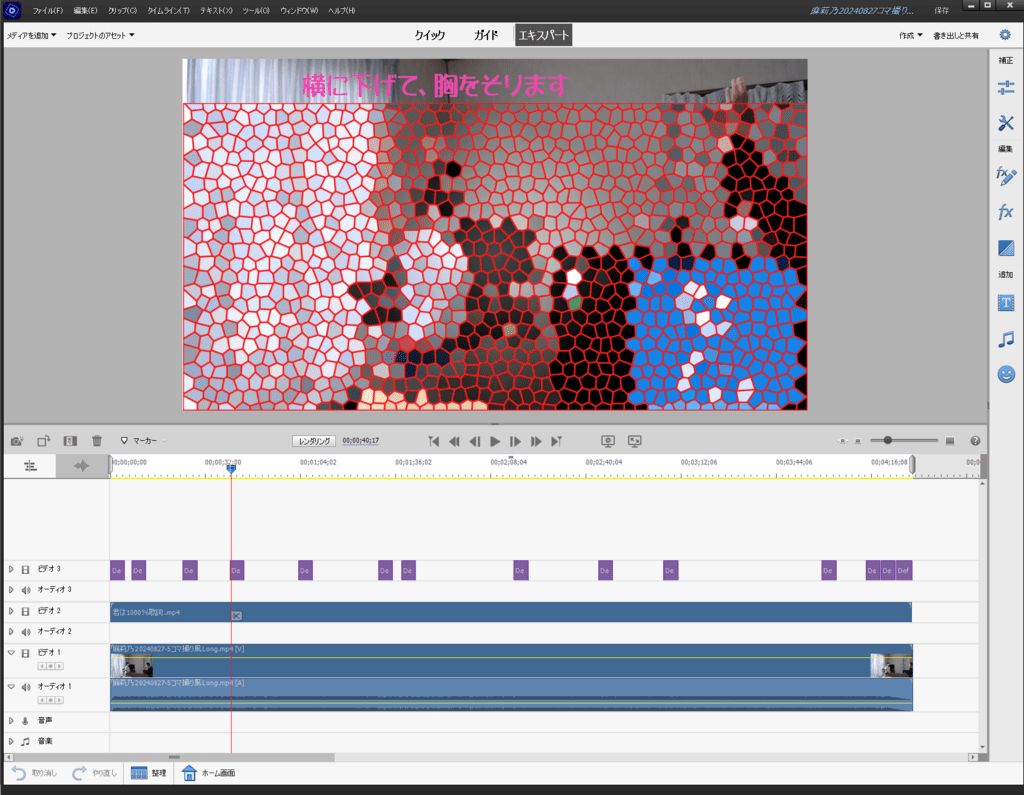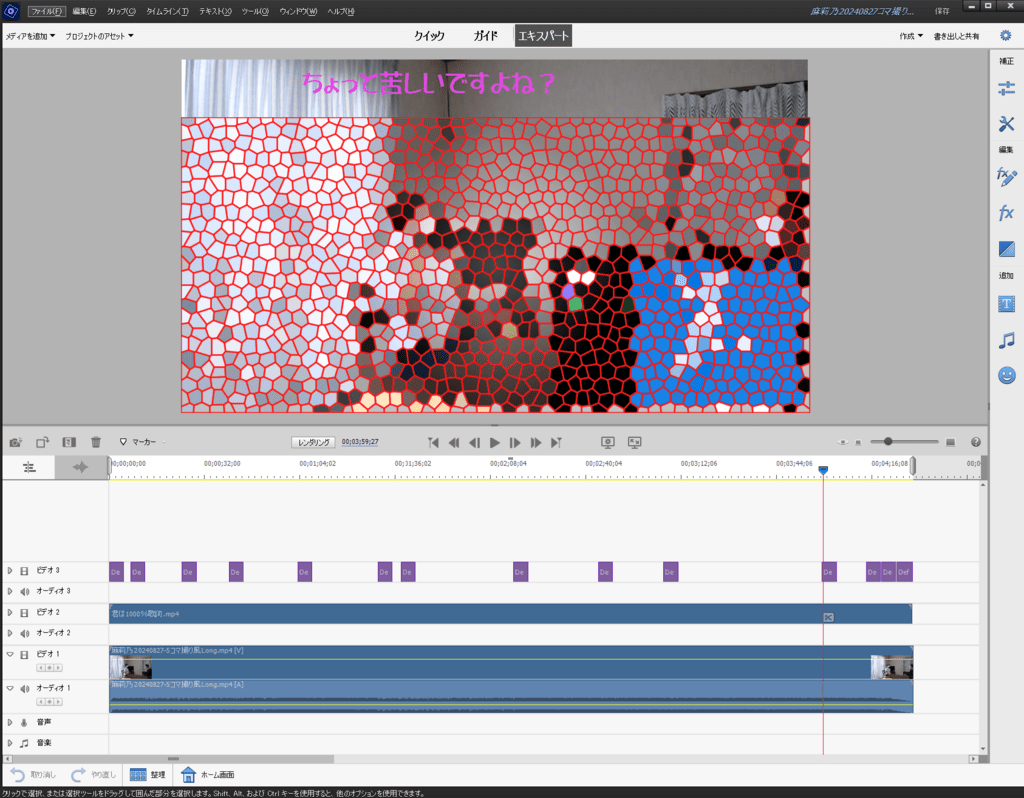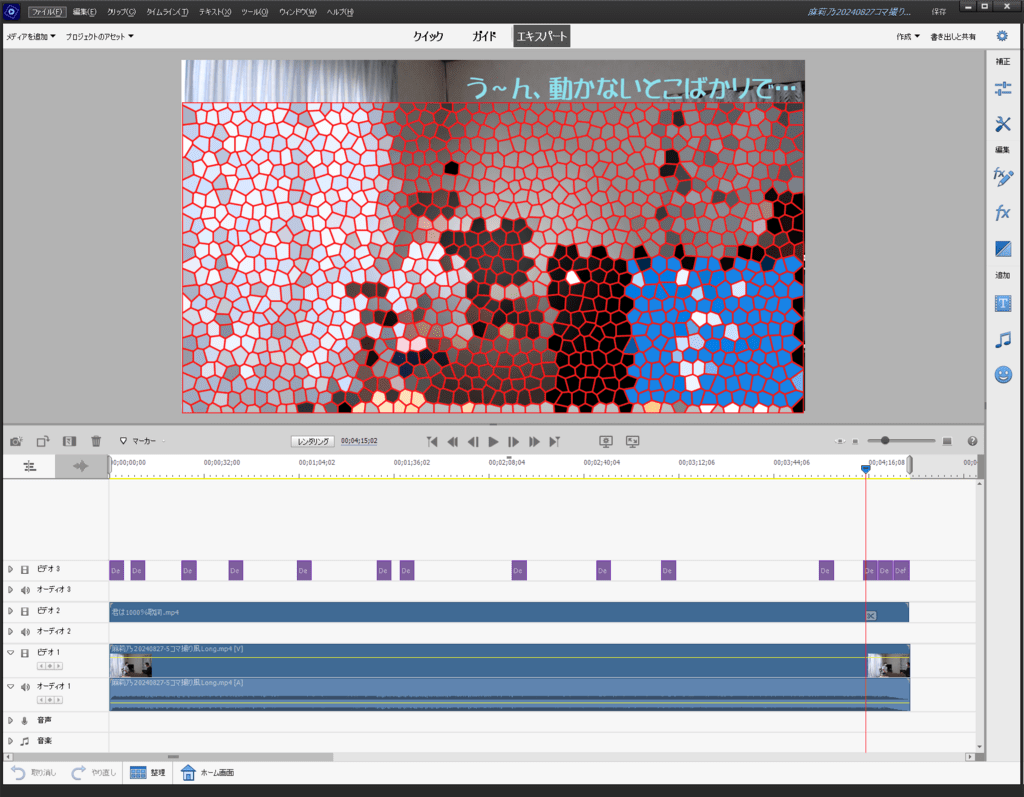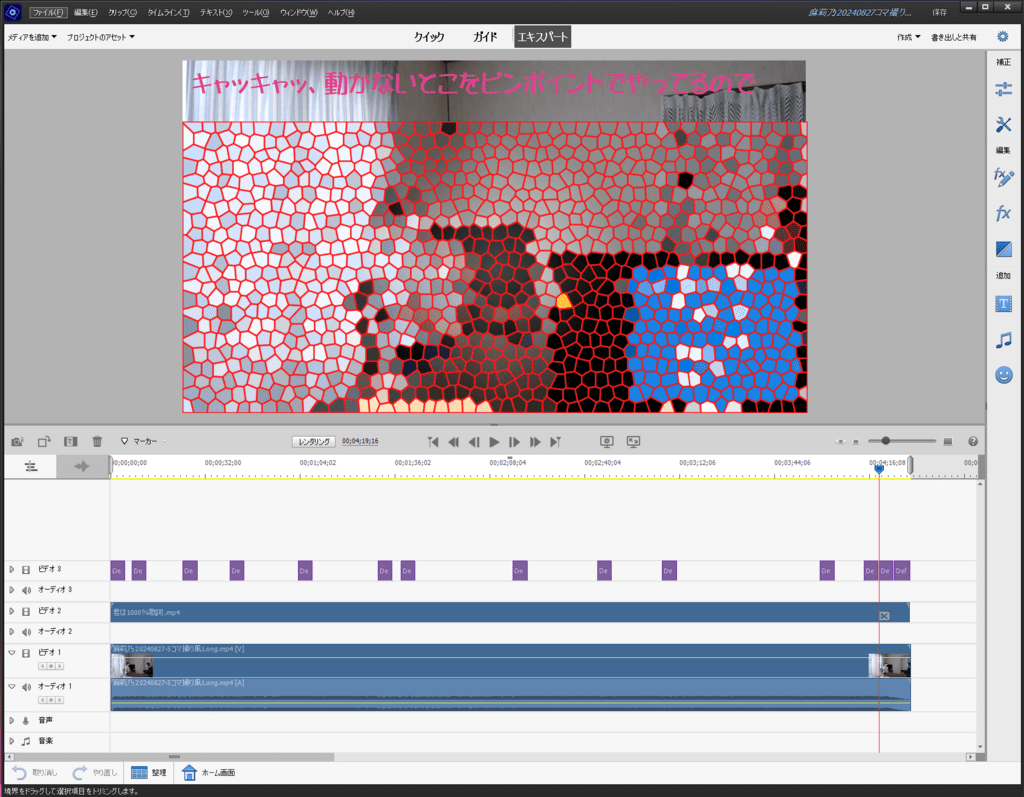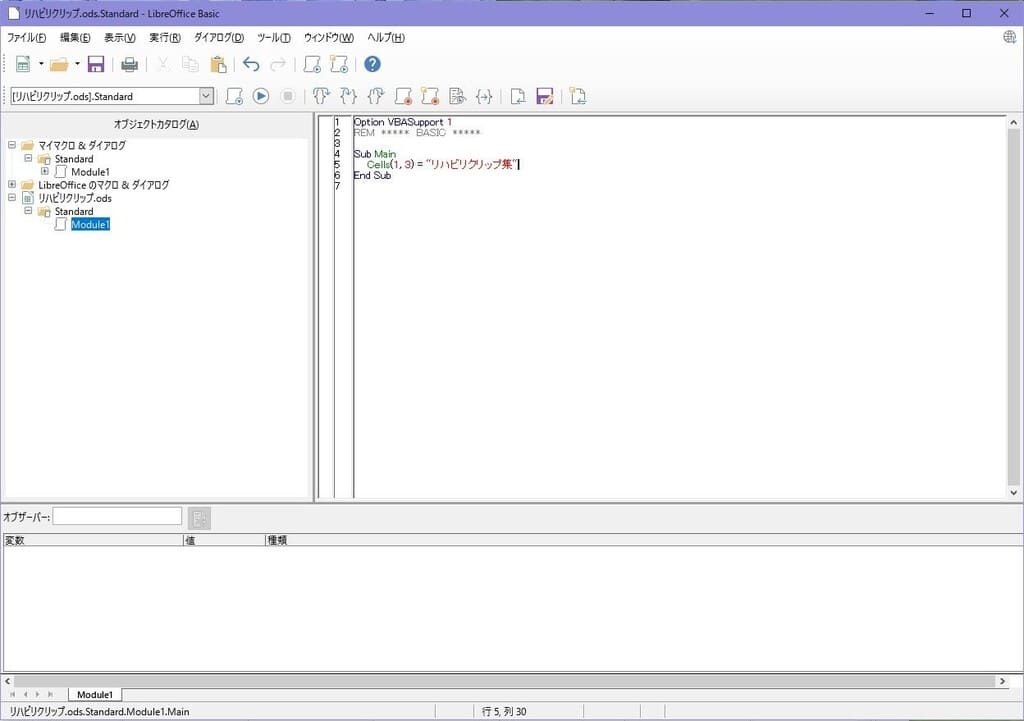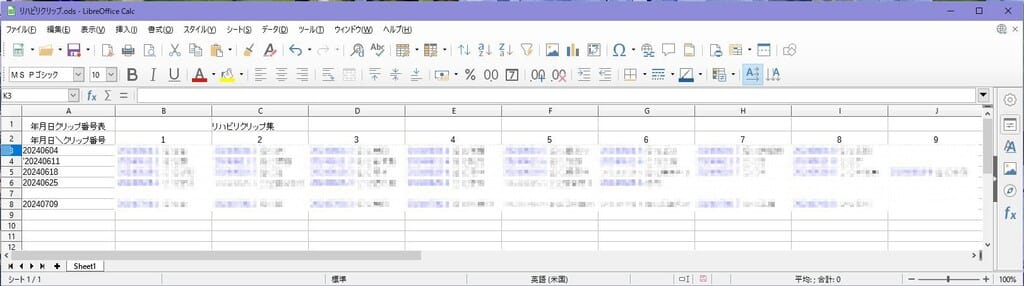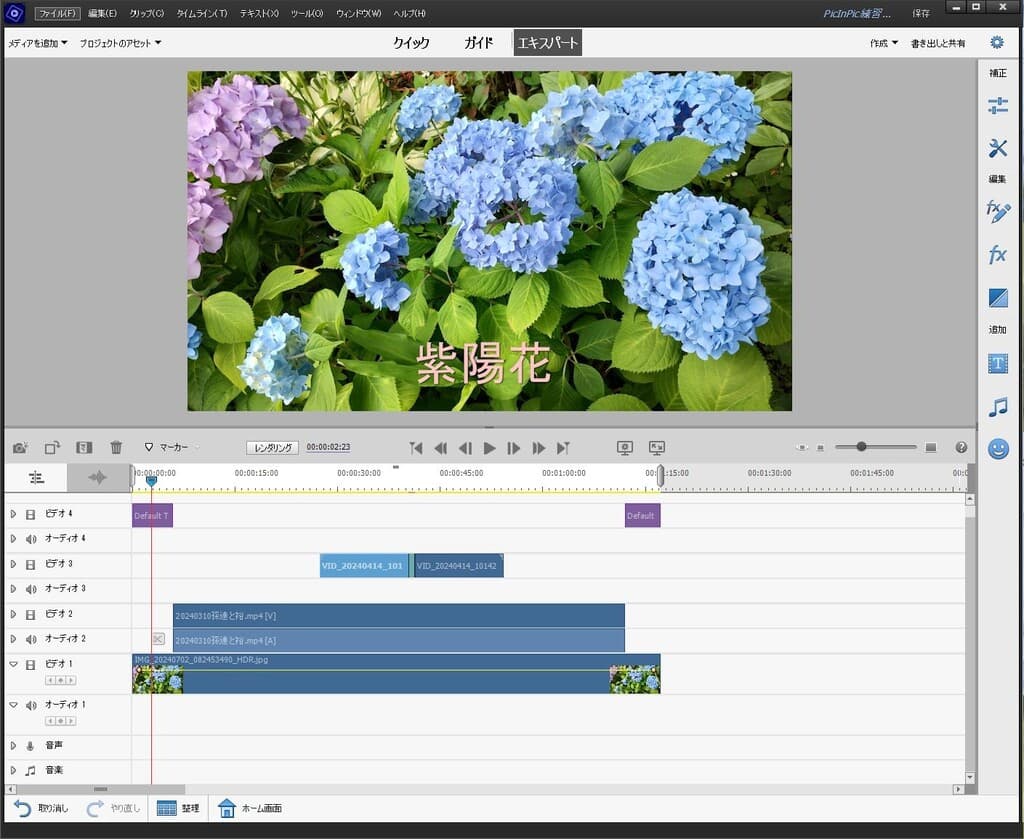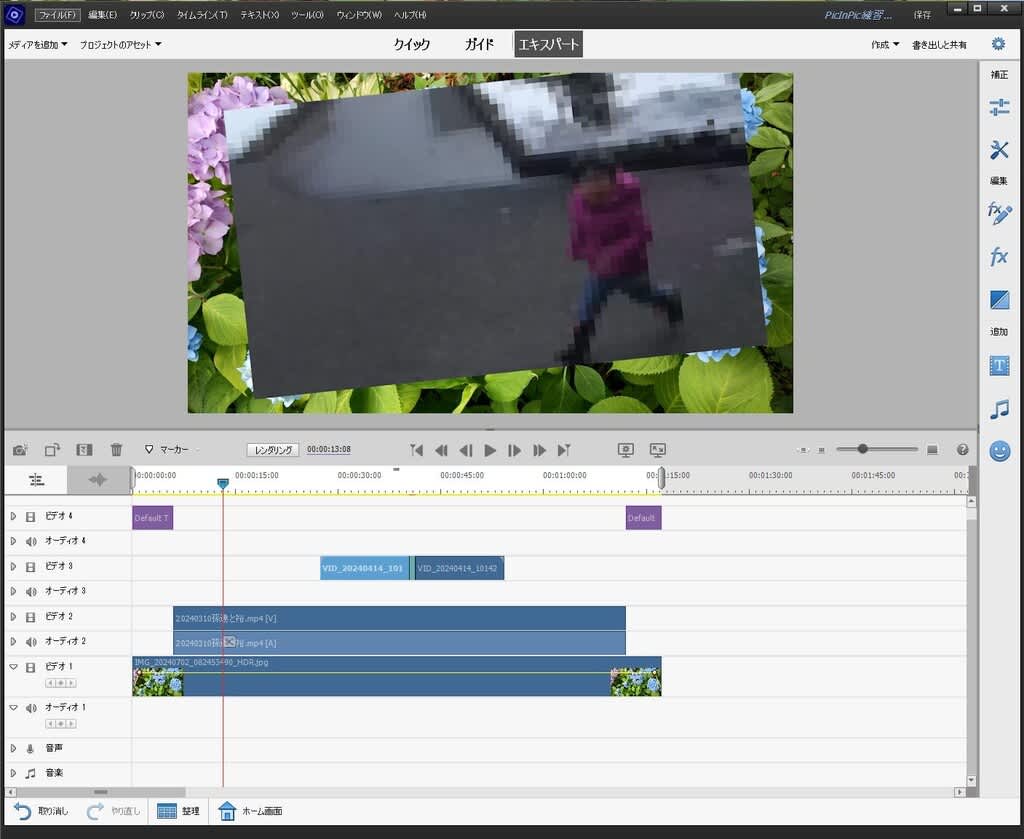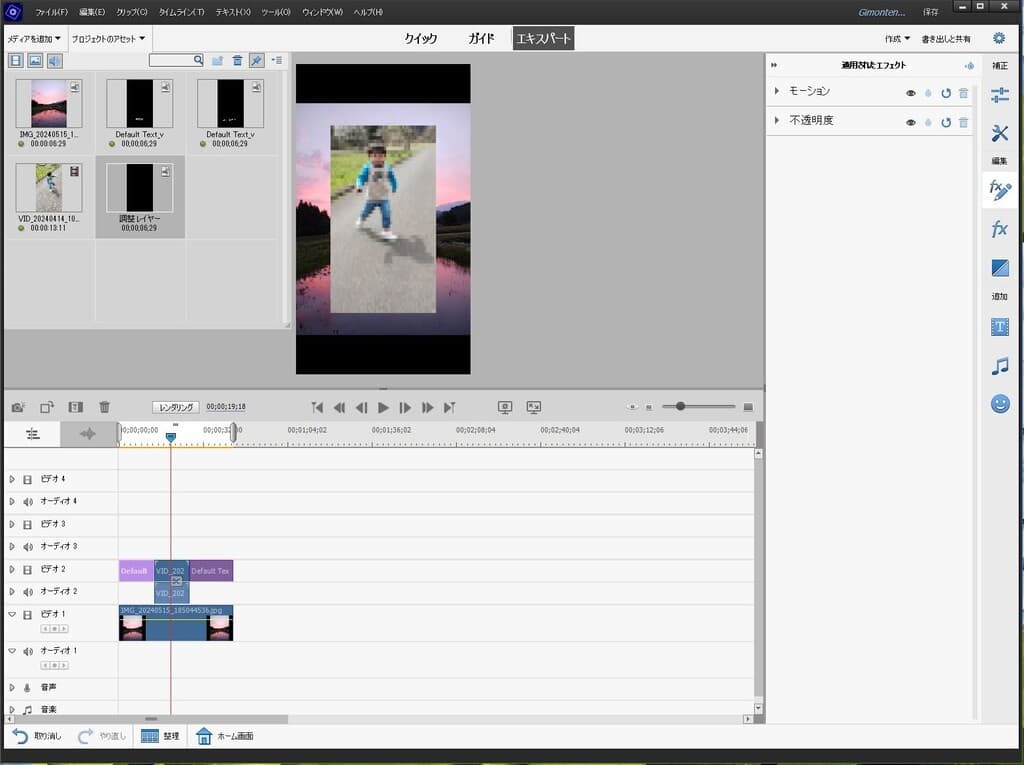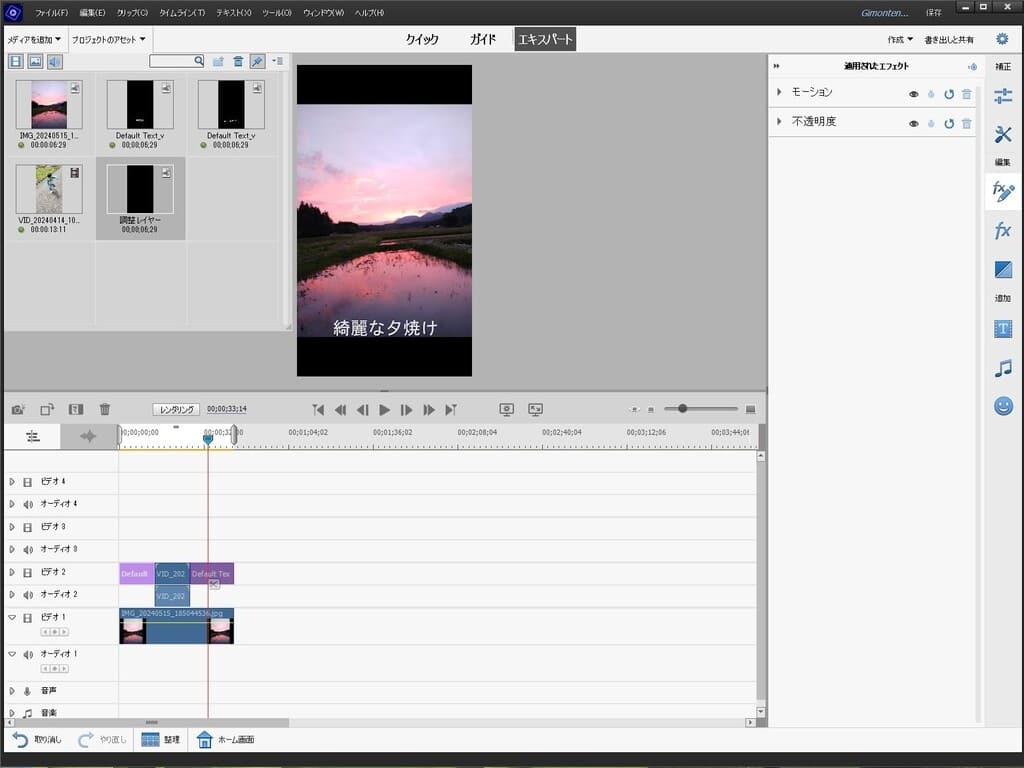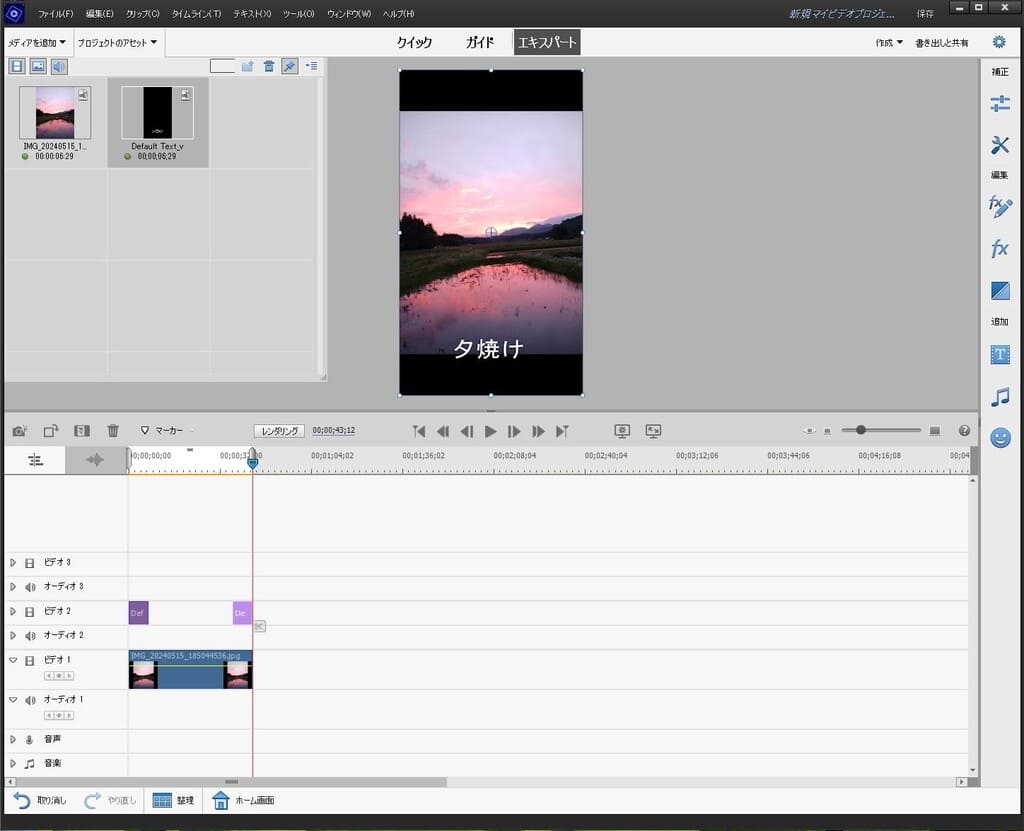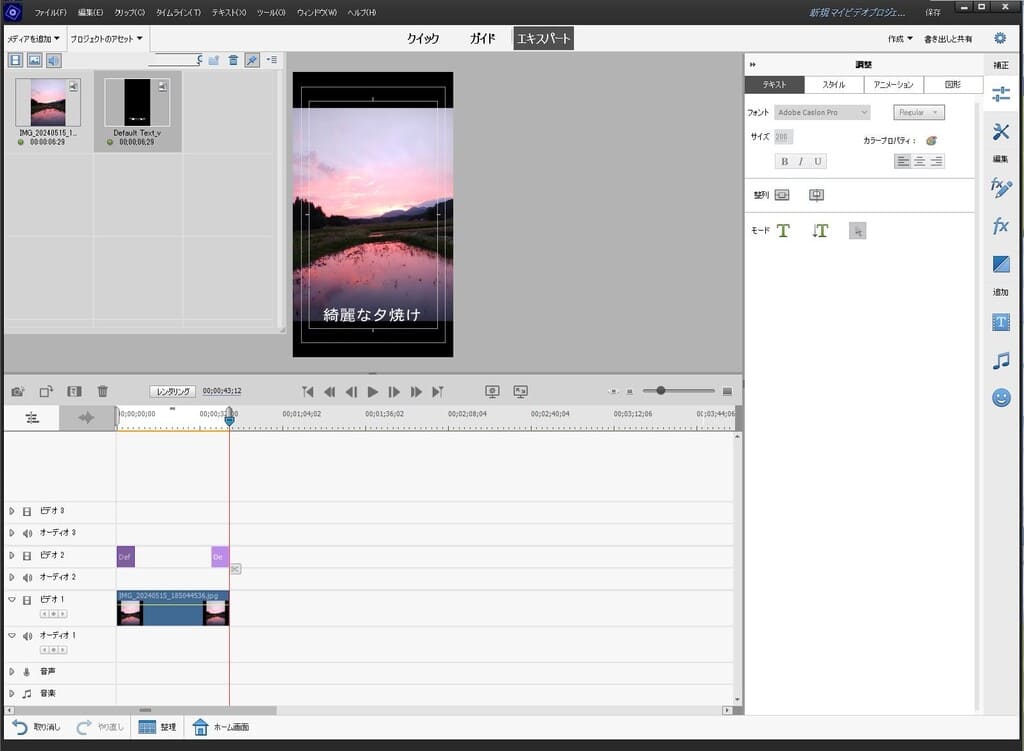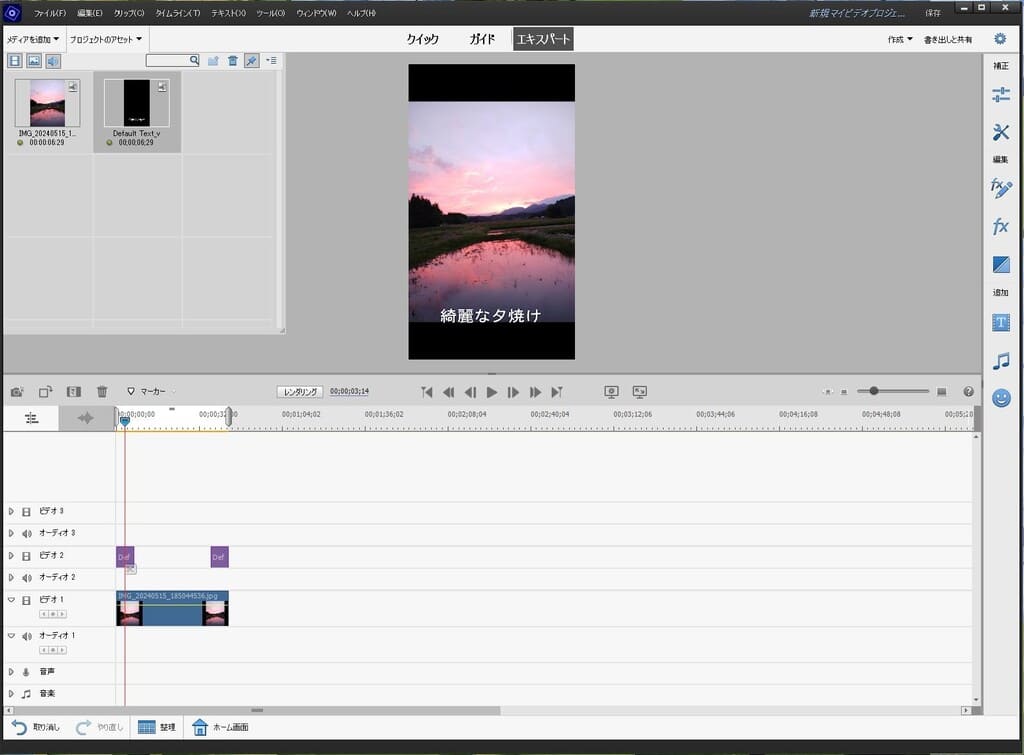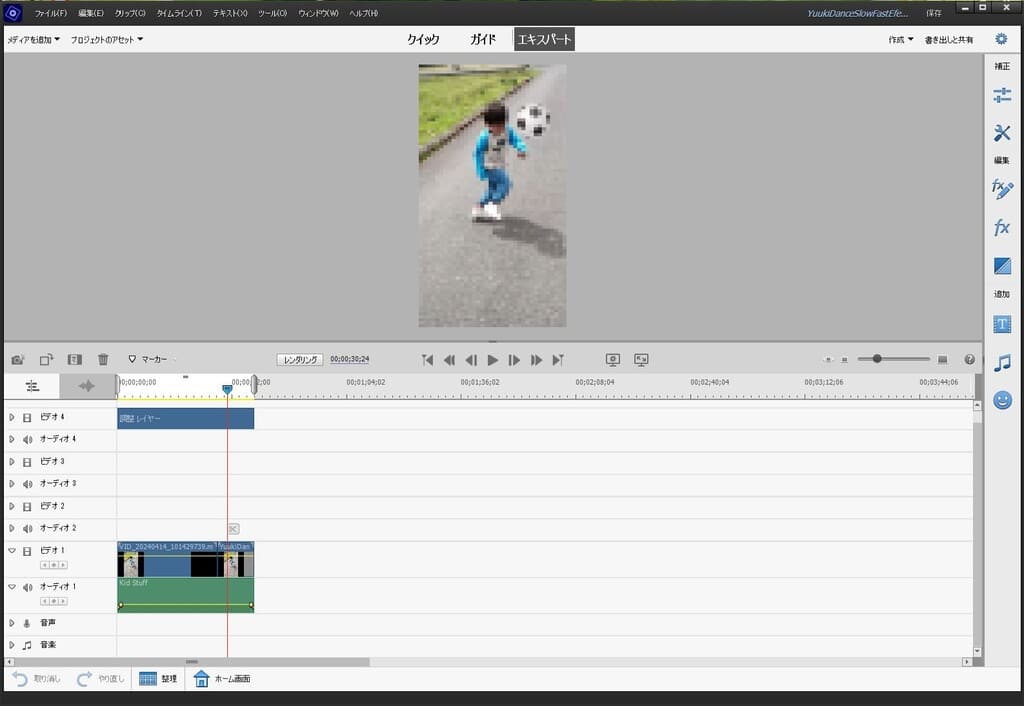Premiere Elements 2023は原因不明で動かなくなることは、ありました
動くようにするためには、動かない方のPCでサインアウトをします
Premiere Elements 2023は動かないので、Photoshopでサインアウトをします
これでアドビのソフトはすべて動かなくなるようです。画像関係だと思いますが
自分はもう一台古めのPCにPremiere Elements 2023とPhotoshop Elementsをインストールしているので
それでサインインして、古めのPCで動かして、動くことを確認したら、サインアウトします
今度は新しい、通常使用しているGALLERIAのG4-Prisでサインインします
こうすれば今までの経験では、動くようにはなるみたいですが
また、原因不明で動かなくなることはあるようです

上の図で、左下にはLenovoにC920を接続して撮った画面をピクチャ・イン・ピクチャしてます
右下にはオリンパスのTG-2で撮った画像をピクチャ・イン・ピクチャしてます
この動画はカメラを縦にして撮っているので、タイムラインに貼り付けられた時点では、横に寝た画像です
その外側に白の点があるので、四隅を掴んで、回せば回転しますので、画像を起こします
最後に外側の点でマウスをクリックで確定します
Primiere Elements 2023の方が分かりやすい???
もう一つ理解してない点がありました、ビデオ2の波形が出てませんが
画面の中ほどに波型の灰色に成っている部分をクリックで波形が出ます
万一クリップを動かしてしまうと、合わせるのが大変になるので、波形は残しておき
レベルを下まで下げて、音はビデオ1だけの音にしてます
本当はオーディオ1のレベルが一番低い、カメラが対象から一番遠い
Davinci Resolveは多少分かりづらい、でも多少はPremiere Elements 2023での
経験も役に立つみたいです
新しいワールドが待っているかもしれないので、Davinci Resolveも捨てがたいように
感じてます。